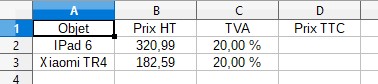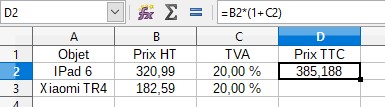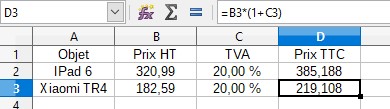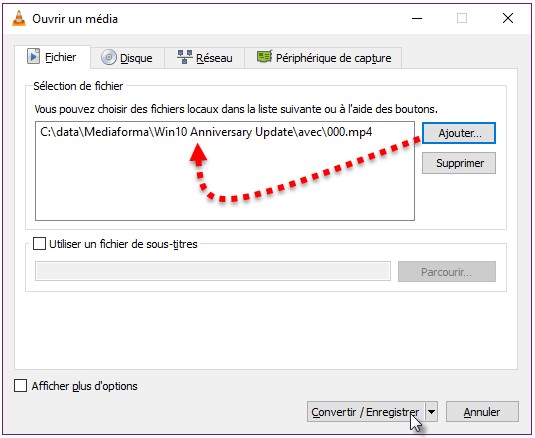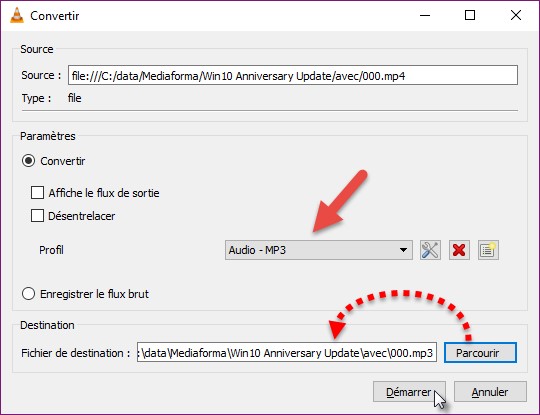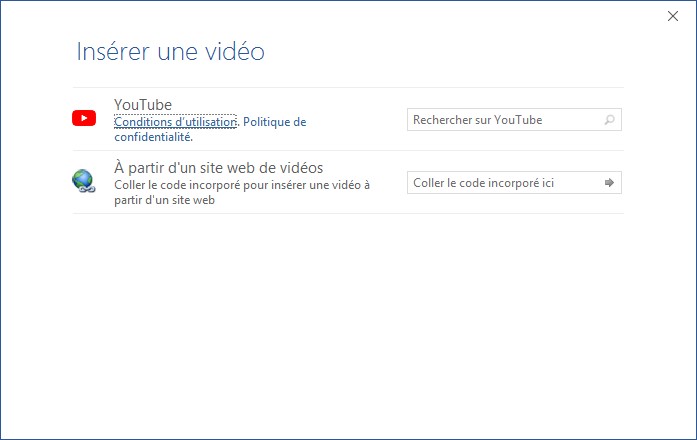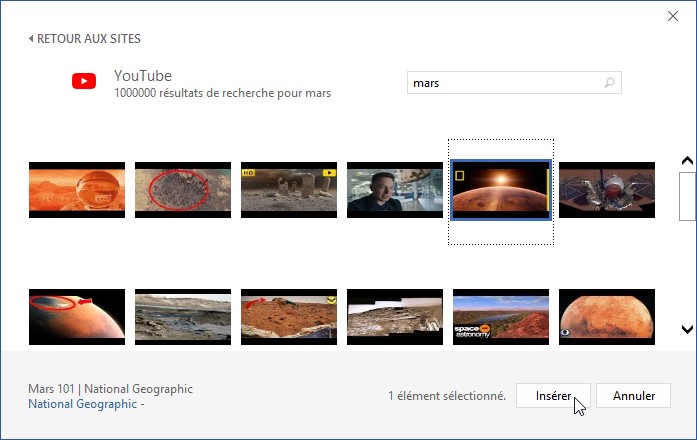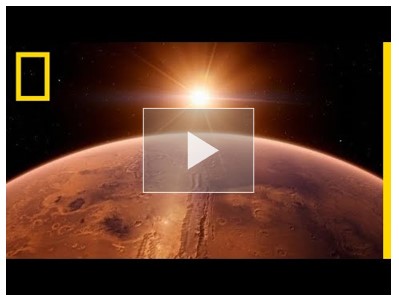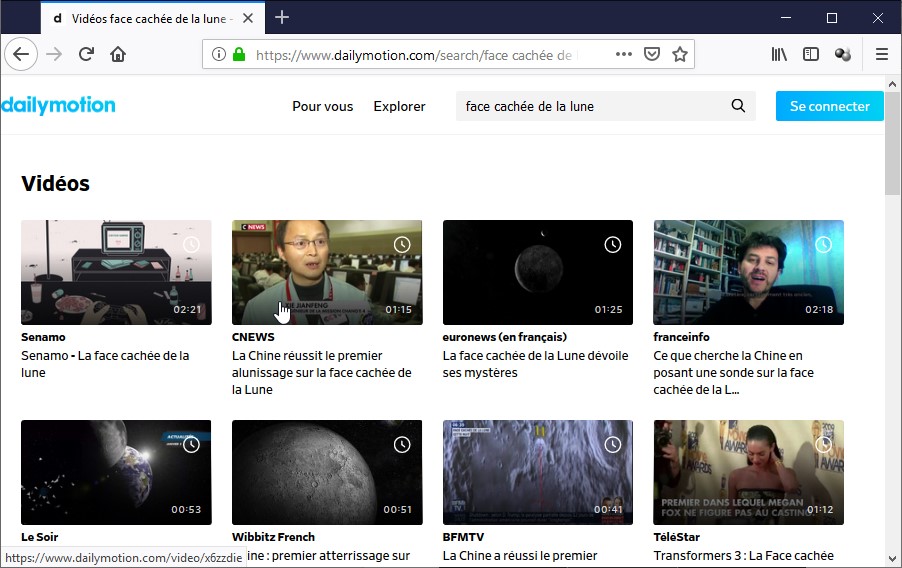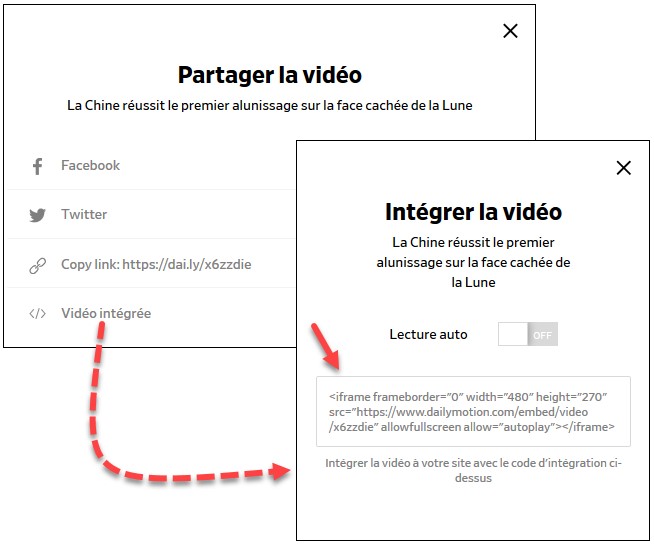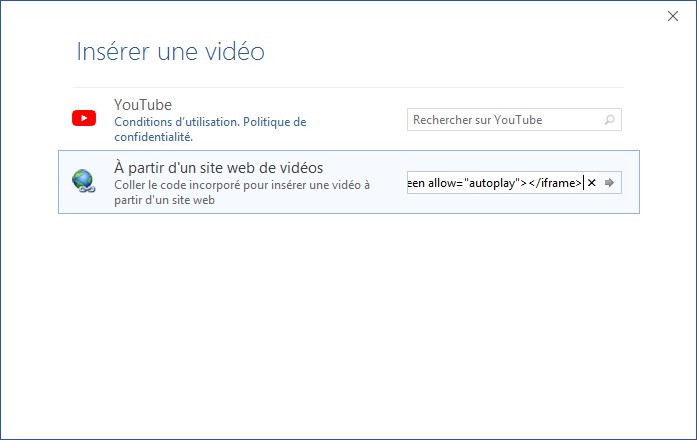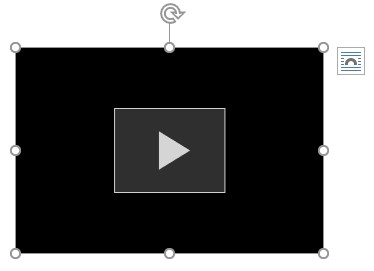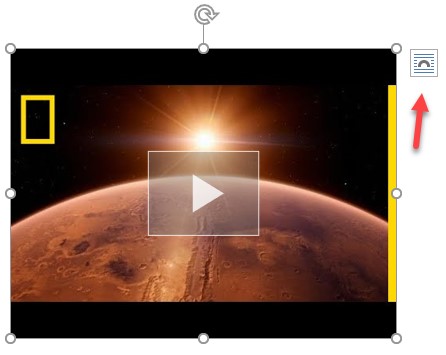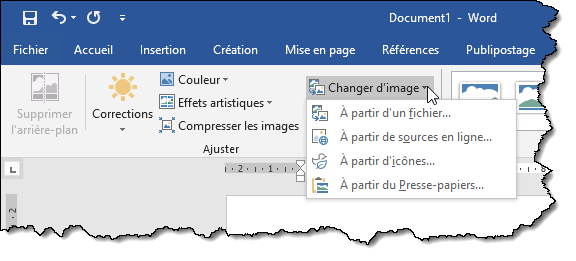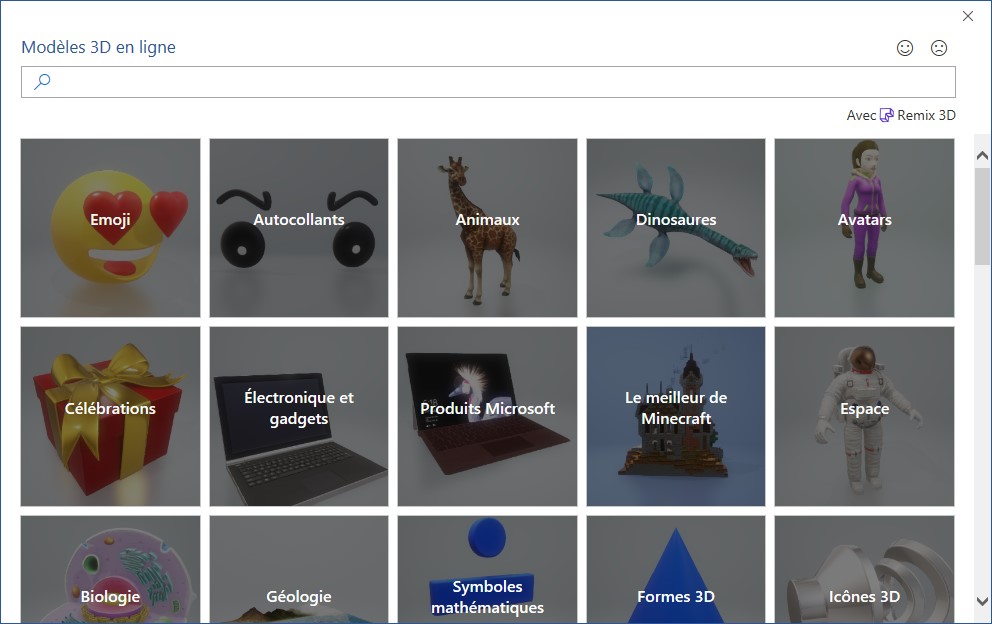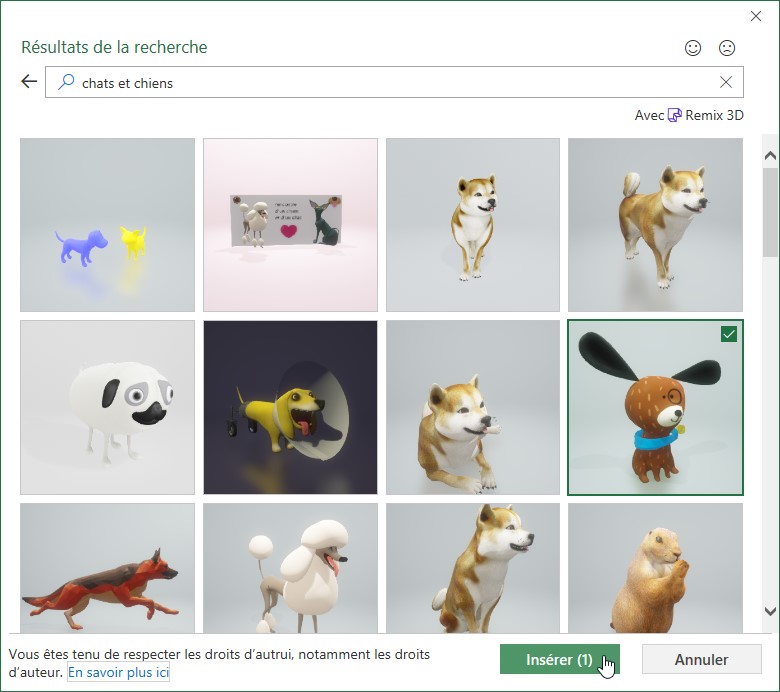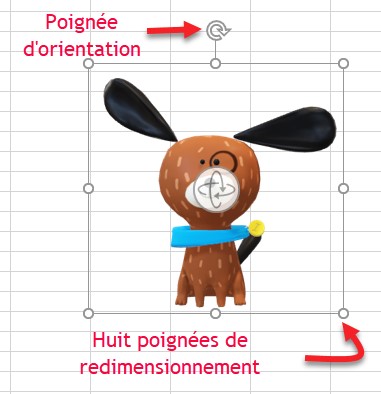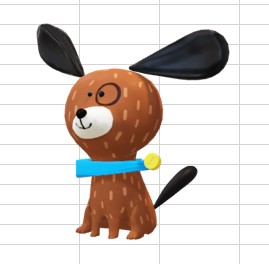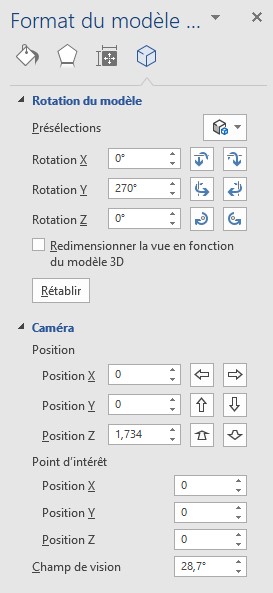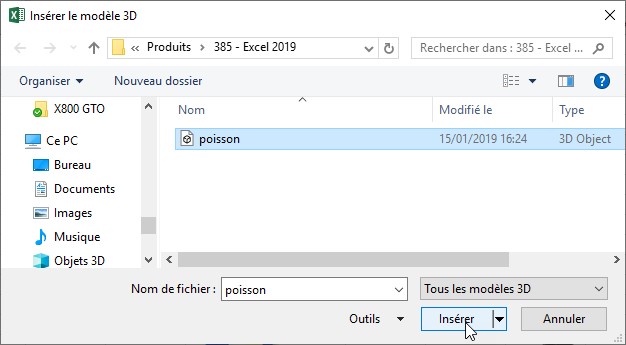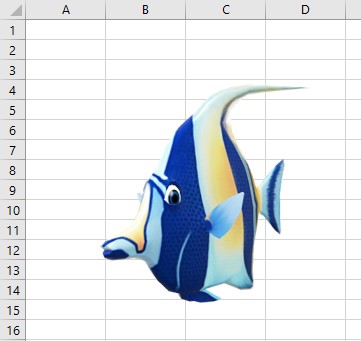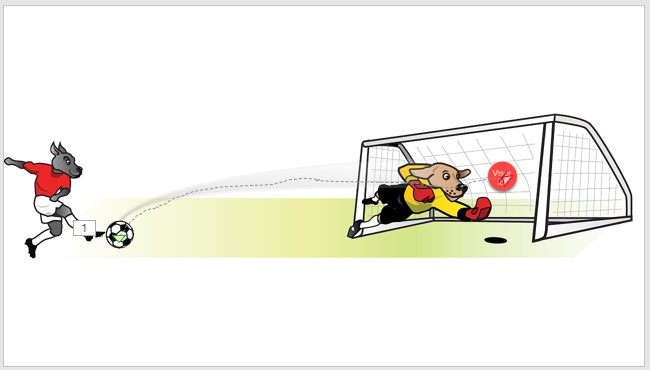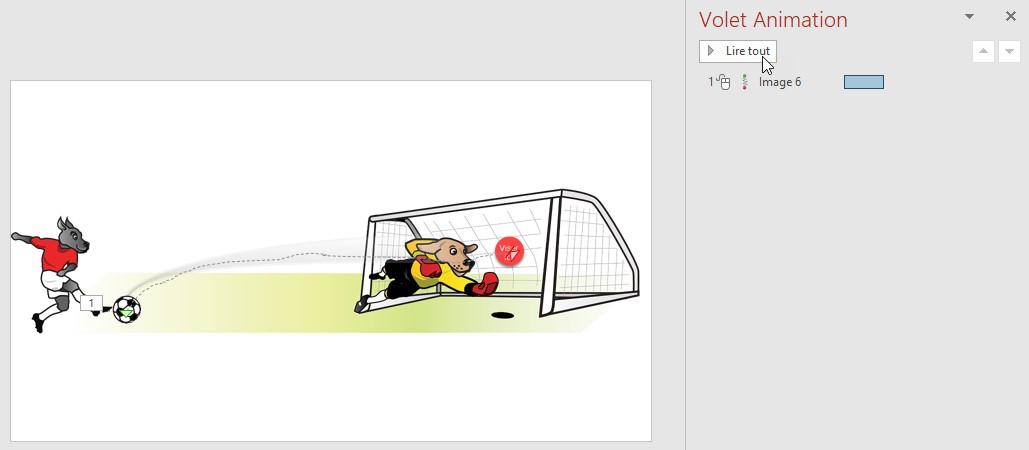Il faut bien attaquer le langage VBA quelque part. Alors, nous allons partir sur des choses simples. Si vous connaissez déjà un autre langage de programmation, votre apprentissage en sera d’autant facilité. Dans le cas contraire, n’ayez crainte, vous vous en sortirez haut la main !
Commentaires
Les commentaires tout d’abord. Peut-être avez-vous remarqué les lignes en vert dans la macro DateLongue :
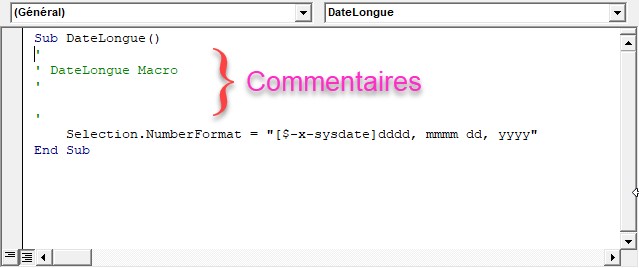
Ces lignes commencent par une apostrophe. Il s’agit de commentaires. Notez que les commentaires ne commencent pas obligatoirement au début d’une ligne : vous pouvez les placer à la suite d’une instruction, comme ici :
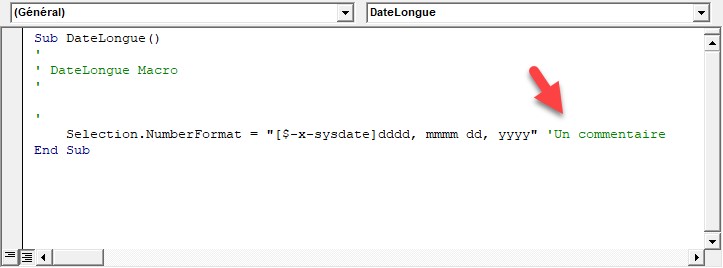
Si vous voulez définir un commentaire sur plusieurs lignes, vous devrez faire commencer chaque ligne par une apostrophe.
Il est parfois nécessaire de commenter plusieurs lignes qui contiennent des instructions VBA. Sélectionnez ces lignes, puis cliquez sur l’icône Commenter bloc dans la barre d’outils Edition :
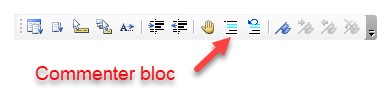
Inversement, pour décommenter une ou plusieurs lignes, sélectionnez-les puis cliquez sur l’icône Ne pas commenter bloc dans la barre d’outils Edition :
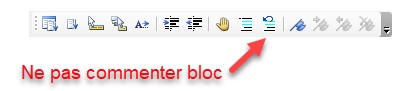
Remarque
Si la barre d’outils Edition n’est pas affichée, déroulez le menu Affichage, pointez Barres d’outils et cliquez sur Edition.