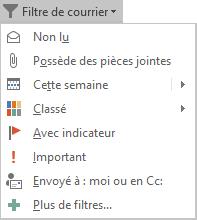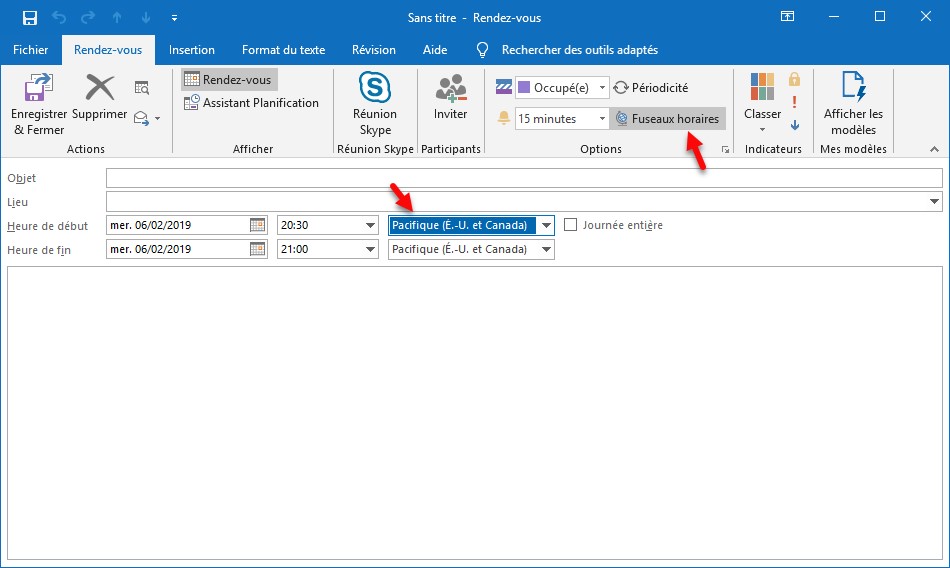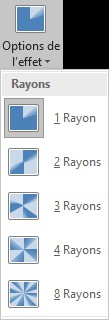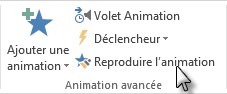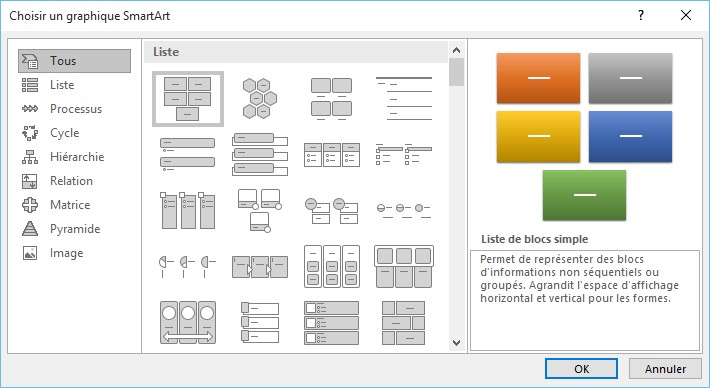Préférez-vous une interface agréable à regarder et à utiliser ou très rapide ? Cruel dilemme ! Cet article va vous montrer comment choisir entre l’un et l’autre. A vous d’opter pour ce qui convient le mieux.
Appuyez simultanément sur les touches Windows et Pause pour afficher la fenêtre Système. Cliquez sur Paramètres systèmes avancés. Cette action affiche la fenêtre Propriétés système. Sous l’onglet Paramètres systèmes avancés, dans le groupe Performances, cliquez sur Paramètres. Une nouvelle boîte de dialogue intitulée Options de performances est affichée. Sélectionnez l’option Ajuster afin d’obtenir la meilleure apparence si vous voulez privilégier la beauté de l’interface. Choisissez l’option Ajuster afin d’obtenir les meilleures performances si vous voulez privilégier les performances dans l’affichage :
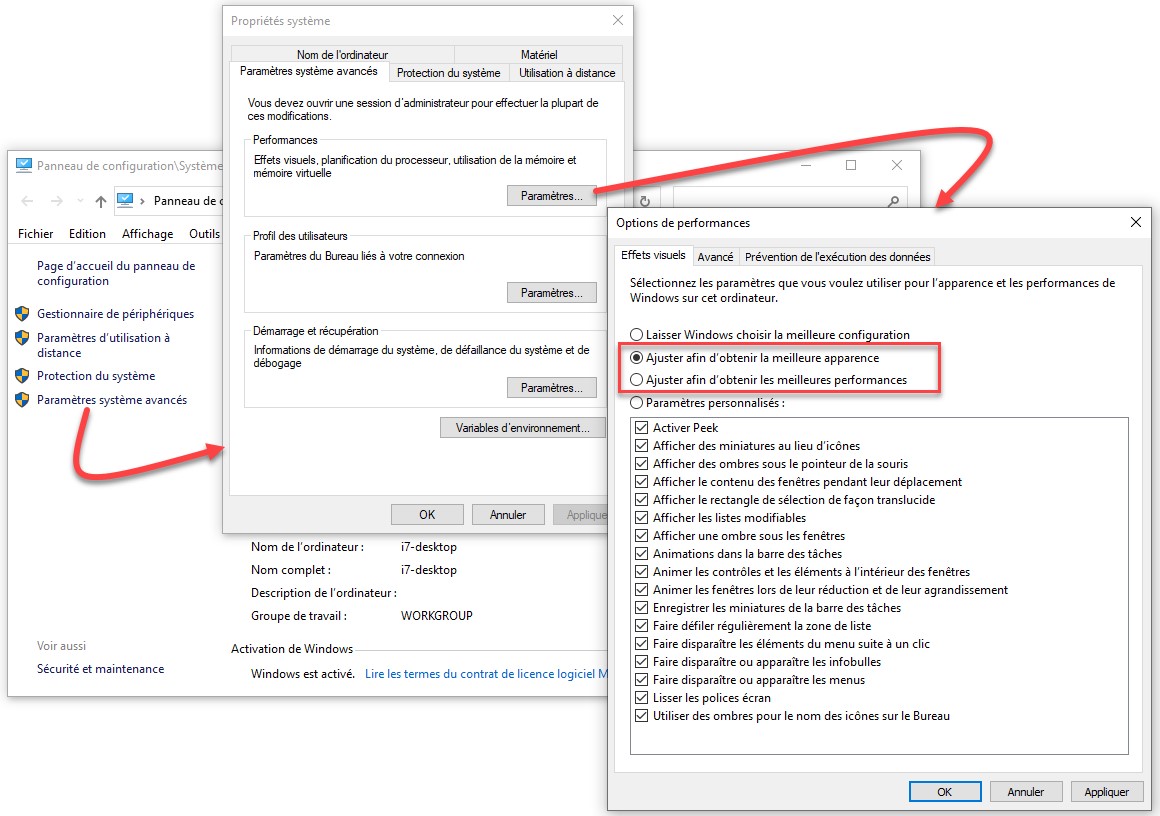
Si vous possédez un ordinateur équipé d’une carte graphique ultra performante, l’option Ajuster afin d’obtenir les meilleures performances n’apportera aucun gain de vitesse. Par contre, si votre carte graphique a tendance à s’essouffler, elle appréciera cette option.
Fermez les fenêtres et boîtes de dialogue ouvertes en cliquant sur OK, sur OK, puis sur la case de fermeture de la fenêtre Propriétés Système.