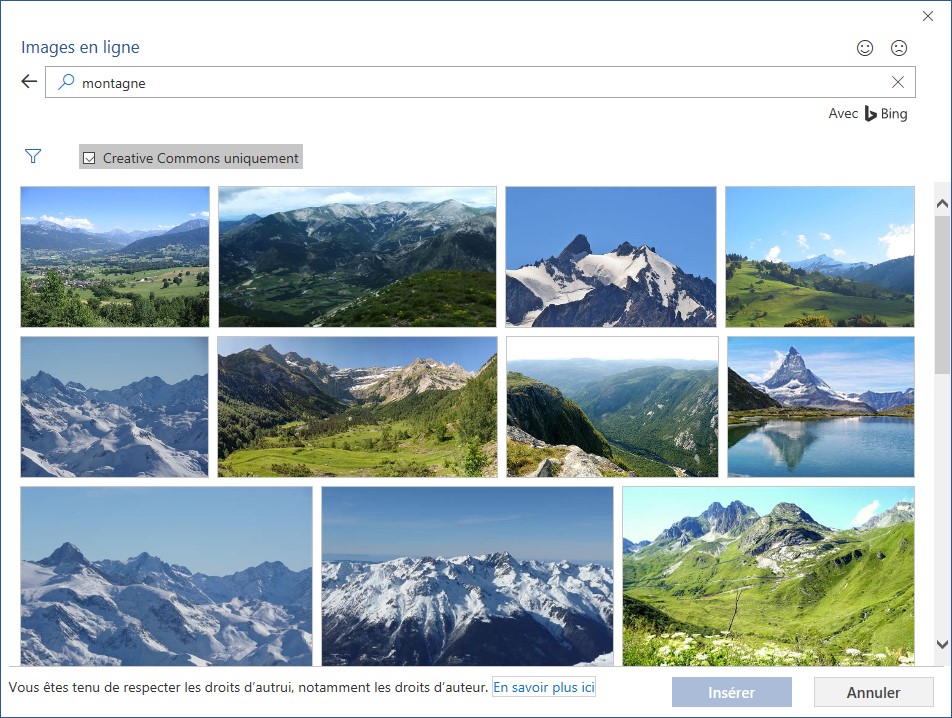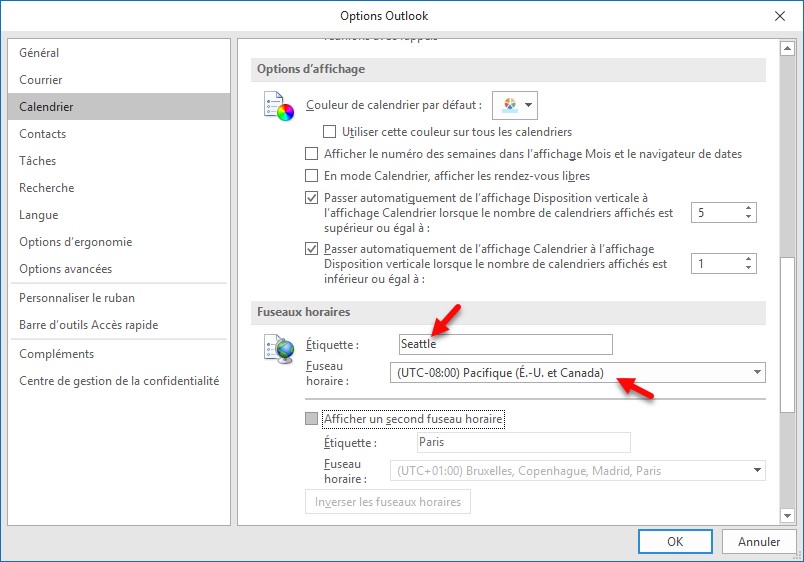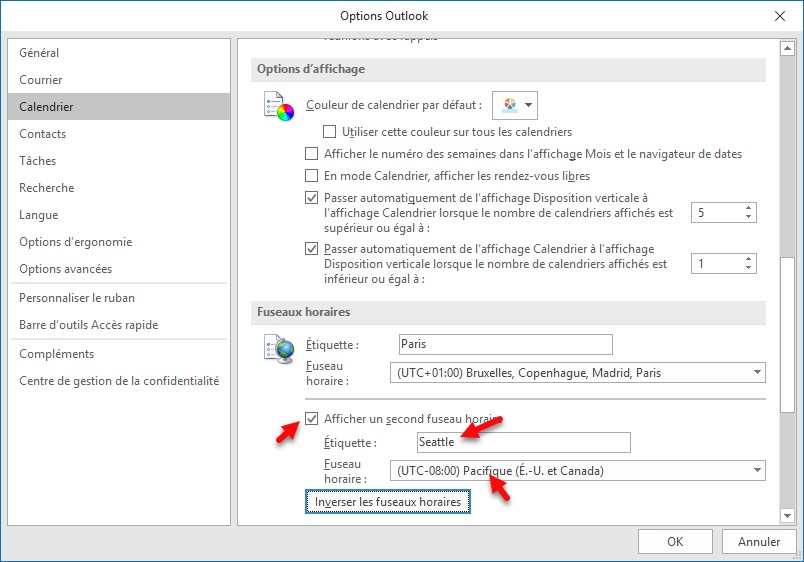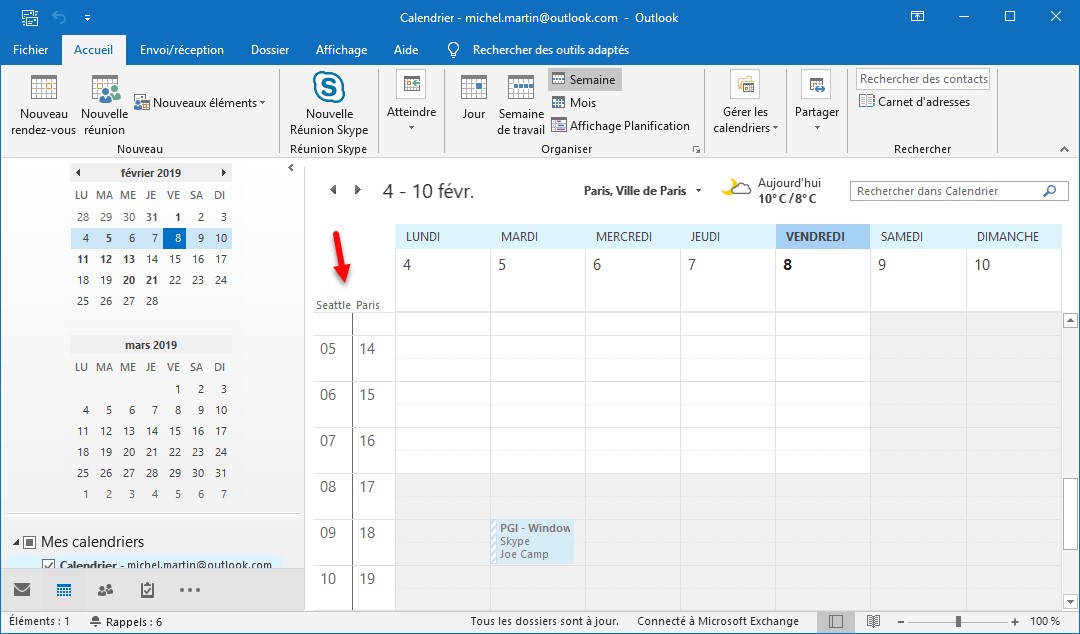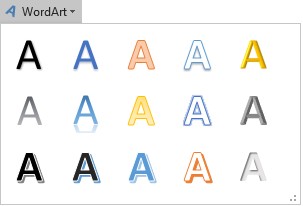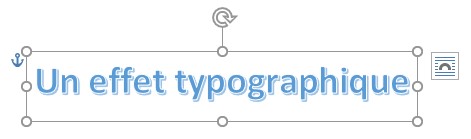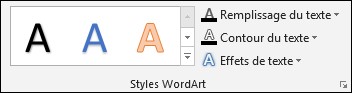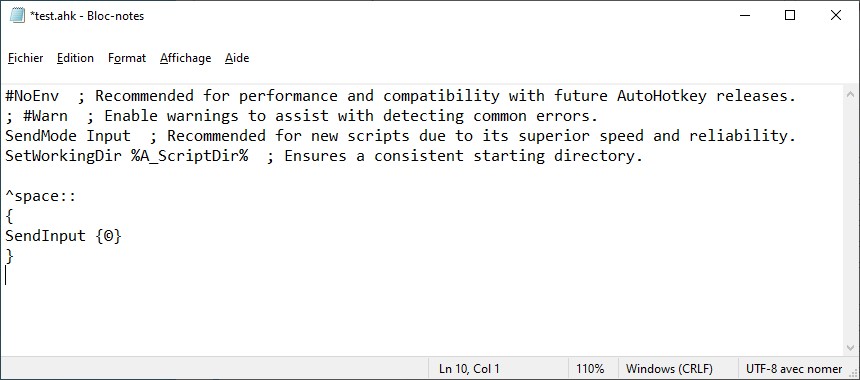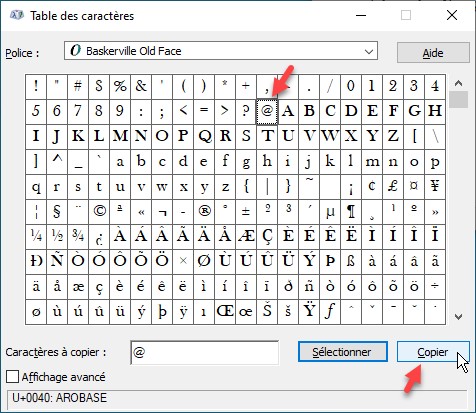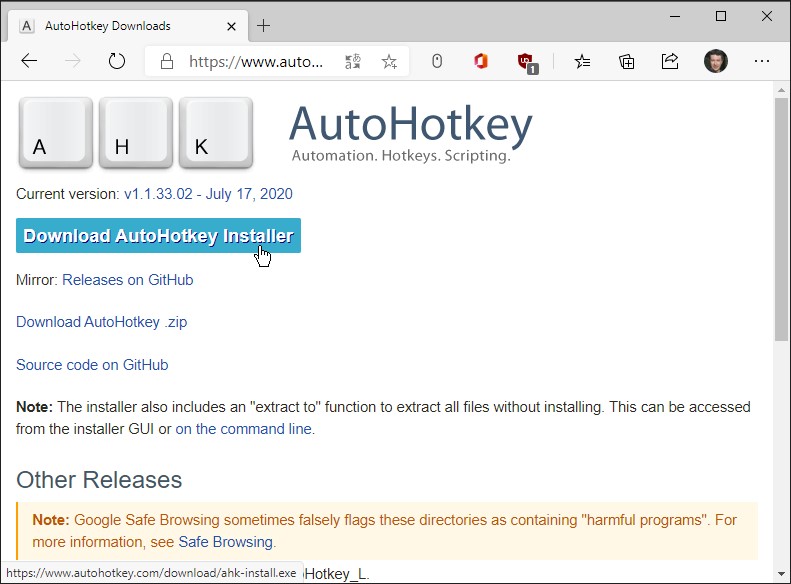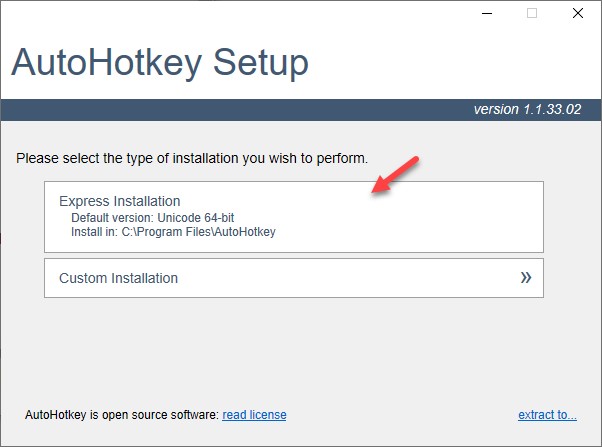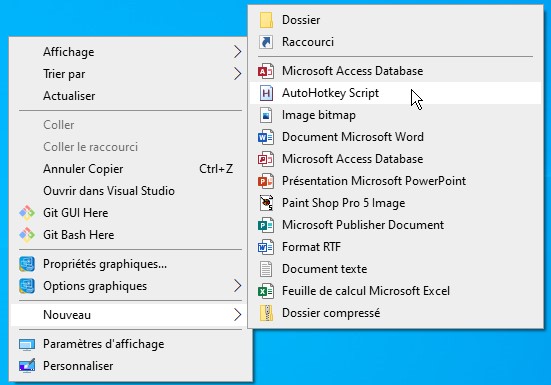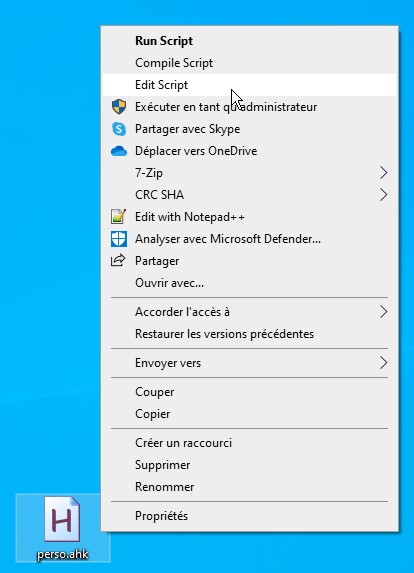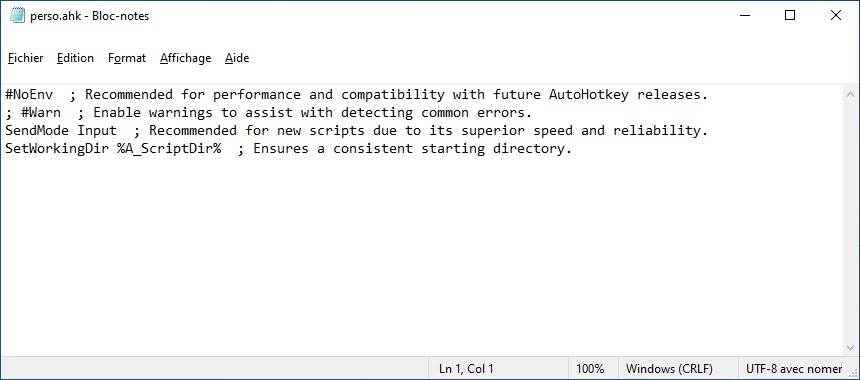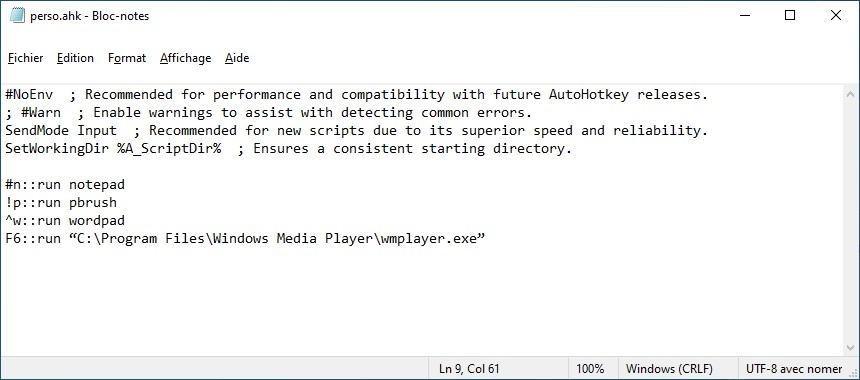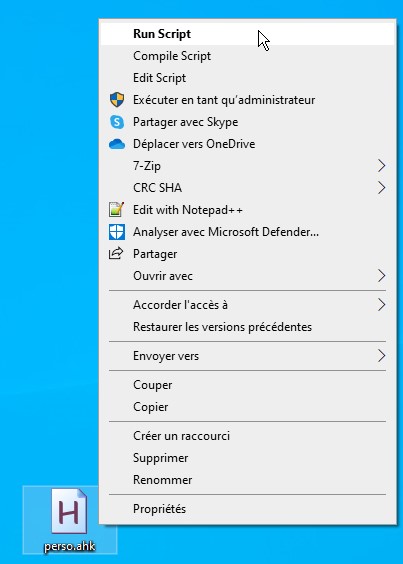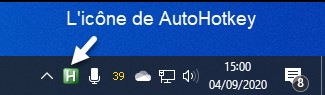Par défaut, les diapositives d’une présentation s’enchaînent sans aucune transition : la diapositive N + 1 remplace immédiatement la diapositive N lorsque le présentateur clique sur le bouton gauche de la souris ou appuie sur la touche Droite du clavier.
Pour appliquer une transition à la diapositive courante, basculez sur l’onglet Transitions dans le ruban, puis sélectionnez une transition dans la galerie des transitions (groupe Transition vers cette diapositive).

Si l’effet choisi est paramétrable, cliquez sur l’icône Options de l’effet, dans le groupe Transition vers cette diapositive. Le menu affiché s’adapte à l’effet sélectionné. Voici, à titre d’exemple, les options proposées lorsque l’effet Balayer est sélectionné.
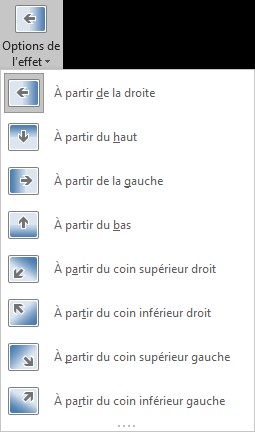
Pour appliquer une même transition à plusieurs diapositives, il suffit de les sélectionner avant de choisir une transition. La sélection peut se faire en mode d’affichage Normal, dans le volet des miniatures, ou mieux, en mode Trieuse de diapositives.
Si la même transition doit s’appliquer à toutes les diapositives de la présentation, une technique de sélection simple et efficace consiste à cliquer sur une vignette dans le volet des miniatures et à utiliser le raccourci Contrôle + A.
Une nouvelle transition est disponible dans PowerPoint 2019 : Morphose. Elle permet de créer une impression de mouvement sur des textes, des formes, des images, des graphiques SmartArt, des effets WordArt et des graphiques.
Pour obtenir les meilleurs résultats possibles, dupliquez la diapositive sur laquelle vous voulez appliquer l’effet, déplacez ou redimensionnez un ou plusieurs objets sur la diapositive dupliquée et appliquez-lui la transition Morphose.
Ici après avoir dupliqué une diapositive, les logos de Word, Excel, PowerPoint et Outlook sont redimensionnés et déplacés et une zone de texte est modifiée. L’effet Morphose est appliqué à la deuxième dispositive :