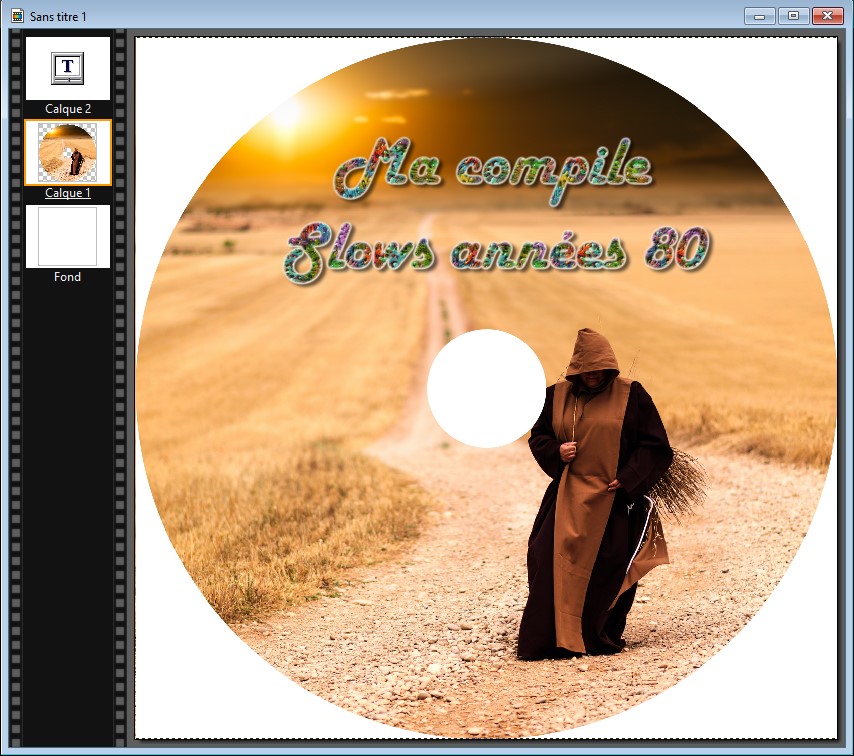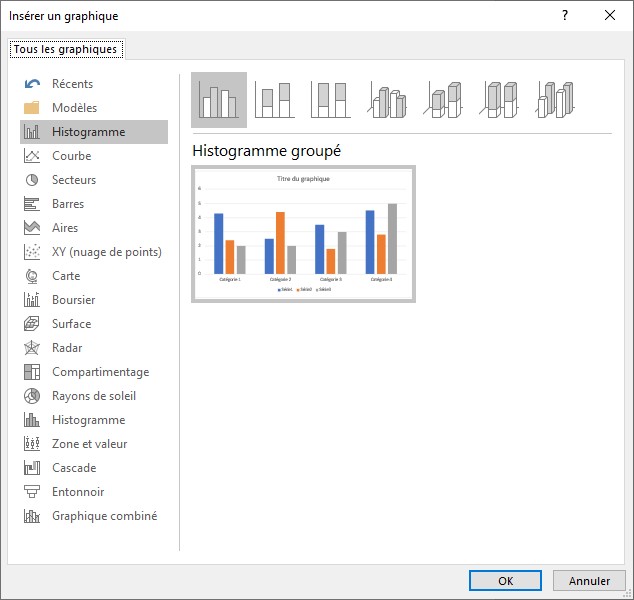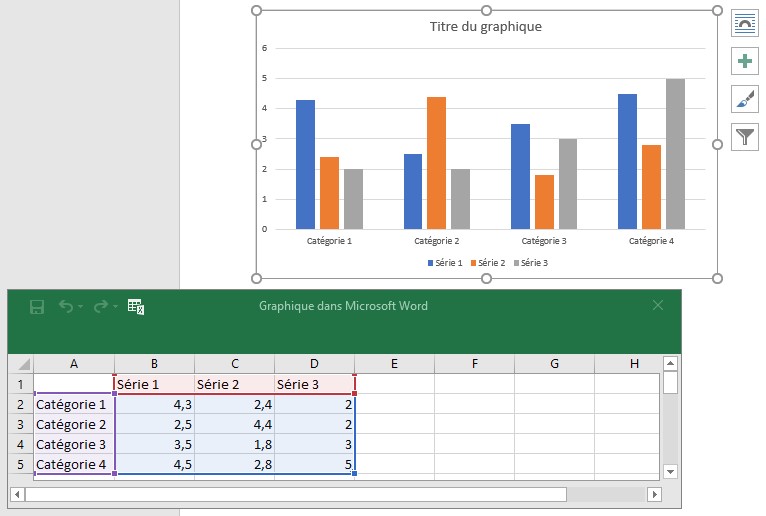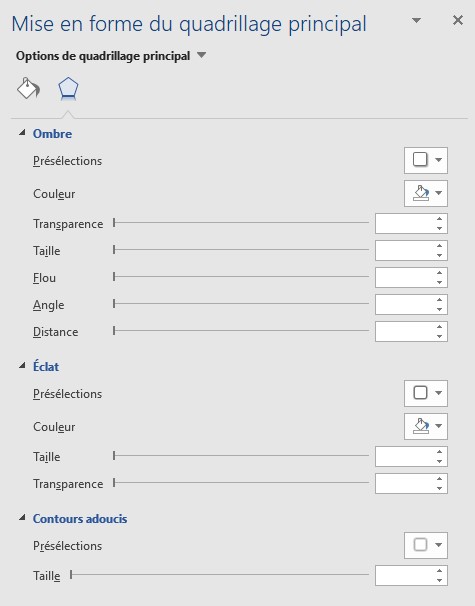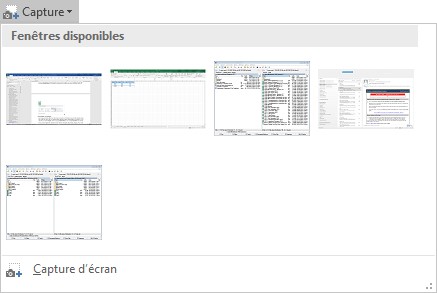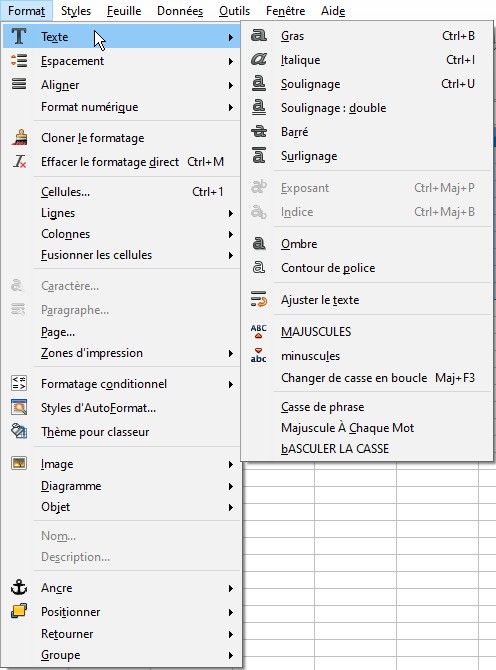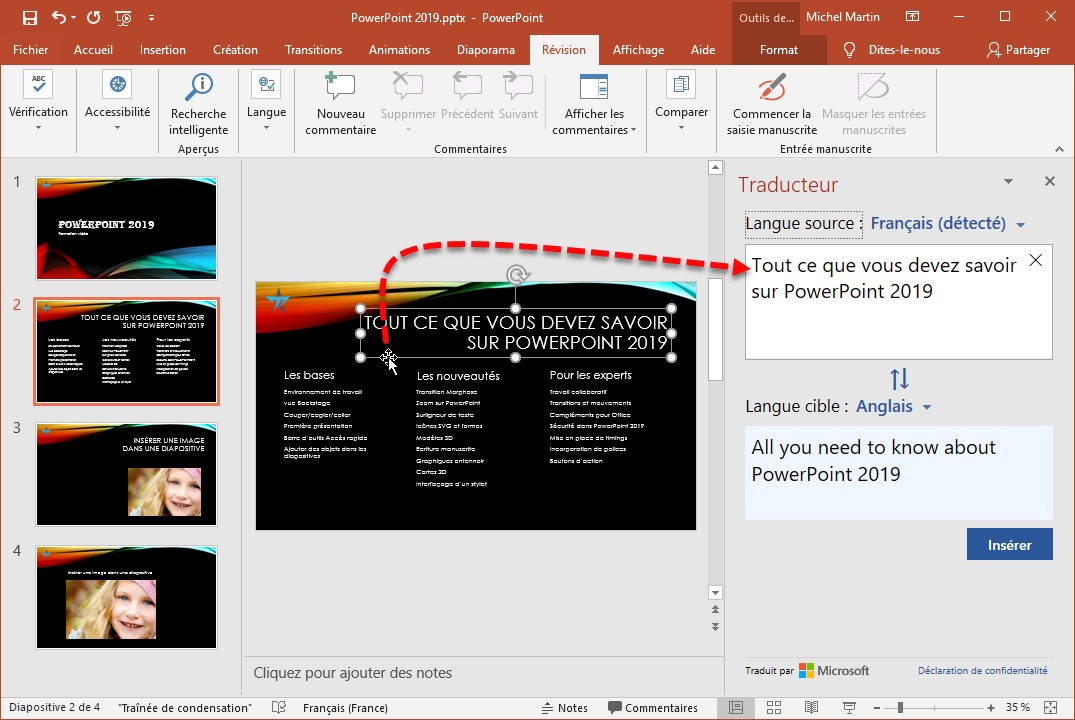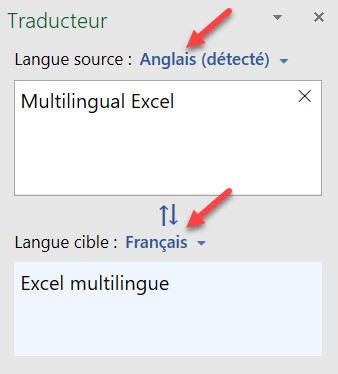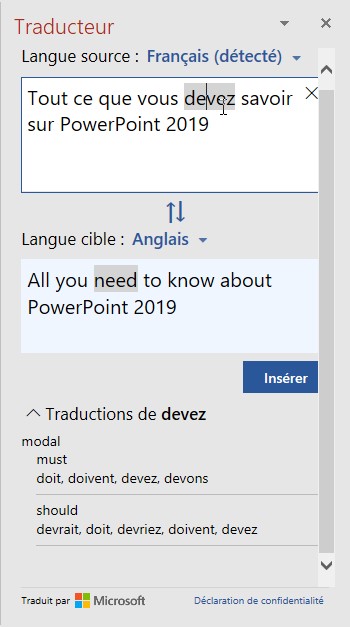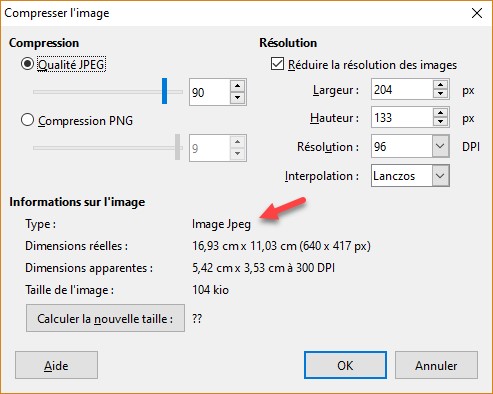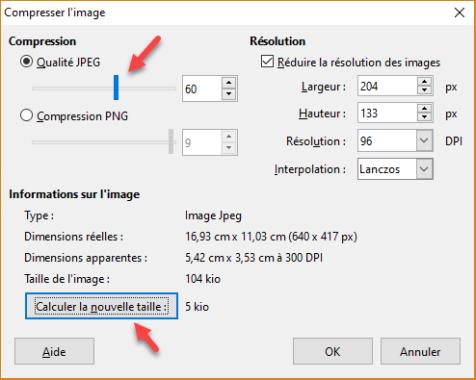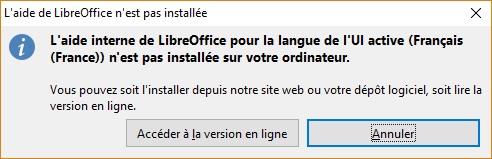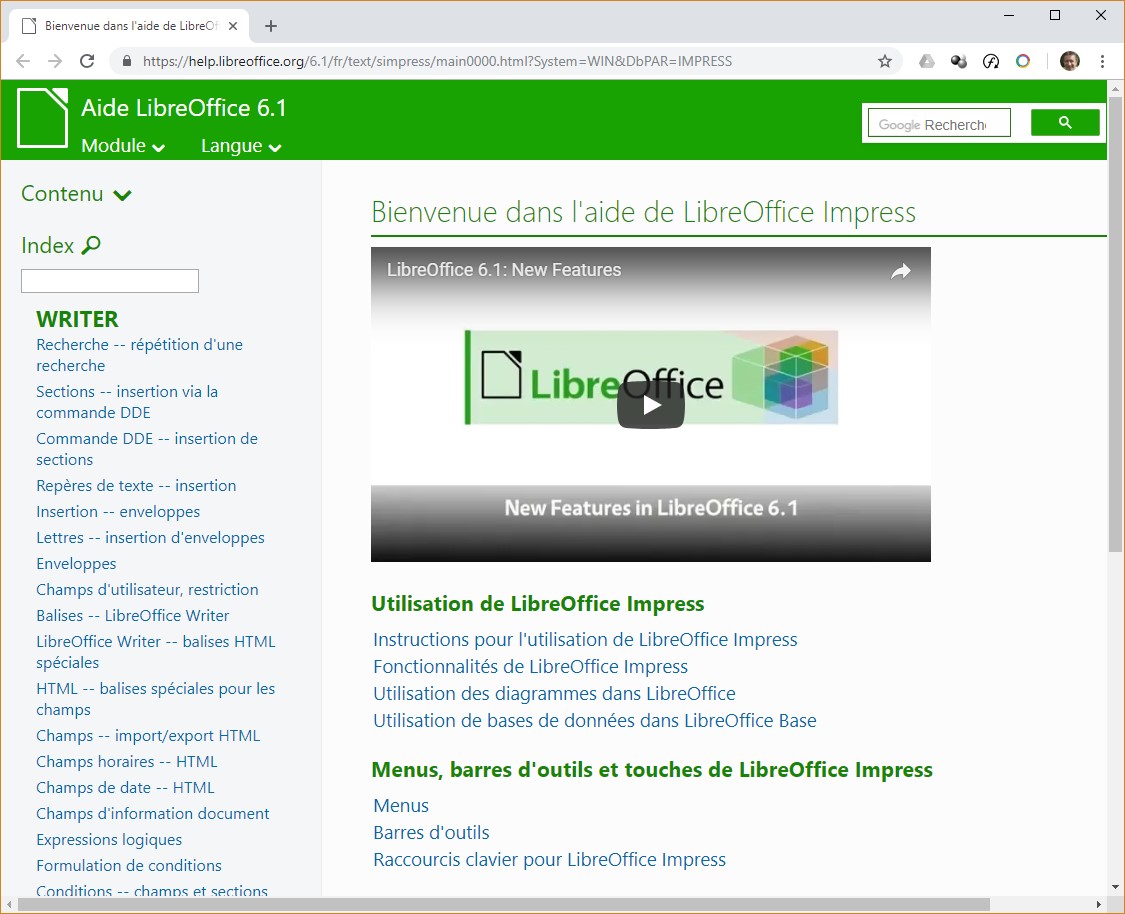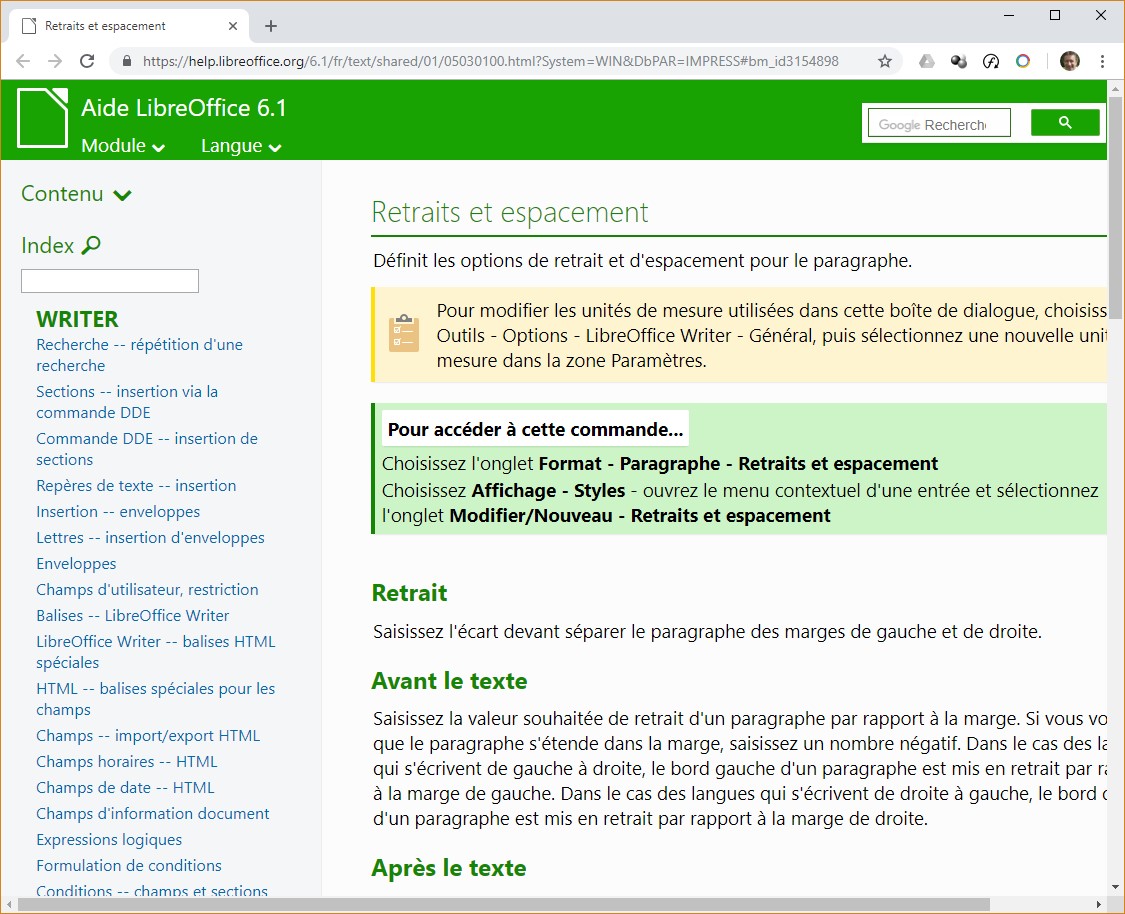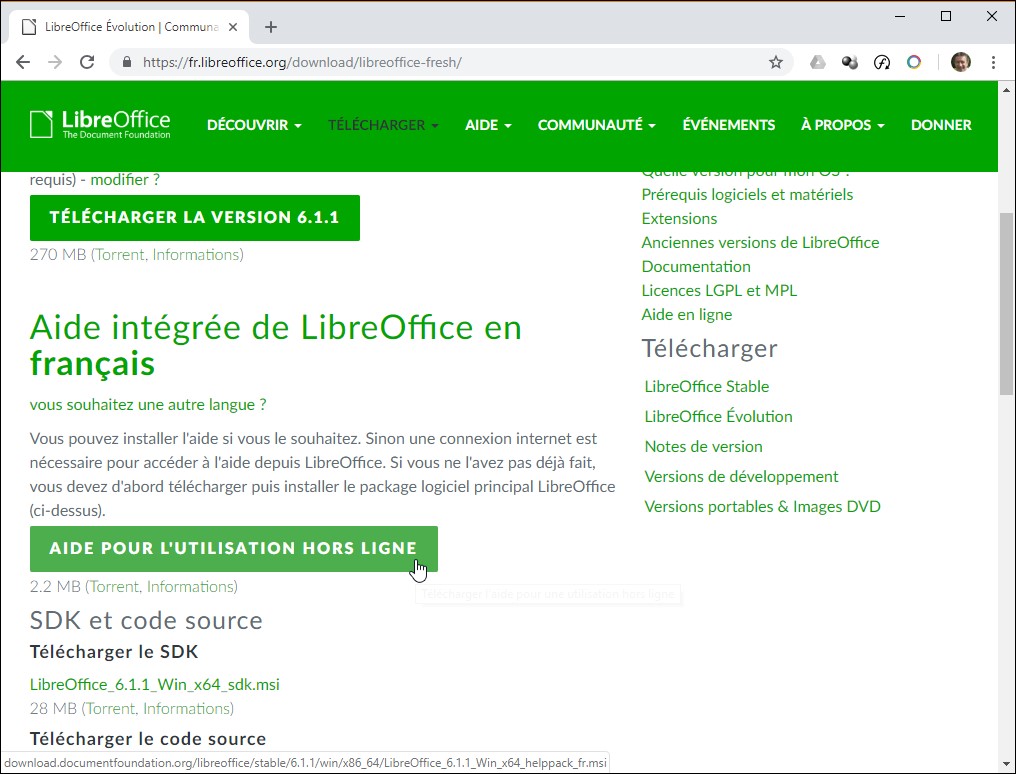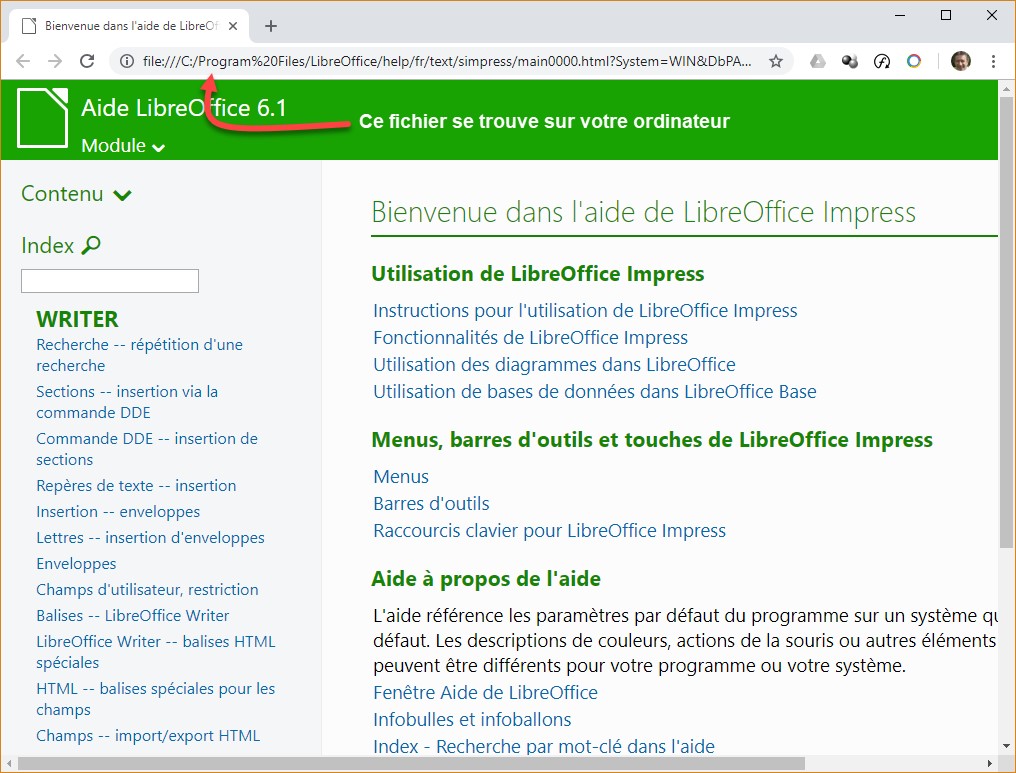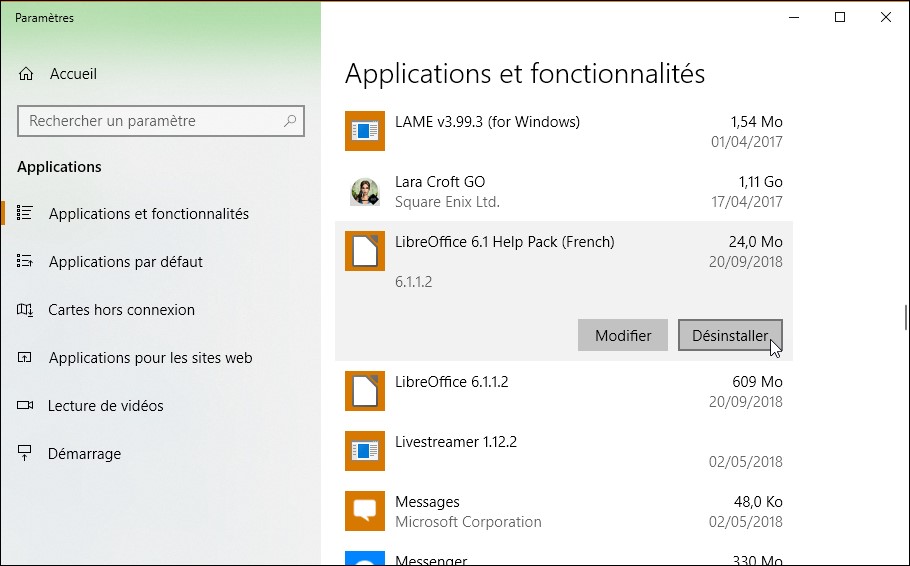Vous gravez encore des CD ou des DVD et vous aimeriez créer une étiquette personnalisée ? Cette section est faire pour vous.
Lancez la commande Nouveau dans le menu Fichier ou appuyez sur Contrôle + N et créez une nouvelle image de 11,8 x 11,8 cm en 300 ppp :
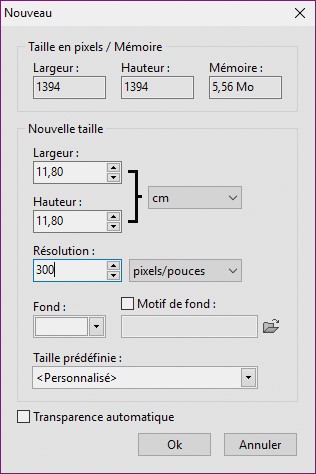
Lancez la commande Ouvrir dans le menu Fichier ou appuyez sur Contrôle + O et ouvrez l’image que vous voulez utiliser pour l’étiquette. Lancez la commande Taille de l’image dans le menu Image ou appuyez sur Contrôle + H pour redimensionner l’image à la taille de l’étiquette, soit 11,80 cm en largeur et en hauteur et 300 points par pouce. La boîte de dialogue Taille de l’image s’affiche :
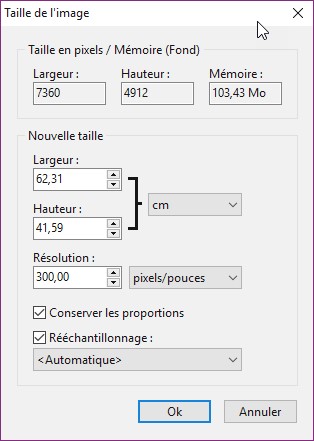
Si l’image n’est pas carrée, assurez-vous que la case Conserver les proportions est cochée et donnez la dimension 11,80 cm à la largeur si elle est inférieure à la hauteur ou à la hauteur si elle est inférieure à la largeur. Ici, la hauteur est inférieure à la largeur. Nous affectons donc la valeur 11,80 cm à la zone de texte Hauteur. La largeur s’ajuste en conséquence :
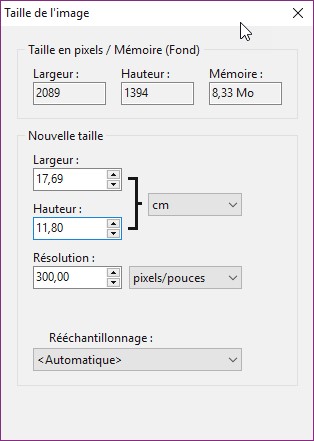
Cliquez sur OK pour redimensionner la photo.
Lancez la commande Copier dans le menu Edition ou appuyez sur Contrôle + C pour placer la photo dans le presse-papiers.
Basculez sur l’image créée dans la première étape et lancez la commande Coller dans le menu Edition ou appuyez sur Contrôle + V. L’image est collée en tant que calque. Utilisez les touches fléchées du clavier pour repositionner l’image dans la zone carrée de l’étiquette. Si l’image originale était plus large que longue, utilisez les touches Gauche et Droite pour positionner l’image dans l’étiquette. Inversement, si l’image était plus haute que large, utilisez les touches Haut et Bas pour la positionner sur l’étiquette :
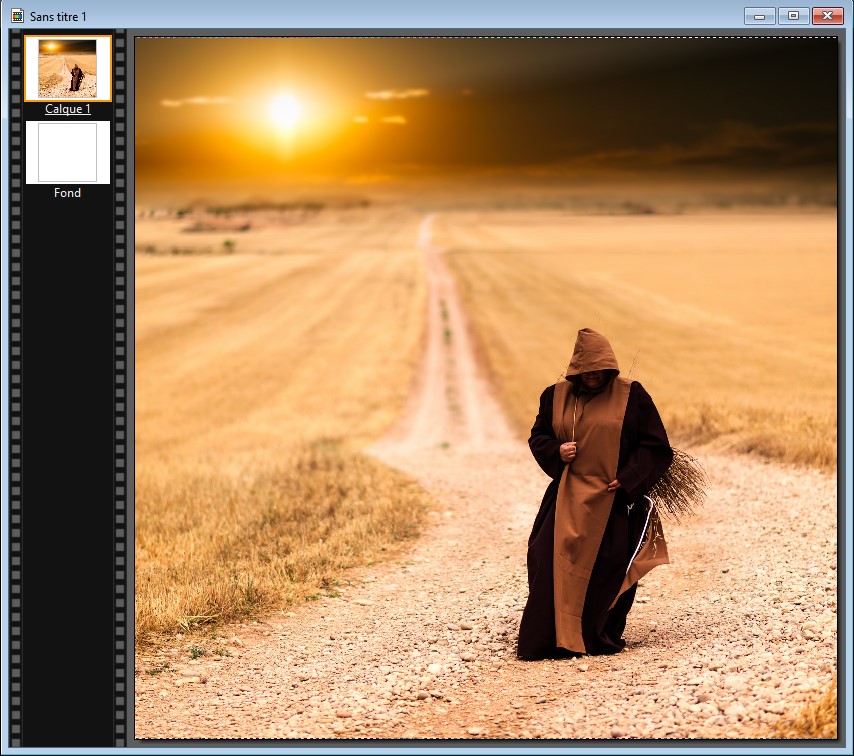
Pour limiter l’étiquette à un cercle dont le diamètre est celui de la photo, sélectionnez toute la photo avec la commande Tout sélectionner dans le menu Sélection ou le raccourci clavier Contrôle + A. Déroulez le menu Sélection, pointez Changer la forme et cliquez sur Ellipse. Inversez la sélection avec la commande Inverser dans le menu Sélection ou le raccourci clavier Contrôle + I puis appuyez sur la touche Suppr du clavier pour supprimer la sélection :
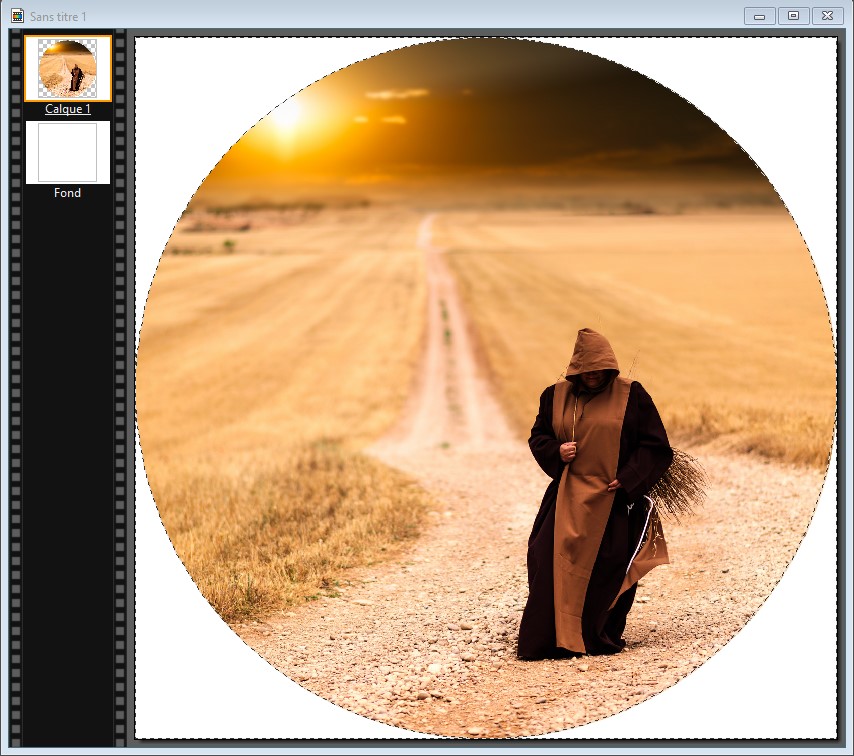
Vous allez maintenant définir le cercle intérieur. Plusieurs diamètres sont possibles, en fonction du type d’étiquette en votre possession : 15 mm, 20 mm, 35 mm, 40 mm ou 45 mm.
La sélection étant toujours active, lancez la commande Inverser dans le menu Sélection ou le raccourci clavier Contrôle + I pour sélectionner à nouveau le cercle. Lancez alors la commande Paramétrage manuel dans le menu Sélection ou appuyez sur Contrôle + G. La boîte de dialogue Paramétrage manuel s’affiche :
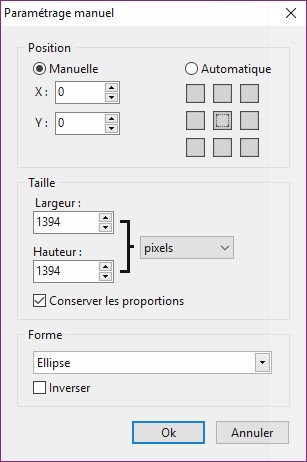
Choisissez un positionnement automatique centré, choisissez Ellipse dans la liste déroulante Forme, cochez la case Conserver les proportions, choisissez cm dans la liste déroulante Taille, entrez 2 dans la zone de texte Largeur et cliquez sur OK :
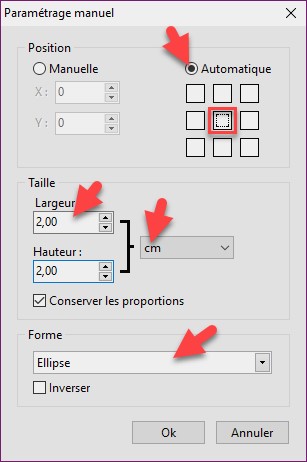
Une sélection circulaire de 2 cm de diamètre apparaît au centre de l’étiquette. Appuyez sur la touche Suppr du clavier pour supprimer l’intérieur du cercle puis sur la touche Echap pour cacher la sélection. Il ne vous reste plus qu’à utiliser l’outil Texte pour finaliser l’étiquette.