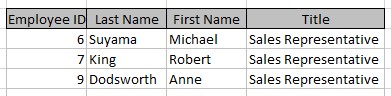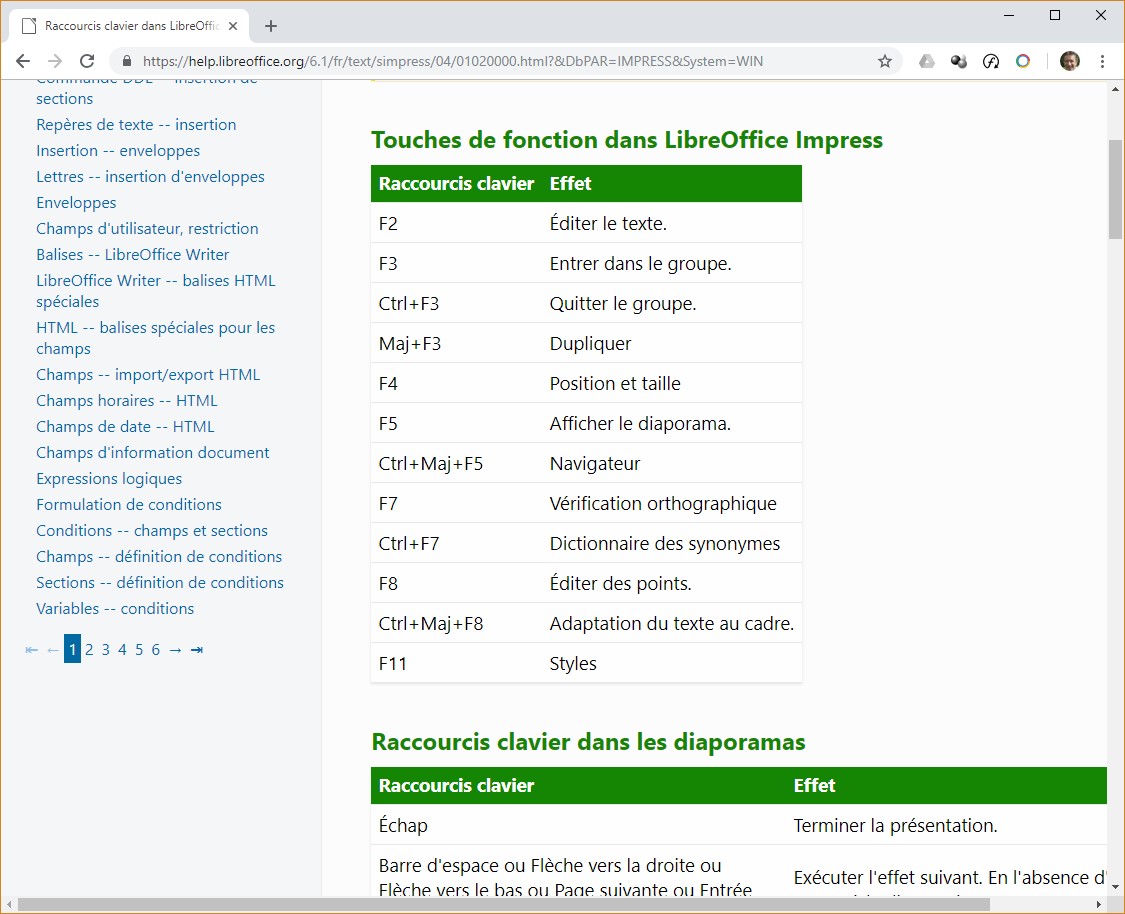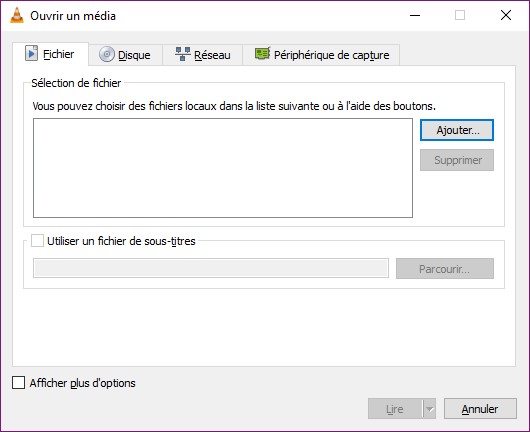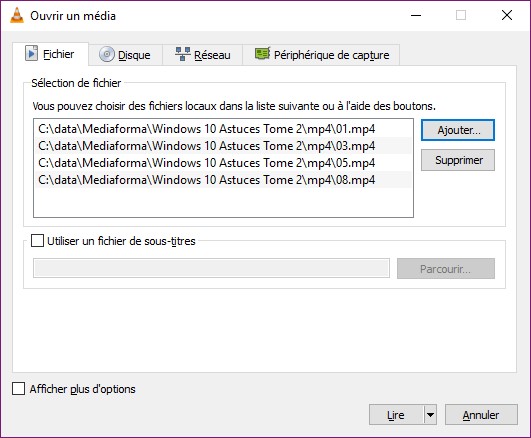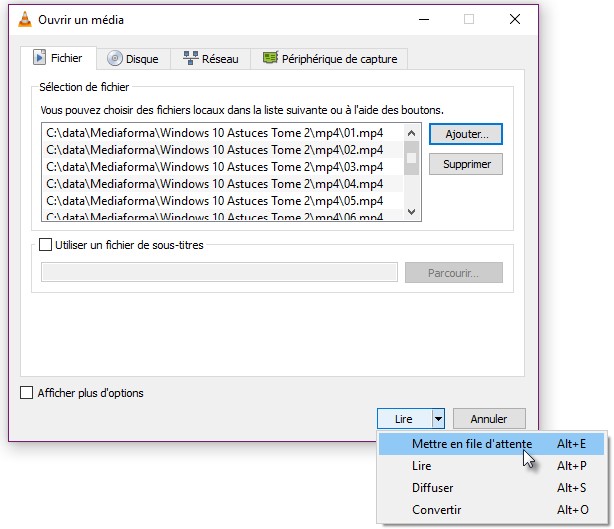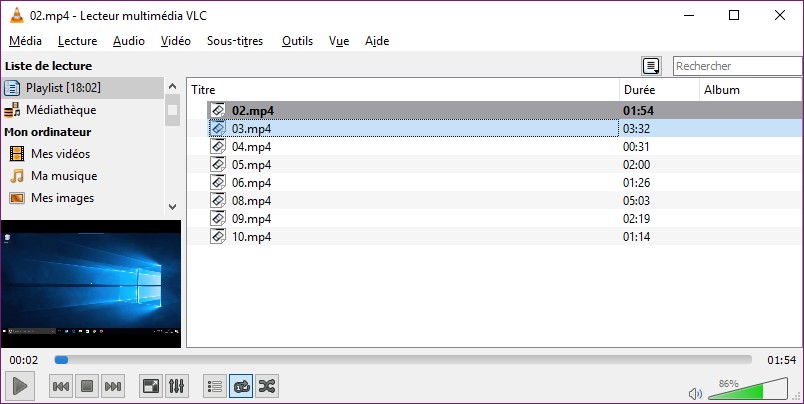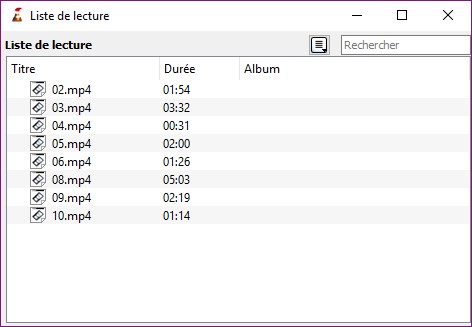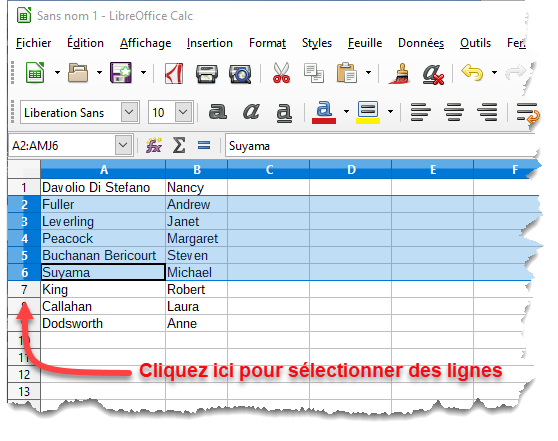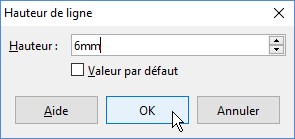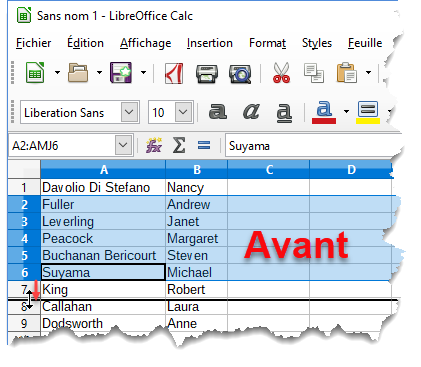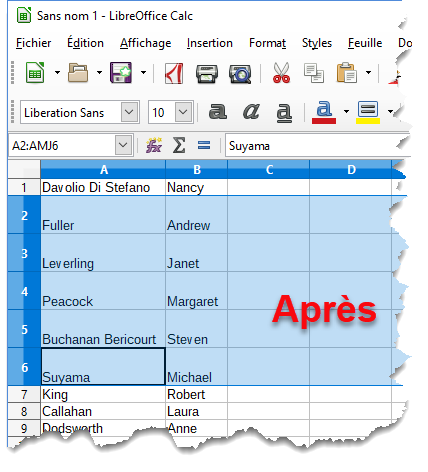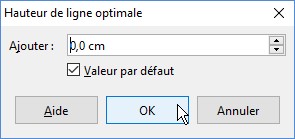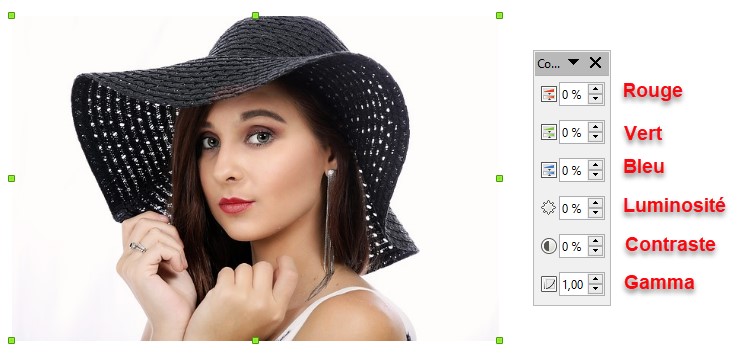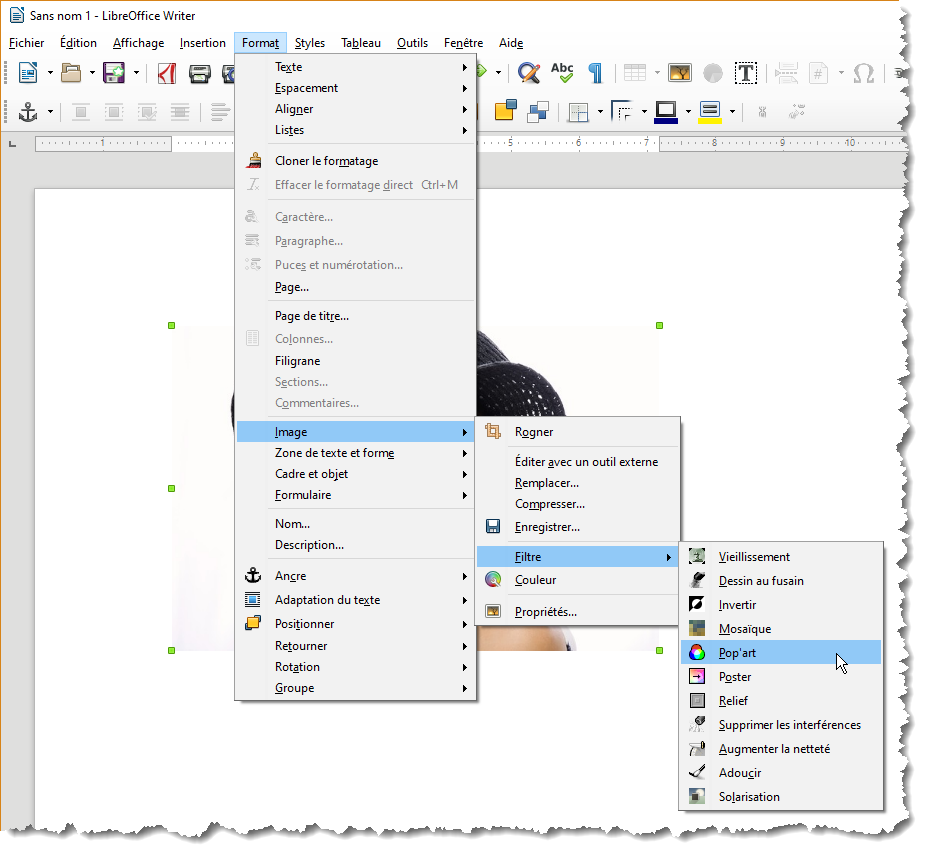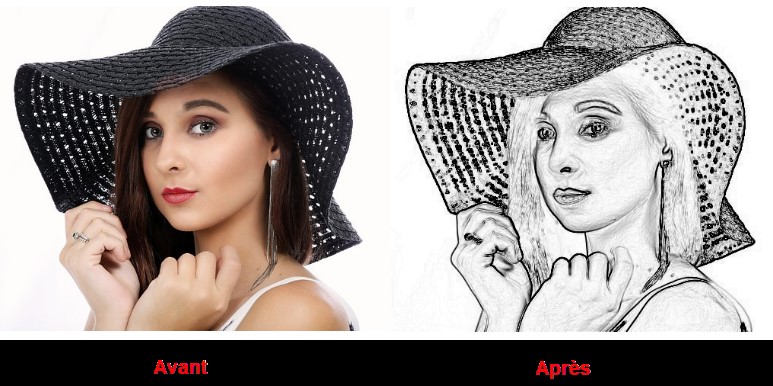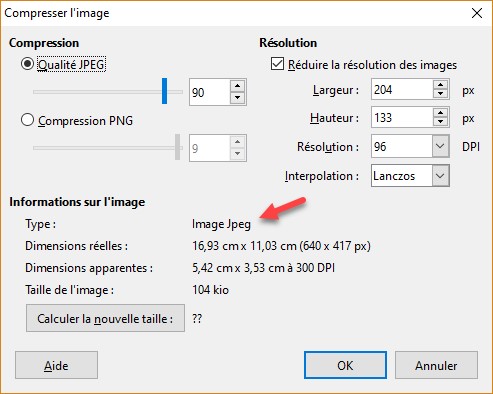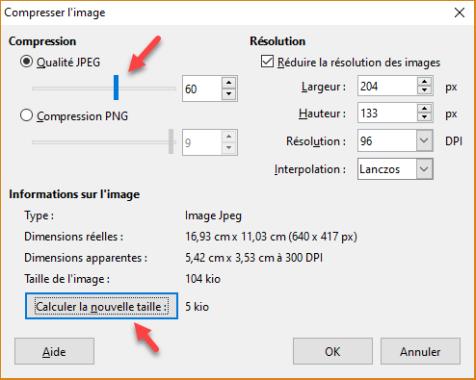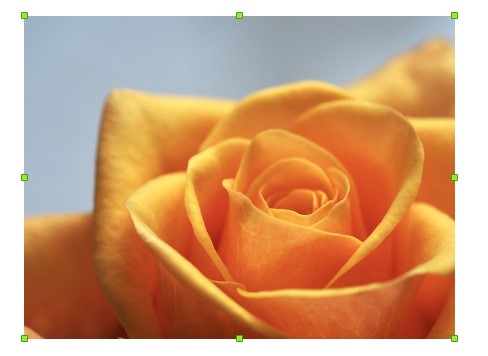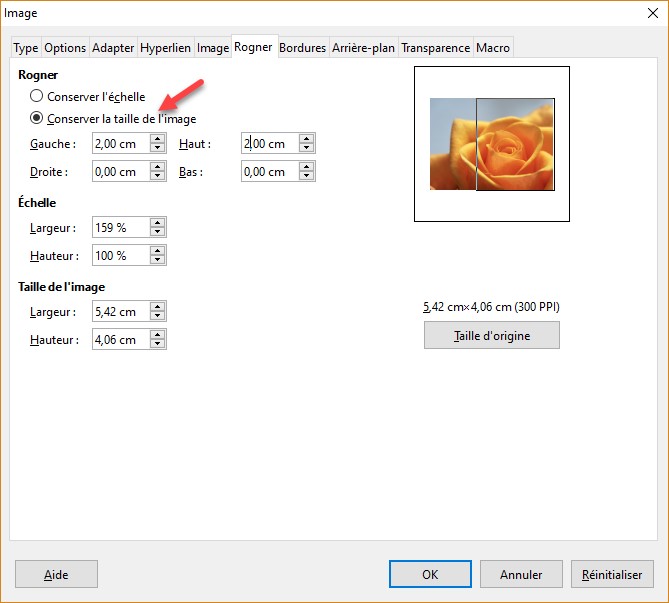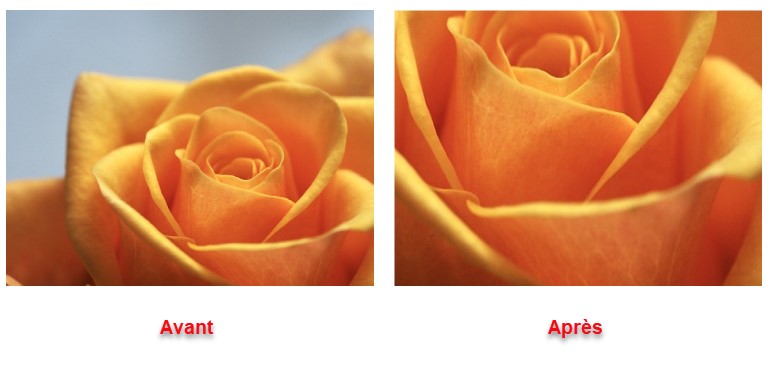Vous savez certainement filtrer vos données en utilisant l’icône Filtrer de l’onglet Données du ruban. Ici, nous allons voir une méthode alternative qui vous permettra d’aller plus loin.
Nous allons partir de ces données :
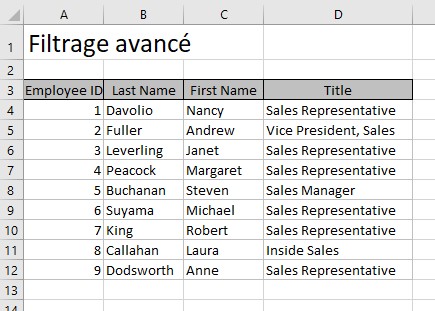
Dupliquez les cellules de titre A3 à D3 et insérez-les un peu plus à droite. Par exemple en F3.
A titre d’exemple, nous allons afficher uniquement les personnes dont le champ Titre vaut Sales Representative. Pour cela, il suffit d’inscrire Sales Representative sous Title :

Basculez sur l’onglet Données du ruban. Dans le groupe d’options Trier et filtrer, cliquez sur Avancé. Cette action déclenche l’affichage de la boîte de dialogue Filtre avancé. Sélectionnez l’option Copier vers un autre emplacement. Indiquez la plage qui contient les données, la zone de critères (ici les cellules F3 à I3) et l’emplacement où afficher le résultat du filtre (ici, à partir de la cellule F7) :
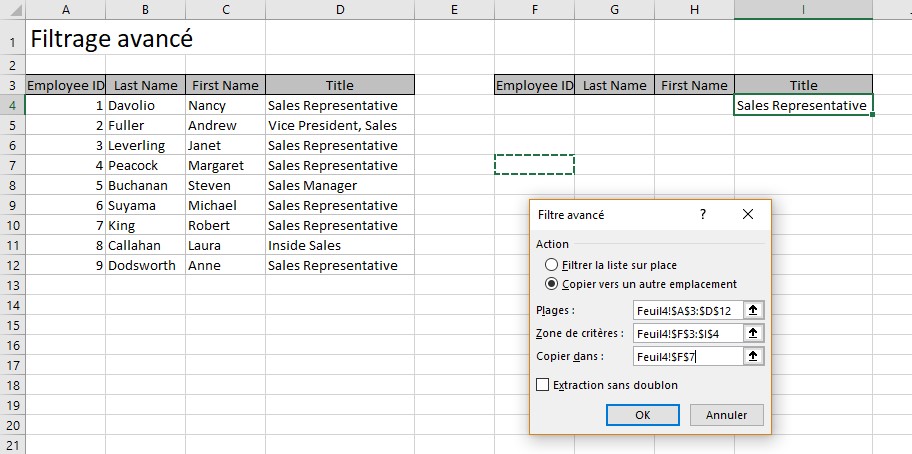
Cliquez sur OK pour afficher le résultat :
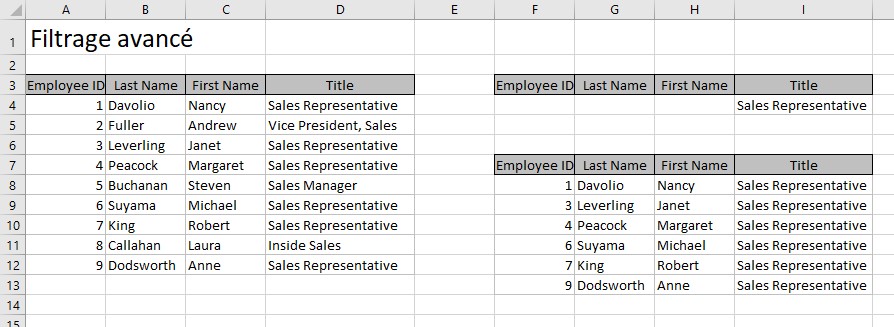
Supposons maintenant que vous vouliez obtenir la liste des personnes dont le champ Title vaut Sales Representative ou dont le champ Employee ID est inférieur à 3. Pour cela, il vous suffit d’ajouter une ligne dans la zone de critères :

Cliquez sur l’icône Avancé dans le groupe d’options Trier et filtrer, sous l’onglet Données du ruban. La boîte de dialogue Filtre avancé s’affiche. Sélectionnez l’option Copier vers un autre emplacement, cliquez dans la zone de critères et désignez la zone de critères qui comporte désormais une ligne complémentaire. Validez en cliquant sur OK. Les personnes sélectionnées ont soit un champ Title égal à Sales Representative, soit un champ Employee ID inférieur à 3 :
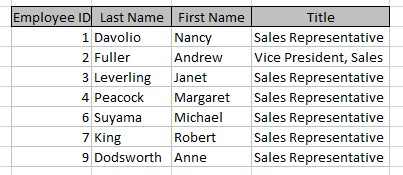
Supposons maintenant que vous vouliez obtenir la liste des personnes dont le champ Title vaut Sales Representative et dont le champ Employee ID est supérieur à 4. Définissez les deux critères sur la même ligne dans la zone de critères :

Cliquez sur l’icône Avancé dans le groupe d’options Trier et filtrer, sous l’onglet Données du ruban. La boîte de dialogue Filtre avancé s’affiche. Sélectionnez l’option Copier vers un autre emplacement, cliquez dans la zone de critères et désignez la zone de critères (ici, les cellules F3 à I4). Validez en cliquant sur OK. Les personnes sélectionnées ont un champ Title égal à Sales Representative et un champ Employee ID supérieur à 4 :