Quatre techniques peuvent être utilisées pour ajouter dans une diapositive une image qui se trouve dans les unités de masse de l’ordinateur.
- L’image à insérer peut être glissée-déposée depuis l’explorateur de fichiers.
- Elle peut également être copiée-collée depuis une application quelconque.
- Si la diapositive contient une zone de contenu, cliquez sur l’icône Images et désignez l’image à insérer en parcourant les mémoires de masse de l’ordinateur.
- Si la diapositive ne contient aucune zone de contenu, cliquez sur l’icône Images, dans le groupe Images, sous l’onglet Insertion du ruban. Rendez-vous dans le dossier qui contient l’image à insérer puis sélectionnez l’image.
Si vous utilisez une des deux dernières techniques, cliquez sur Insérer si vous voulez incorporer l’image dans la diapositive. Par contre, si vous voulez lier l’image à la diapositive sans l’insérer, cliquez sur la flèche à droite du bouton Insérer, puis sélectionnez Lier au fichier dans le menu :
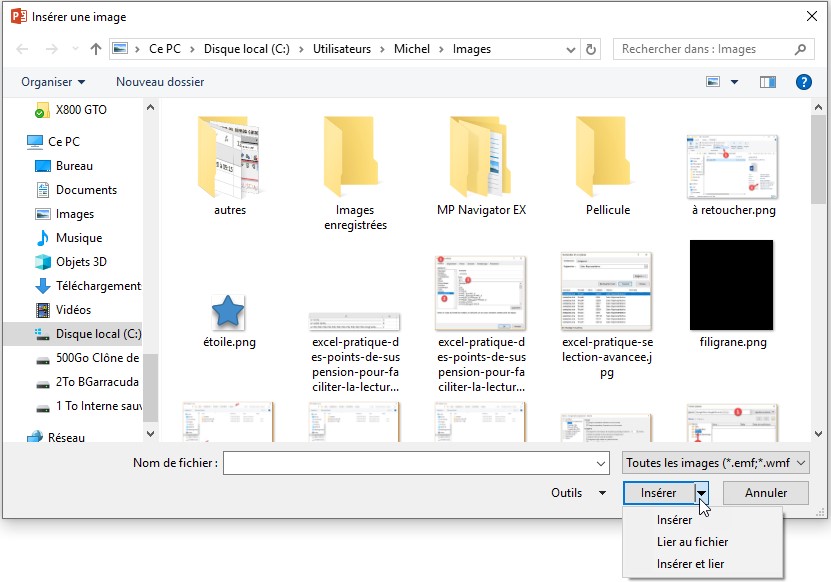
Ajouter des images en ligne dans une diapositive
Deux techniques peuvent être utilisées pour ajouter une image en ligne dans une diapositive.
- Si la diapositive contient une zone de contenu, cliquez sur l’icône Images en ligne.
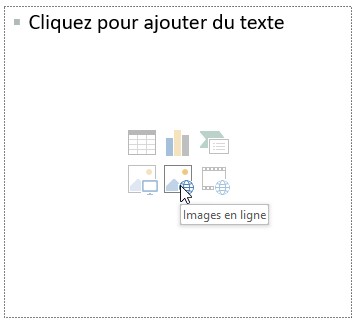
- Si la diapositive ne contient aucune zone de contenu, sélectionnez l’onglet Insertion dans le ruban, puis cliquez sur l’icône Images en ligne dans le groupe Images.

Quelle que soit la technique utilisée, la boîte de dialogue Images en ligne s’affiche.
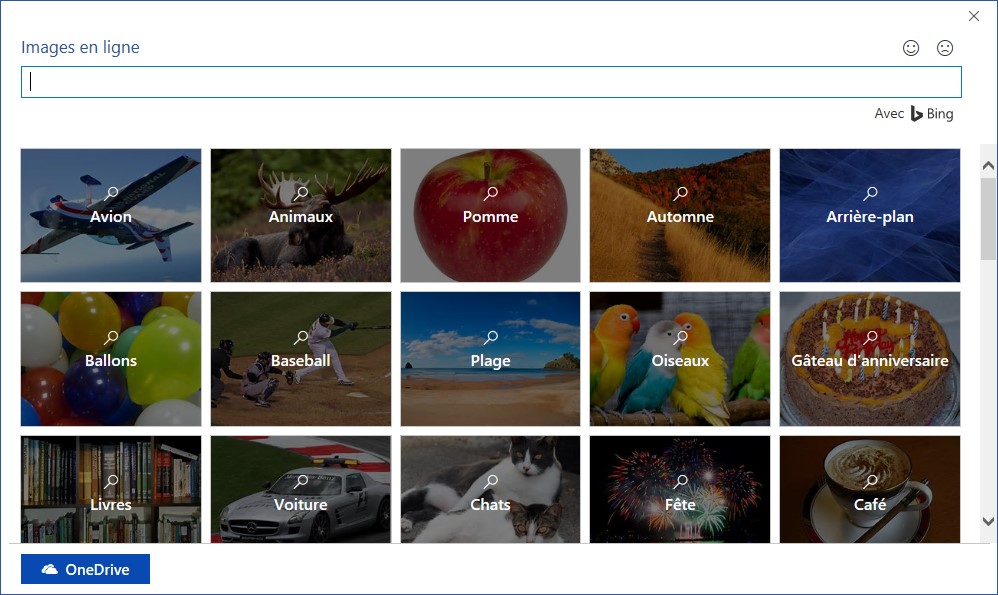
Choisissez une catégorie pour afficher les images correspondantes (ici, la catégorie fleur) :
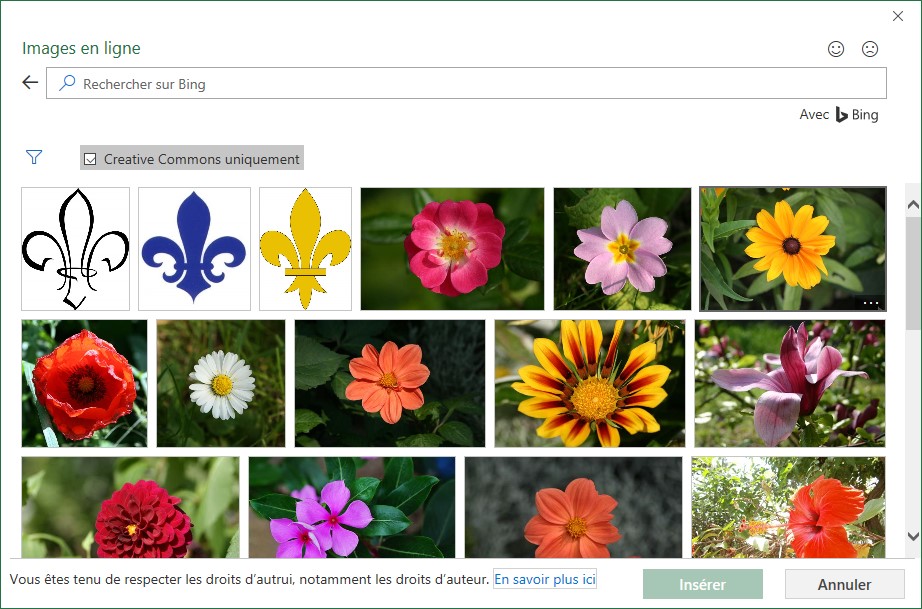
Si nécessaire, cliquez sur Creative Commons uniquement pour n’afficher que les images libres de droits, et donc utilisables sans restriction.
A gauche de la case à cocher Creative Commons uniquement, vous pouvez cliquer sur Filtrer pour limiter les images selon un ou plusieurs critères : la taille, le type, la disposition et la couleur dominante des images :
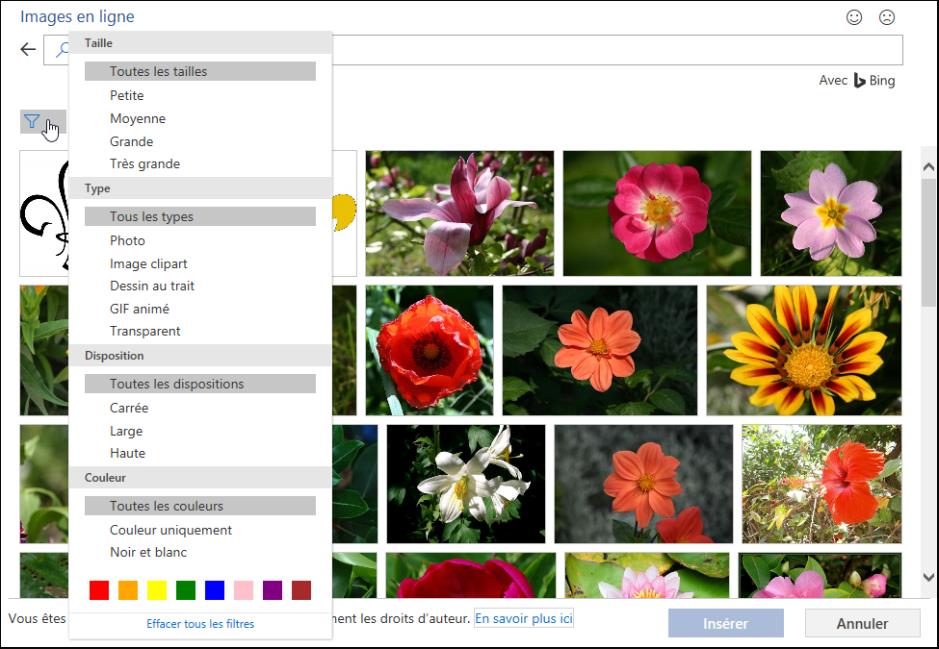
Sélectionnez une ou plusieurs images en cliquant sur leurs icônes et cliquez sur Insérer pour les insérer dans la présentation.
Si vous préférez, vous pouvez taper quelques mots dans la zone de recherche et appuyer sur la touche Entrée du clavier pour accéder aux images correspondantes. Ici par exemple, des images de montagne :
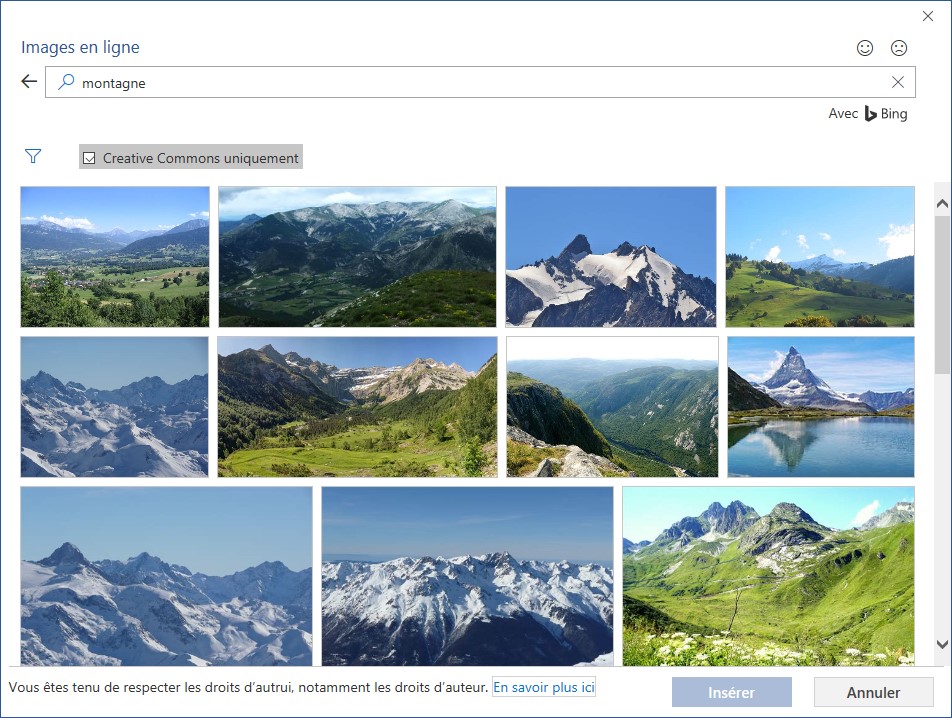
Bien entendu, vous pouvez cocher la case Creative Commons uniquement pour limiter les résultats aux images libres de droits et cliquer sur l’icône Filtrer pour filtrer les images selon un ou plusieurs critères.


