PowerPoint 2019 vous permet d’enregistrer une vidéo de tout ou partie de votre écran, comme le ferait un logiciel de capture dédié tel que Camtasia ou Hypercam. Si vous le désirez, il est possible d’enregistrer le son dans la capture en utilisant le périphérique d’enregistrement par défaut. Pour choisir ce périphérique et au besoin le paramétrer, cliquez du bouton droit sur l’icône qui représente un haut-parleur dans la zone de notification et choisissez Son dans le menu contextuel. Cette action affiche la boîte de dialogue Son. Basculez sur l’onglet Enregistrement. Ici, plusieurs microphones sont disponibles. Le microphone sélectionné par défaut n’est pas celui que nous voulons utiliser. Le microphone Samson est de bien meilleure qualité. Nous cliquons sur le microphone Samson, puis sur Par défaut, dans la partie inférieure de la boîte de dialogue.
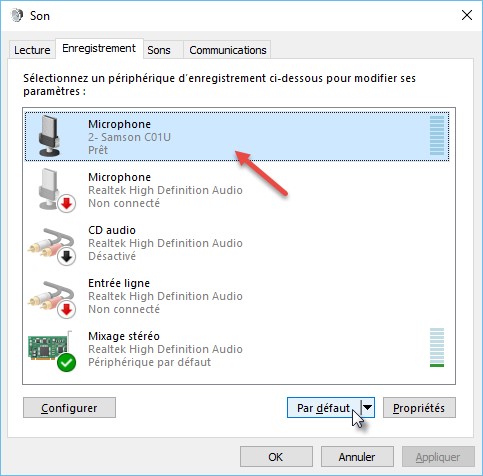
Pour définir le niveau d’entrée du microphone, double-cliquez sur son icône pour afficher la boîte de dialogue des propriétés de ce microphone. Basculez sur l’onglet Niveaux et ajustez le niveau d’enregistrement en agissant sur le curseur et en vérifiant que les indications du vumètre ne sont ni trop faibles ni trop fortes lorsque vous parlez. Une fois le réglage de niveau effectué, fermez les deux boîtes de dialogue ouvertes en cliquant sur OK.
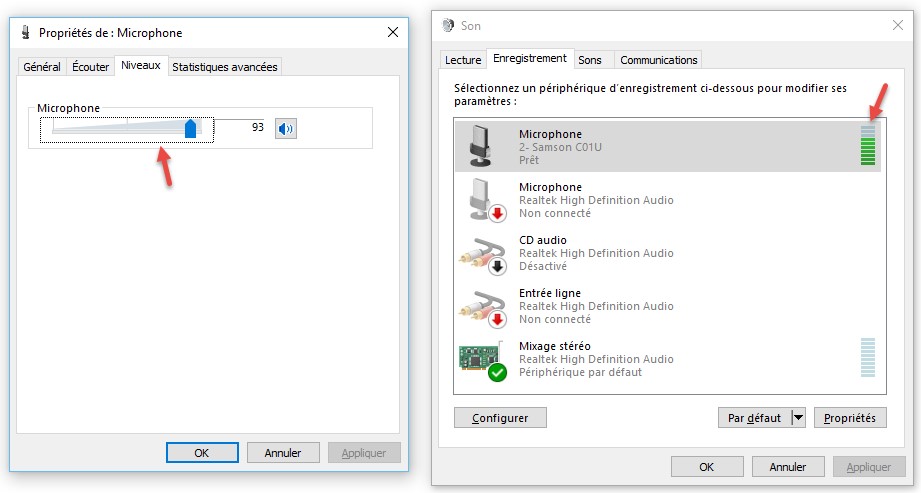
Vous êtes maintenant prêt pour utiliser la fonctionnalité « Enregistrement de l’écran » de PowerPoint. Basculez sur l’onglet Insertion du ruban, puis cliquez sur l’icône Enregistrement de l’écran dans le groupe Média. La fenêtre de PowerPoint disparait, l’écran se grise et un popup apparaît dans la partie supérieure de l’écran. Par défaut, les mouvements du pointeur de la souris et l’audio seront enregistrés.
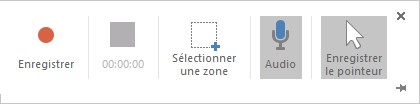
Vous pouvez interdire l’enregistrement du pointeur de la souris et/ou de l’audio en cliquant sur les icônes correspondantes. Cliquez sur Sélectionner une zone et choisissez la zone à enregistrer en traçant un rectangle avec la souris, bouton gauche enfoncé. Cliquez enfin sur Enregistrer pour commencer l’enregistrement. Un compte à rebours s’affiche, puis tout ce qui se passe sur l’écran est enregistré. Appuyez sur Windows + Maj + Q pour stopper l’enregistrement. La capture vidéo est alors insérée dans la diapositive courante, accompagnée d’une barre de contrôles.
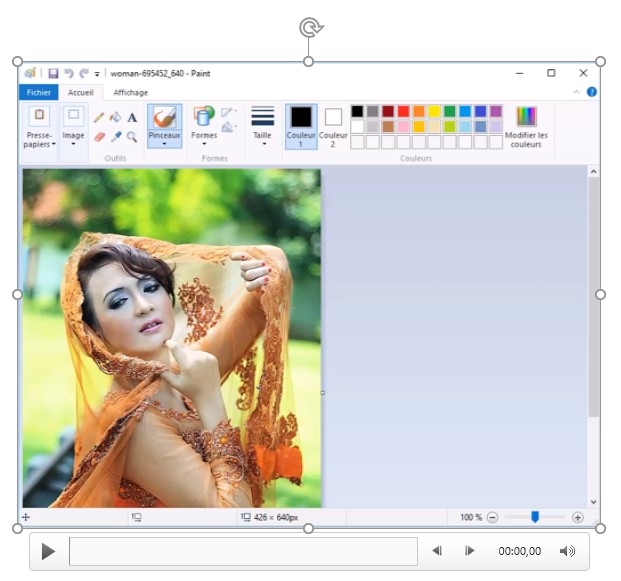
Vous pouvez :
- La redimensionner en utilisant les poignées de redimensionnement.
- Modifier ses caractéristiques visuelles en utilisant les icônes du groupe Ajuster, sous l’onglet Outils vidéo/Format du ruban.
- Enregistrer la vidéo dans un fichier MP4, en cliquant du bouton droit sur la vidéo et en sélectionnant Enregistrer l’élément multimédia en tant que dans le menu contextuel. La vidéo sera alors enregistrée au format MP4 sur vos unités de masse.


