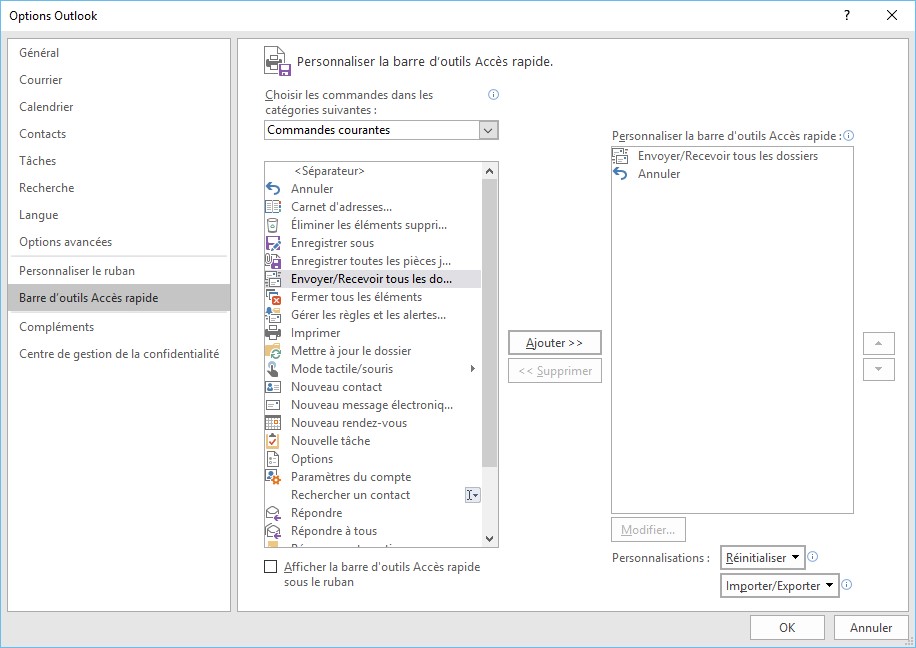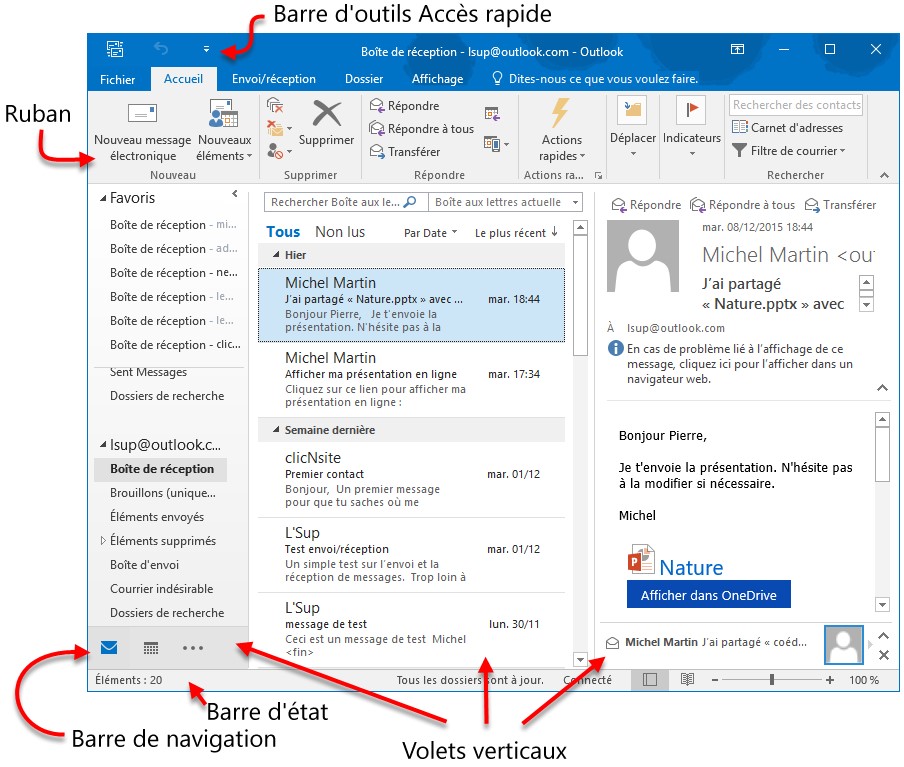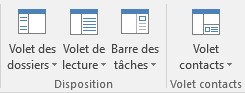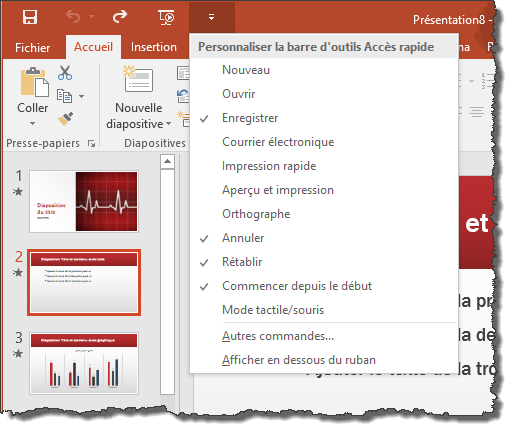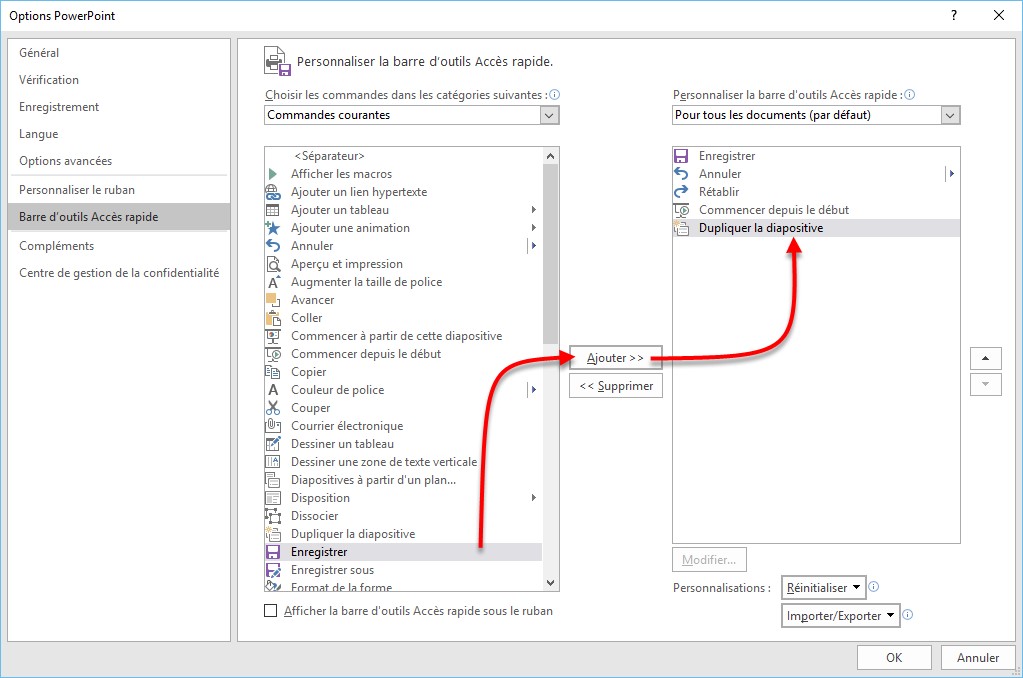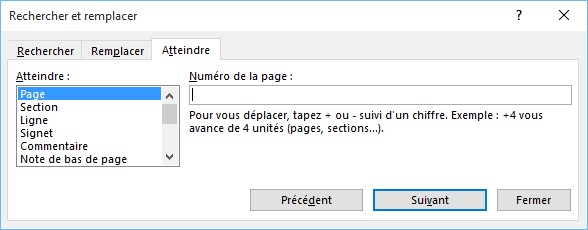La barre d’outils Accès rapide contient des commandes qui sont indépendantes de l’onglet sélectionné dans le ruban.
Elle peut être affichée dans le coin supérieur gauche de la fenêtre ou en-dessous du ruban. Pour modifier l’emplacement de la barre d’outils Accès rapide, cliquez sur Personnaliser la barre d’outils Accès rapide, puis sélectionnez Afficher en dessous du ruban ou Afficher au-dessus du ruban dans le menu.
Par défaut, la barre d’outils Accès rapide contient deux icônes: Envoyer / recevoir tous les dossiers et Annuler. Ces icônes sont respectivement équivalentes aux icônes Envoyer/Recevoir tous les dossiers de l’onglet Envoi/Réception et au raccourci clavier Ctrl + Z.
Il est facile d’ajouter de nouvelles icônes de la barre d’outils Accès rapide : cliquez sur l’icône Personnaliser la barre d’outils Accès rapide, puis sélectionnez l’une des commandes affichées dans le menu.
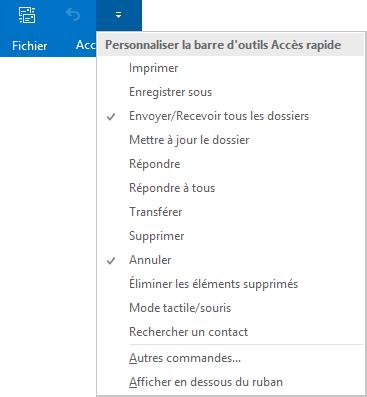
Si la commande que vous souhaitez insérer n’est pas disponible dans le menu, cliquez sur Autres commandes.
Choisissez une catégorie dans la liste déroulante, une commande dans la première zone de liste, cliquez sur Ajouter, puis sur OK. L’icône correspondante est immédiatement ajoutée à la barre d’outils Accès rapide.