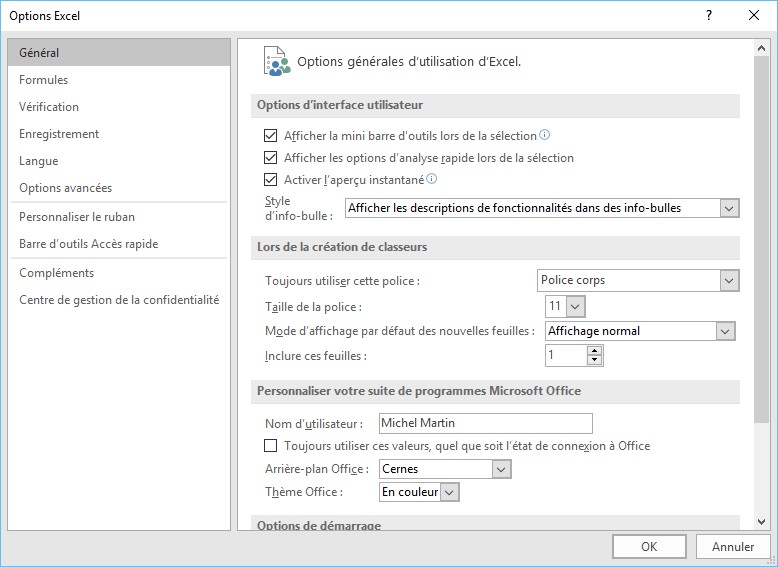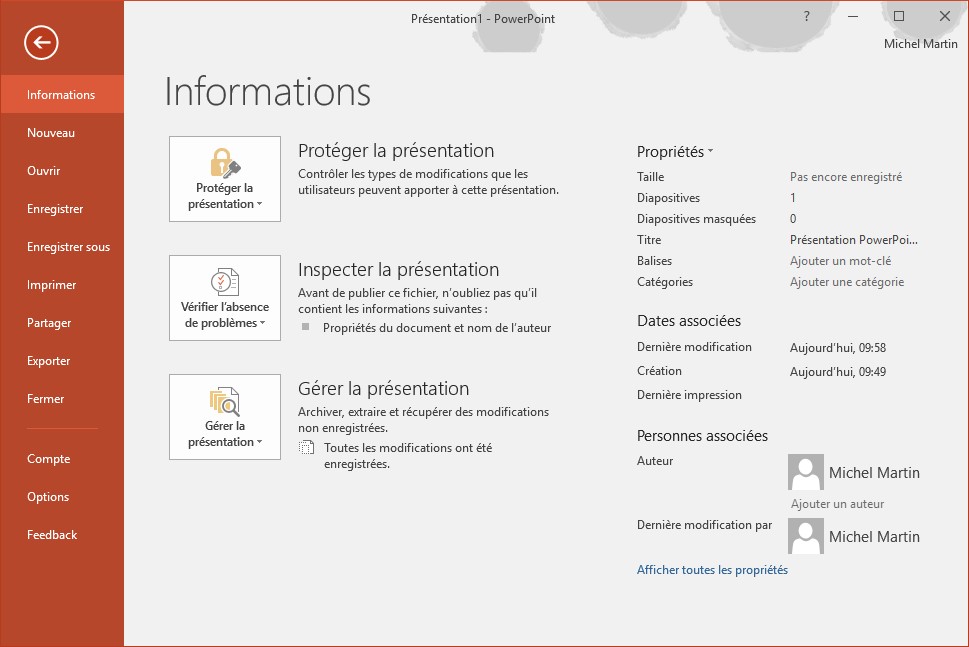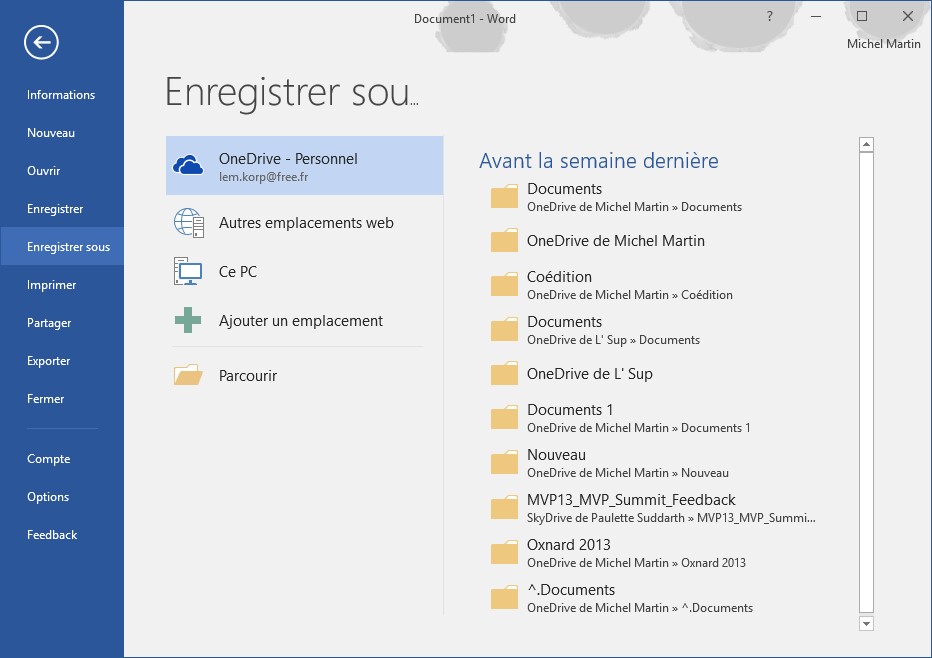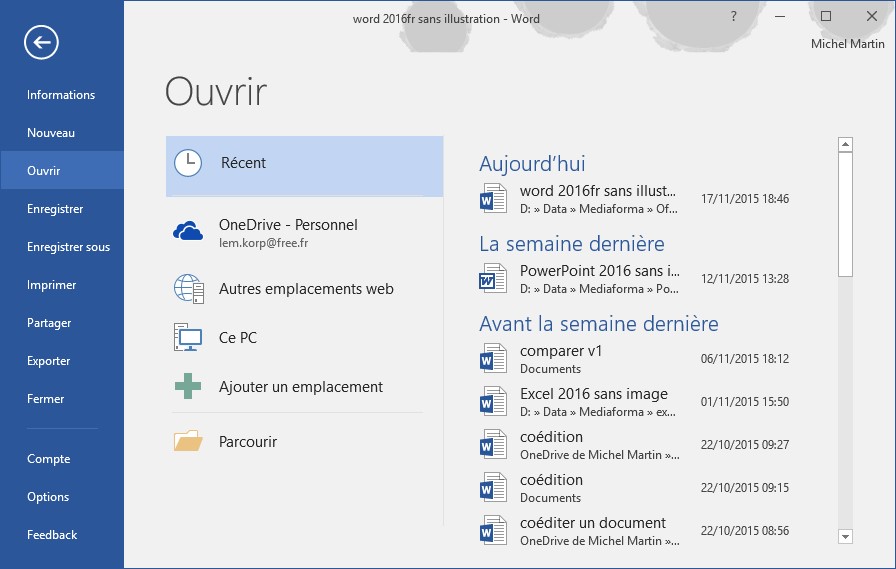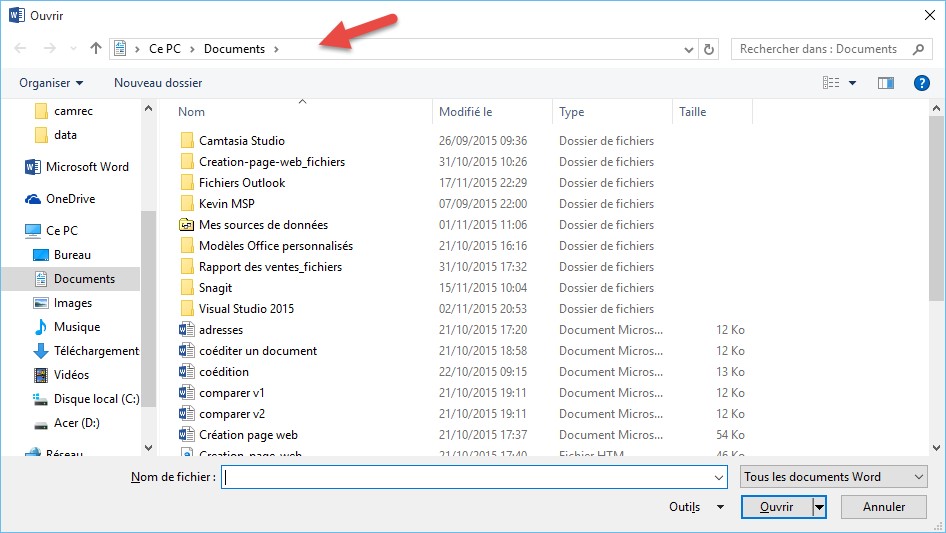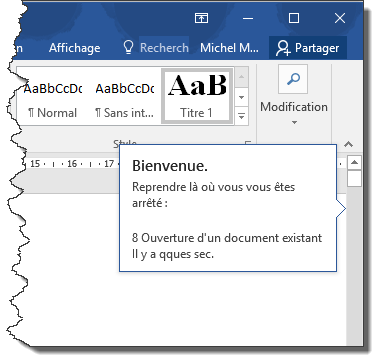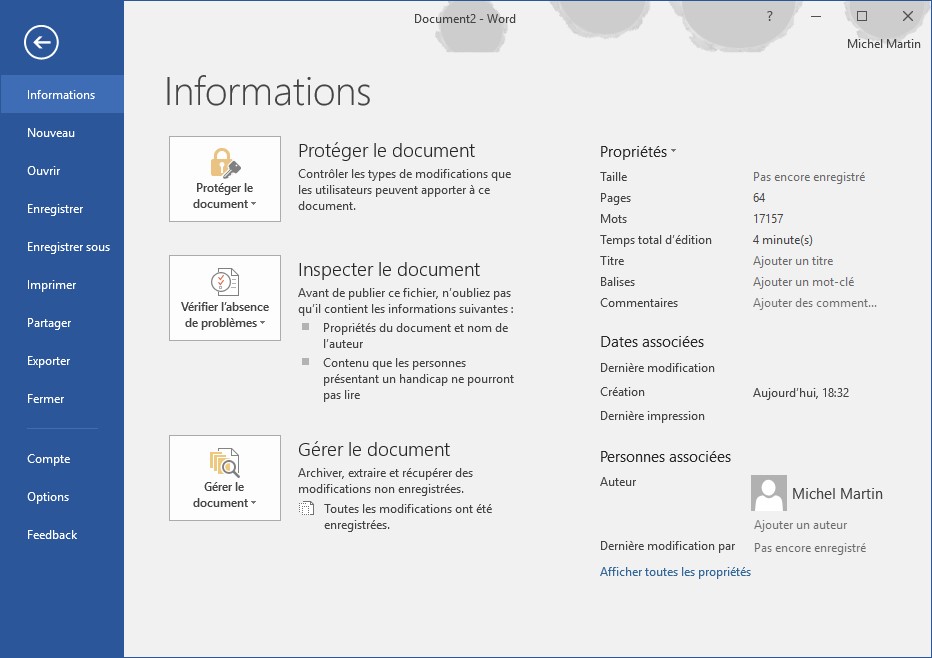L’onglet Fichier donne accès à un menu qui occupe toute la fenêtre d’Excel. Ce menu est appelé vue Backstage. Il rassemble des fonctionnalités telles que l’ouverture, la fermeture, la sauvegarde, l’impression et le partage du classeur en cours d’édition.
La commande Informations donne accès à des informations sur le classeur. Vous l’utiliserez pour :
- Définir qui peut ouvrir, copier et modifier le classeur.
- Définir quelles informations additionnelles (telles que le nom de l’auteur ou la version du classeur) sont inclues dans le classeur.
- Vérifier l’accessibilité du classeur pour les personnes qui présentent un handicap.
- Vérifier si une ou plusieurs fonctionnalités d’Excel 2016 ne seront pas prises en compte dans les versions précédentes d’Excel.
- Récupérer les sauvegardes temporaires du classeur en cas de « plantage » de l’ordinateur.
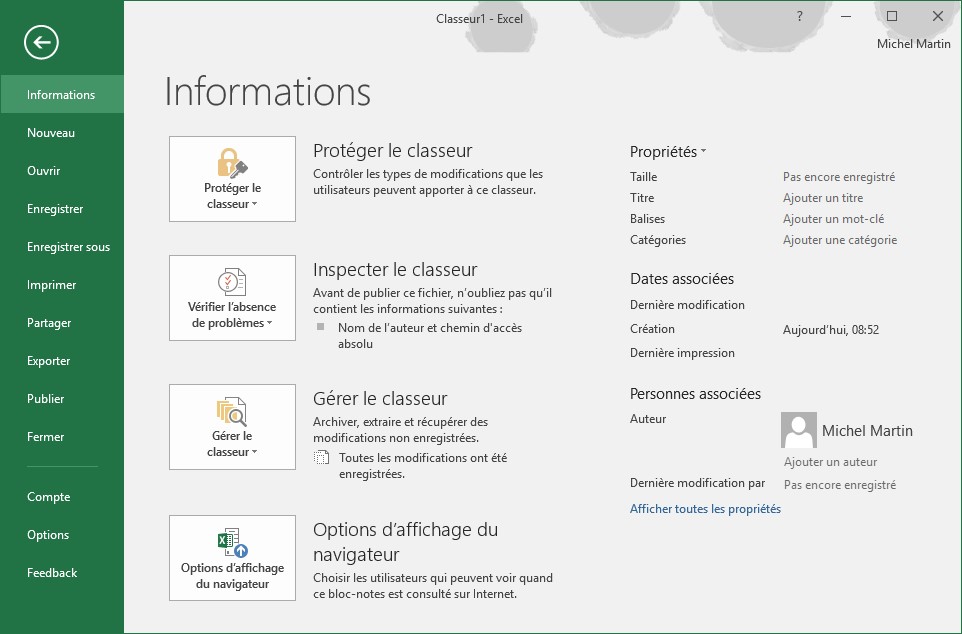
La commande Nouveau permet de créer un nouveau classeur vierge ou basé sur un modèle prédéfini, fourni avec Excel ou téléchargé sur Office.com.
La commande Ouvrir permet d’ouvrir un classeur existant. Elle liste les classeurs utilisés récemment, et permet également d’ouvrir un autre classeur, en inspectant ses mémoires de masse, votre espace OneDrive ou une page Web. Les utilisateurs des anciennes versions d’Excel préfèreront peut-être utiliser la boîte de dialogue Ouvrir. Le cas échéant, appuyez sur Ctrl + F12 pour afficher la boîte de dialogue Ouvrir en court-circuitant la vue Backstage.
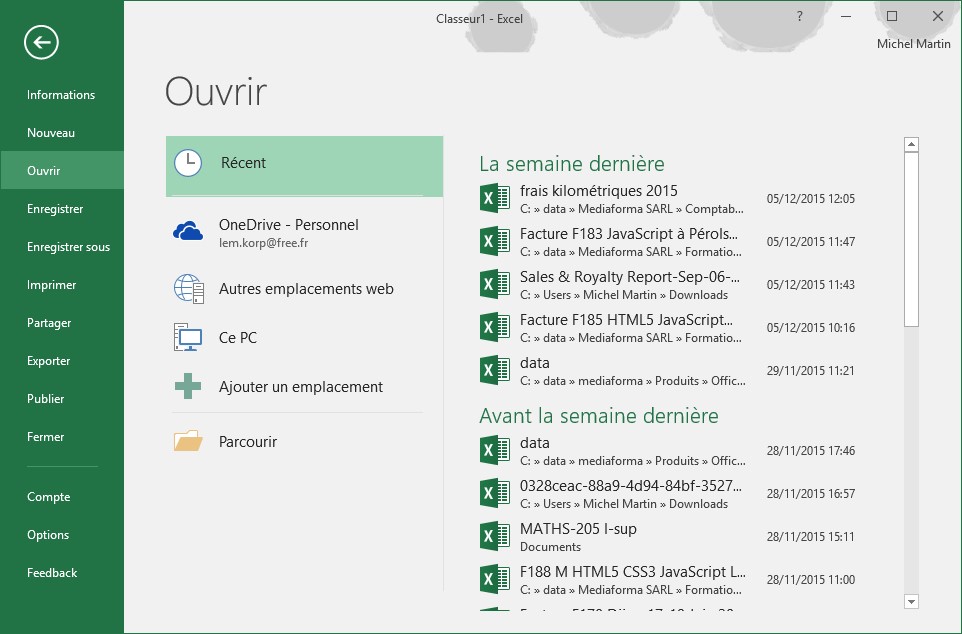
Les commandes Enregistrer et Enregistrer sous permettent d’enregistrer le classeur en cours d’édition sur les mémoires de masse de l’ordinateur ou votre espace OneDrive. Utilisez la commande Enregistrer si le classeur n’a jamais été sauvegardé. Utilisez la commande Enregistrer sous pour enregistrer le classeur sous un autre nom.
La commande Imprimer permet de définir les paramètres d’impression et d’imprimer le classeur en cours.
La commande Partager est utilisée pour partager votre classeur par e-mail ou via OneDrive.
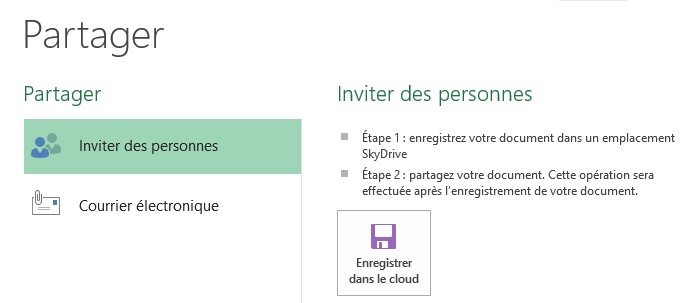
La commande Exporter permet de sauvegarder le classeur au format PDF ou XPS ou de l’exporter dans un des autres formats de fichiers supportés par Excel.
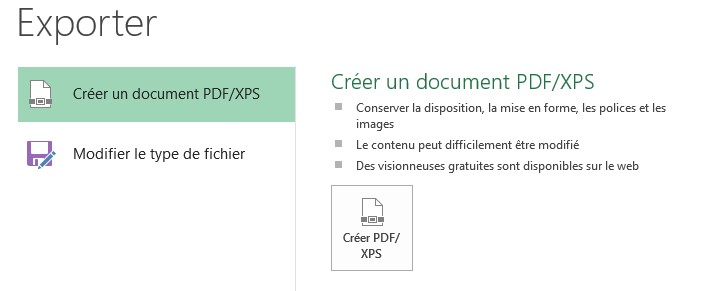
La commande Fermer est utilisée pour fermer le classeur en cours d’édition. Si le classeur a été modifié depuis la dernière sauvegarde, Excel vous propose de le sauvegarder avant de le fermer.
La commande Compte permet de modifier :
- Le motif d’arrière-plan affiché en haut de la fenêtre.
- Le jeu de couleurs utilisé par Excel : En couleur, Gris foncé ou Blanc.
- Les services connectés à Excel. Cette fonctionnalité est pratique si vous prévoyez d’insérer des images, des vidéos ou des fichiers depuis Facebook, Flickr, YouTube ou un autre service en ligne.
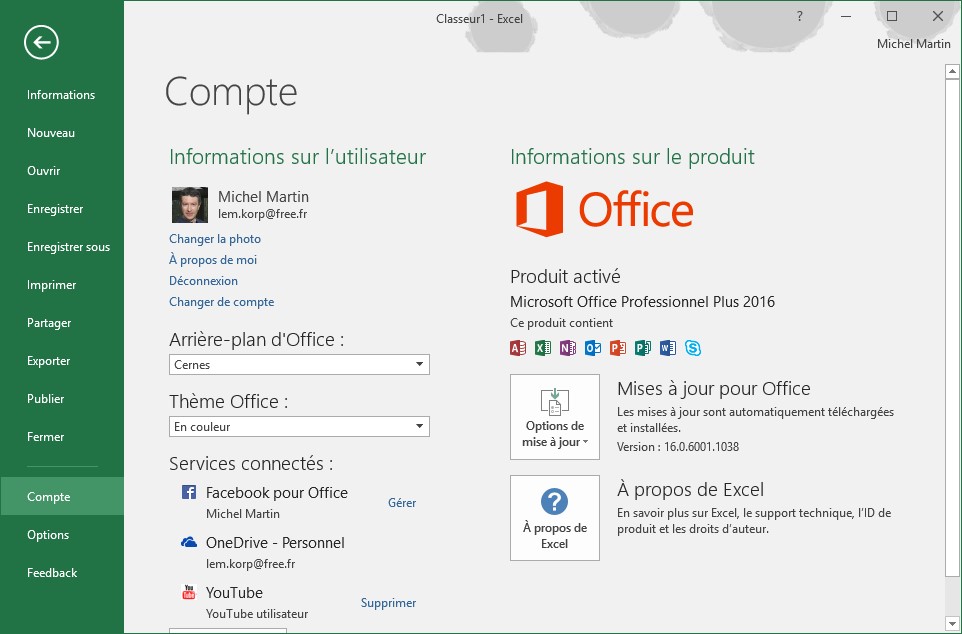
Enfin, la commande Options donne accès à tous les paramètres relatifs à l’exécution et à l’utilisation d’Excel.