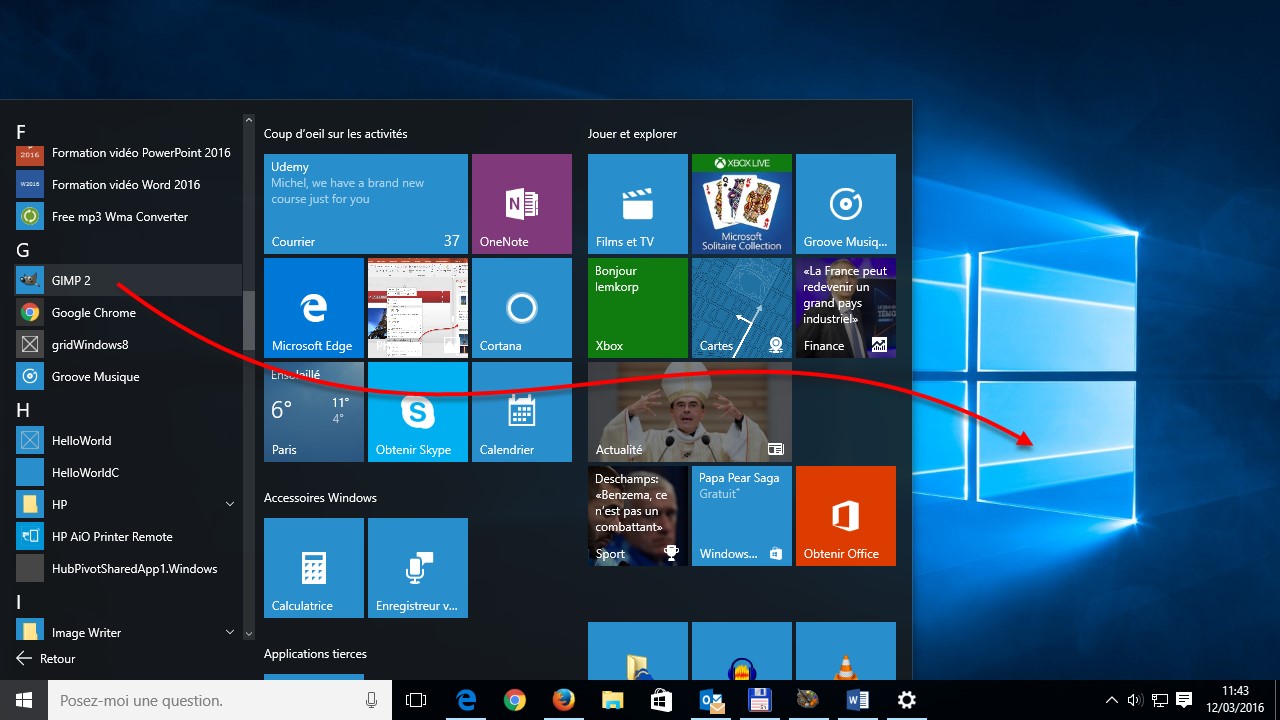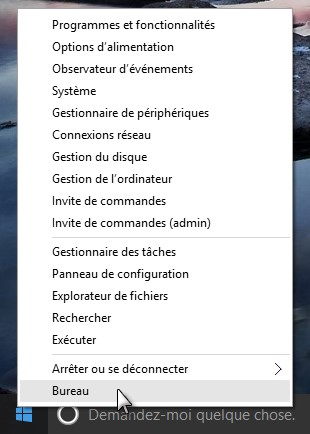Dans le monde de Windows 10, les applications peuvent être de type « Desktop » ou « Moderne« . Sous Windows 8, ces deux types d’applications étaient clairement différenciées : les premières s’exécutaient dans une fenêtre redimensionnable. Les secondes en plein écran. Avec Windows 8.1, cette différence est devenue plus ténue : les applications pouvaient s’exécuter dans une portion de l’écran seulement. Sous Windows 10, les applications modernes s’exécutent en mode fenêtré, comme leurs ancêtres desktop. Cette rubrique va vous montrer comment créer une icône de raccourci d’une application moderne ou desktop sur le bureau.
Rien de plus simple : cliquez sur Démarrer ou appuyez sur la touche Windows du clavier. Si l’icône de l’application est visible dans le menu Démarrer, pointez son icône, maintenez le bouton gauche de la souris enfoncé et déposez-la sur le bureau.
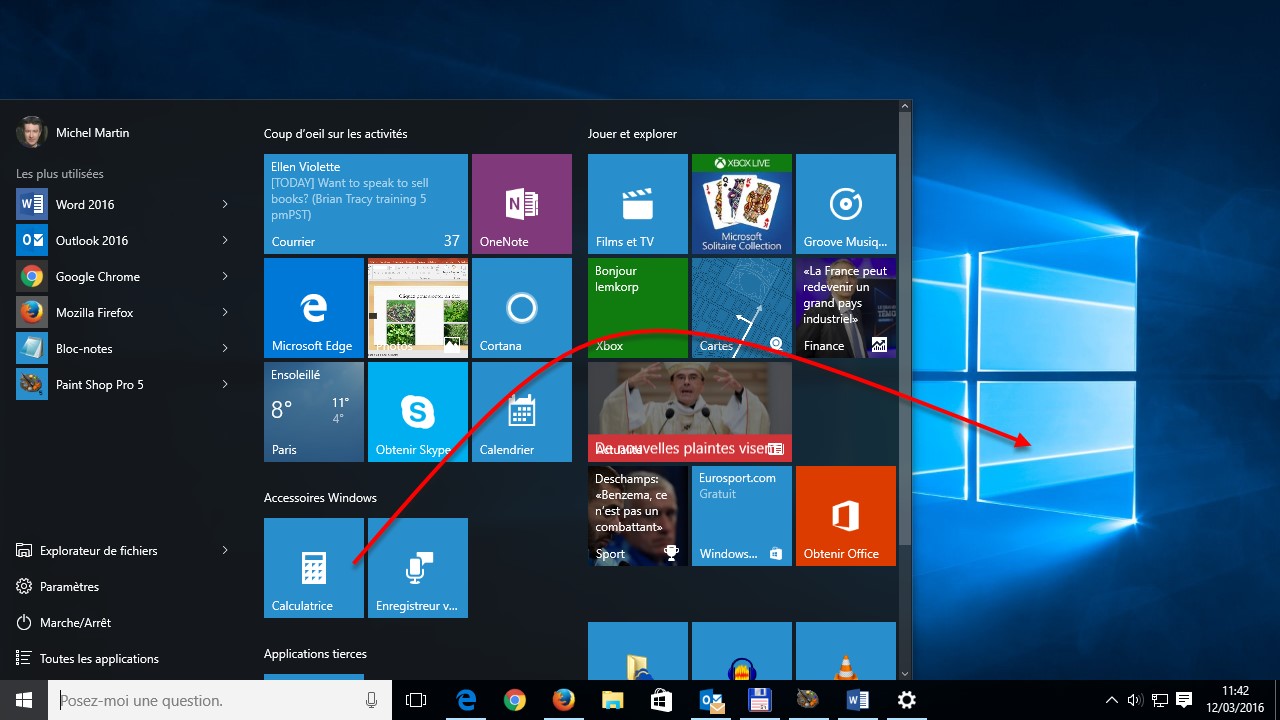
Si l’application n’est pas visible, cliquez sur Toutes les applications, repérez l’application concernée dans la liste alphabétique. Pointez son icône, maintenez le bouton gauche de la souris enfoncé et déposez-la sur le bureau.