Si votre carte microSD a une capacité inférieure à celle qu’elle devrait avoir, cela vient certainement du fait que plusieurs partitions ont été définies sur la carte. Vous allez devoir les supprimer avant de formater la carte.
 |
Je tiens à vous mettre en garde sur la technique qui va être évoquée ici. En cas de fausse manipulation, elle peut effacer toutes les données qui se trouvent sur le disque dur du PC, sans aucun espoir de les retrouver.
Mediaforma Learning ne saurait être tenu responsable de toute mauvaise manipulation de votre part. Ceci étant dit, si vous êtes attentif, il n’y a aucune raison de paniquer ! |
Cliquez du bouton droit sur le bouton Démarrer et choisissez Invite de commandes (admin) dans le menu. Cette commande ouvre une fenêtre Invite de commandes en mode administrateur.
Tapez diskpart et appuyez sur Entrée. L’invite de commande devient DISKPART> :
Tapez :
DISKPART> list disk
Les unités de masse connectées à l’ordinateur sont listées :
Repérez votre carte micro-SD par sa capacité. Ici, l’ordinateur est équipé de trois mémoires de masse :
- deux disques durs de 500 Go (disques 0 et 1) ;
- un média de 14 Go (disque 3).
Notre carte micro-SD fait 16 Go. Elle correspond donc au disque 3. Dans votre cas, vous devrez trouver le disque qui correspond à la capacité de votre carte micro-SD. Si plusieurs mémoires de masse de même capacité sont accessibles dans l’ordinateur, retirez-les pour ne conserver que votre carte micro-SD afin d’éviter toute confusion.
En supposant que la carte micro-SD est identifiée par le disque 3, tapez :
DISKPART> select disk 3
Cette commande sélectionne le disque 3 pour pouvoir travailler dessus. En ce qui vous concerne, votre carte micro-SD aura certainement un autre numéro.
Tapez :
DISKPART> clean
Toutes les partitions du disque sont supprimées. Quelques instants plus tard, un message indique que le disque a été nettoyé.
Tapez :
DISKPART> convert mbr
Cette commande crée une table des partitions sur la carte.
Tapez :
DISKPART> create partition primary
Cette commande crée une partition primaire sur le périphérique.
Tapez les commandes suivantes :
DISKPART> select part 1
DISKPART> active
DISKPART> format fs=fat32 quick
La première commande sélectionne la première partition.
La deuxième commande active la partition sélectionnée.
La troisième commande formate cette partition en FAT32 en utilisant un formatage rapide.
Suite à ces commandes, la totalité de l’espace disponible devrait être accessible. Pour vous en assurer, il vous suffit d’ouvrir l’Explorateur de fichiers :
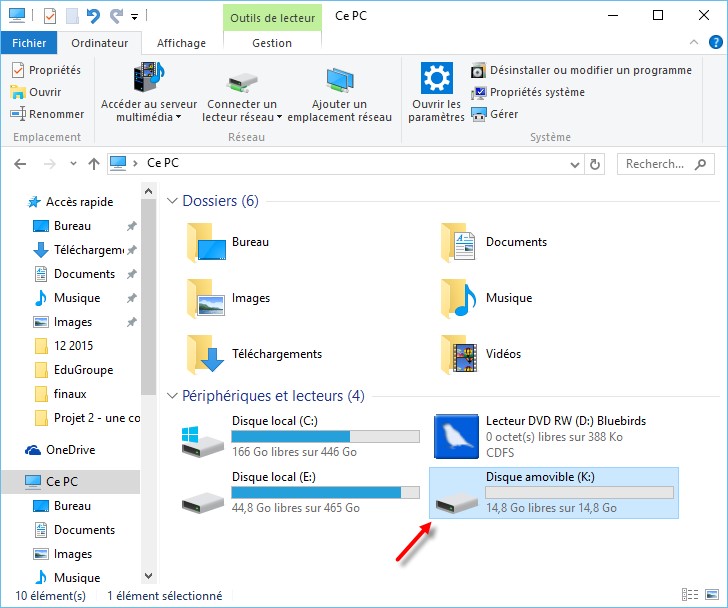
DISKPART> assign letter k
Vous voici maintenant en possession d’une carte micro-SD formatée en FAT32 et qui donne accès à toute la capacité dont elle dispose.

