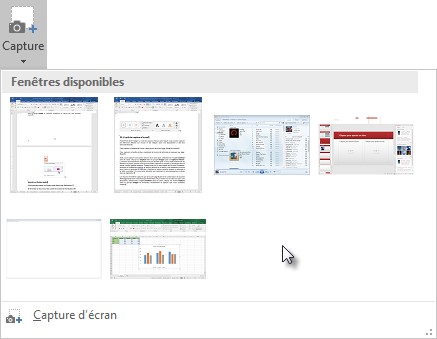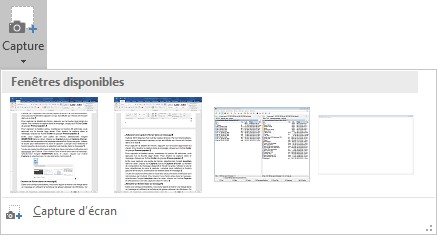PowerPoint 2016 intègre un outil de capture d’écran avec lequel vous pouvez capturer les éléments affichés sur l’écran et les intégrer dans vos diapositives à des fins démonstratives.
Pour capturer la totalité de l’écran, appuyez sur la touche Impr. Ecran du clavier.
Pour capturer la fenêtre active, maintenez la touche Alt enfoncée et appuyez sur Impr. Ecran.
Enfin, pour capturer une portion d’écran d’un autre type, sélectionnez l’onglet Insertion dans le ruban. Cliquez sur Capture dans le groupe Images puis sur Capture d’écran. La fenêtre de PowerPoint disparaît et l’écran devient grisé. Il vous suffit maintenant de délimiter la portion d’écran que vous souhaitez capturer en traçant un rectangle avec la souris, bouton gauche enfoncé. Placez-vous sur un des angles de la zone à capturer, enfoncez et maintenez enfoncé le bouton gauche de la souris, puis déplacez la souris pour tracer le rectangle de sélection. Relâchez le bouton gauche lorsque le rectangle a la taille souhaitée. La zone ainsi délimitée est capturée et automatiquement insérée dans la diapositive.
Les écrans et fenêtres capturés par la touche Impr écran et la combinaison de touches Alt + Impr écran sont mémorisés par PowerPoint. Pour insérer l’un d’entre eux dans une diapositive, sélectionnez l’onglet Insertion dans le ruban, cliquez sur l’icône Capture dans le groupe Images et choisissez visuellement la capture que vous souhaitez insérer.