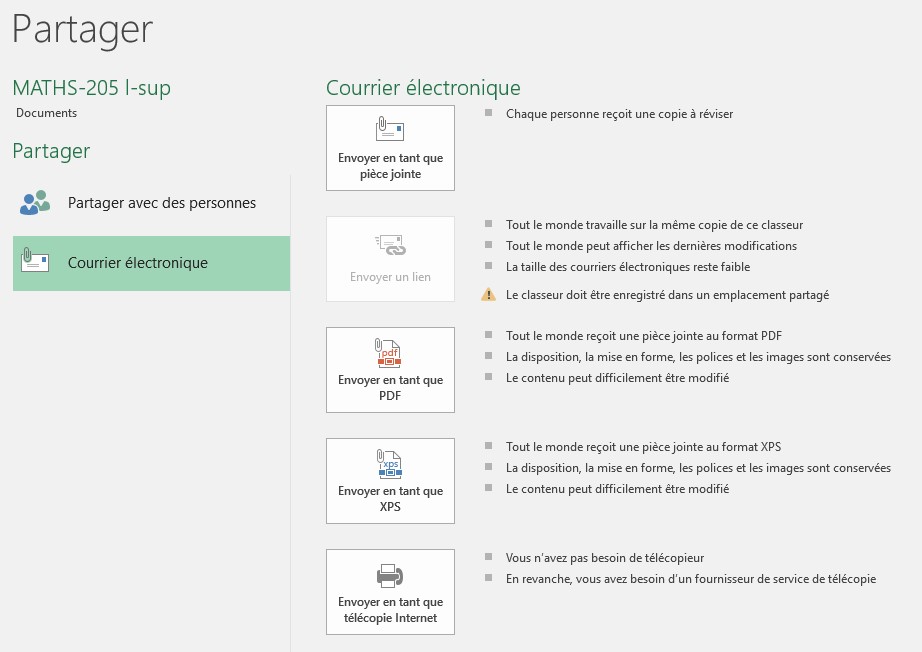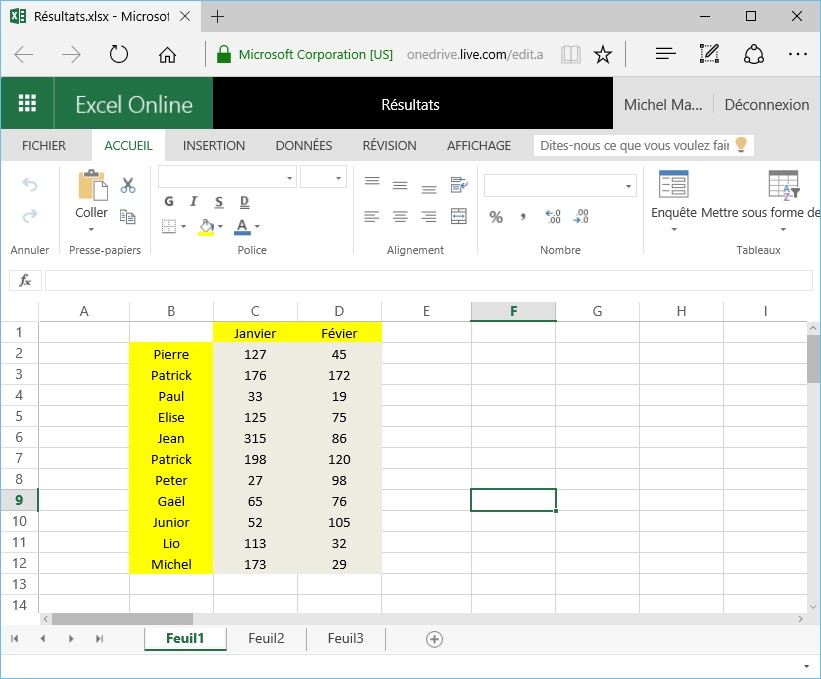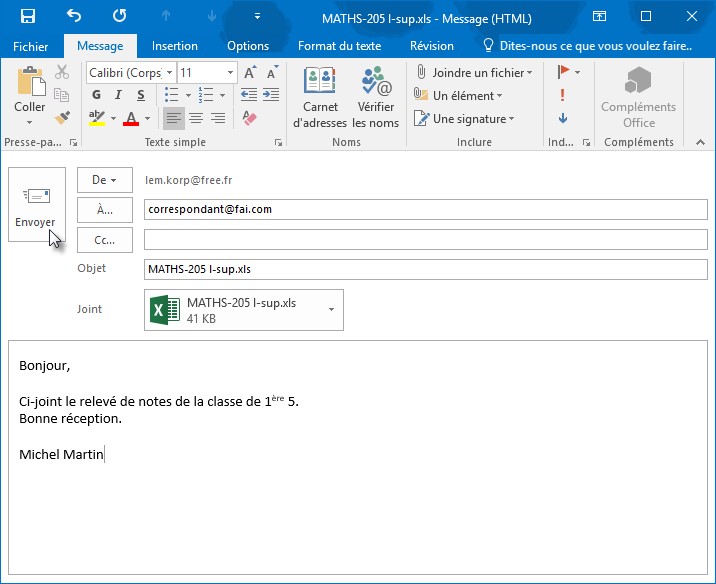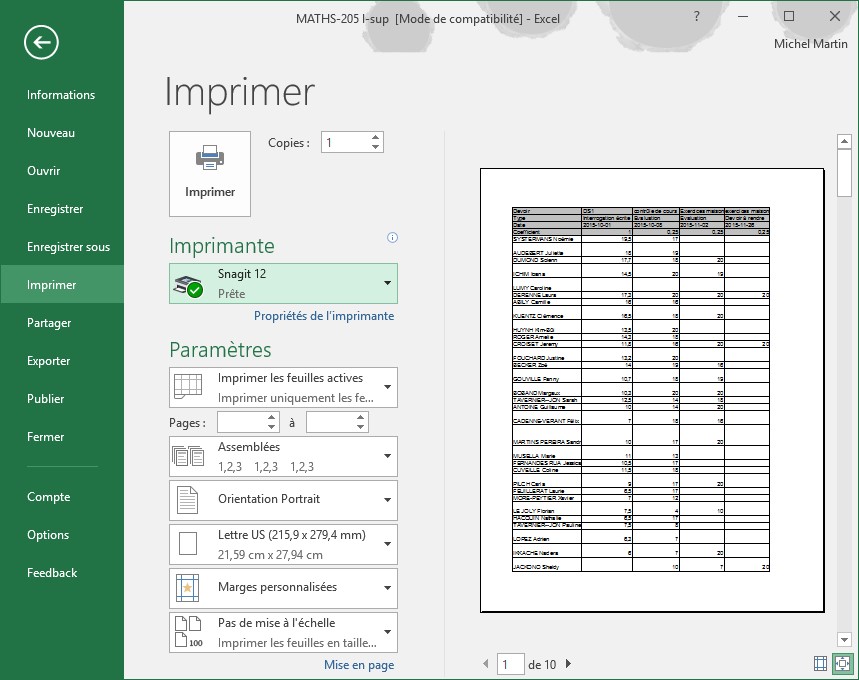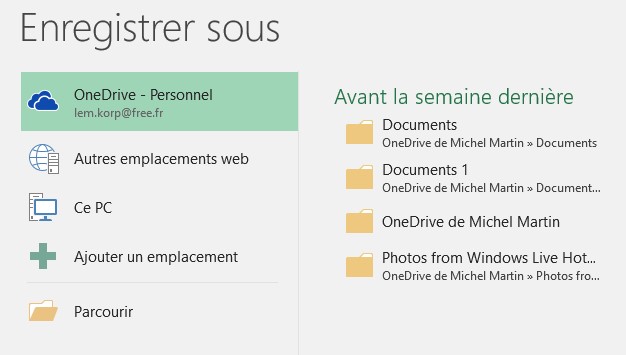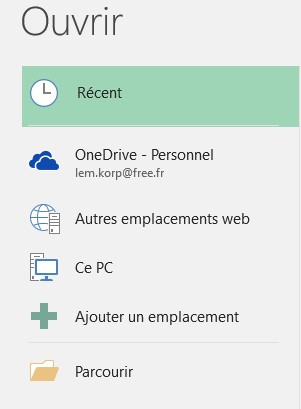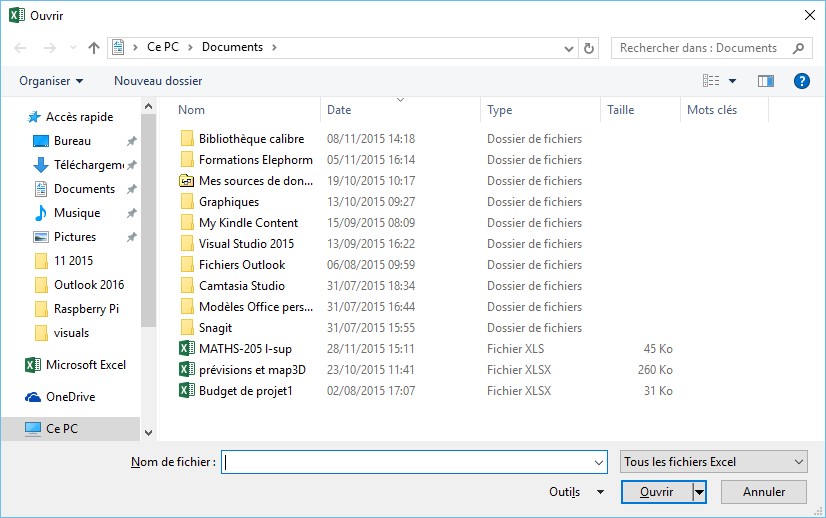Pour trouver une valeur, une formule ou un texte dans un classeur, sélectionnez l’onglet Accueil dans le ruban, cliquez sur l’icône Rechercher et sélectionner dans le groupe Edition et choisissez Rechercher dans le menu. Vous pouvez également appuyer sur Ctrl + F pour parvenir au même résultat.
Entrez la valeur, la formule ou le texte recherché dans la zone Rechercher.
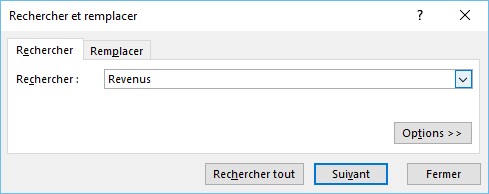
Si nécessaire, agrandissez la boîte de dialogue Rechercher et remplacer en cliquant sur Options.
Vous pouvez alors spécifier :
- Le format des cellules recherchées.
- L’étendue de la recherche : la feuille ou le classeur.
- La direction de la recherche.
- Les éléments concernés par la recherche : formules, valeurs ou commentaires.
- Si la casse des caractères (c’est-à-dire les majuscules et les minuscules) est un critère de sélection.
- Si la recherche doit s’effectuer sur la totalité ou sur une partie des cellules.
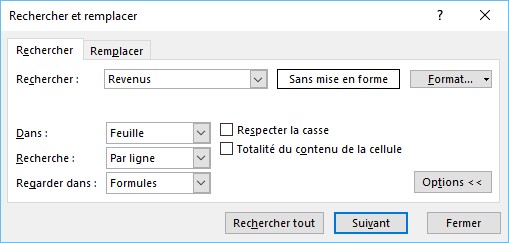
Cliquez sur Suivant ou appuyez sur la touche Entrée pour lancer la recherche.
A titre d’information, sachez que pour lancer une recherche sur plusieurs feuilles, il suffit de les sélectionner avant d’appuyer sur Ctrl + F.