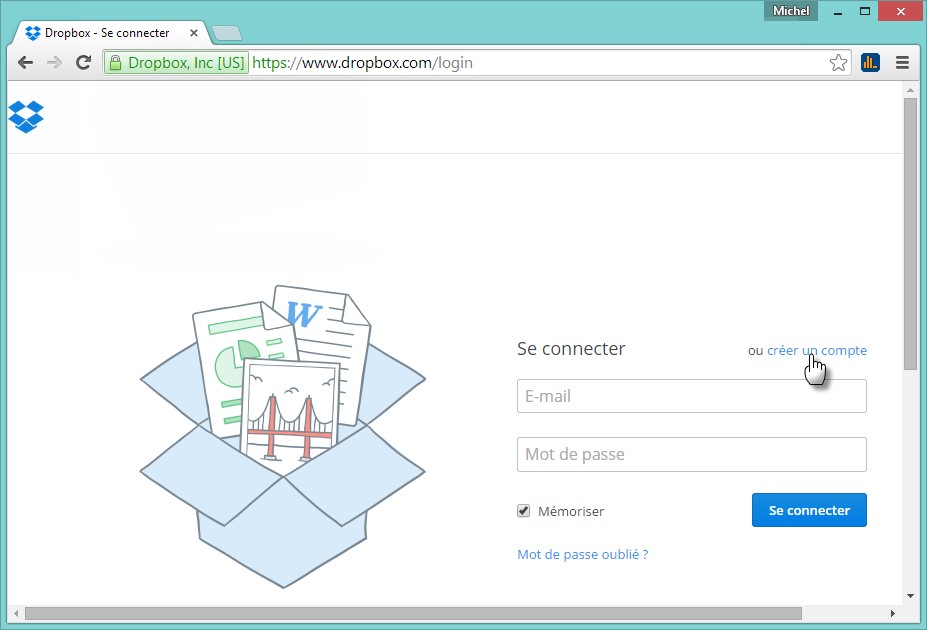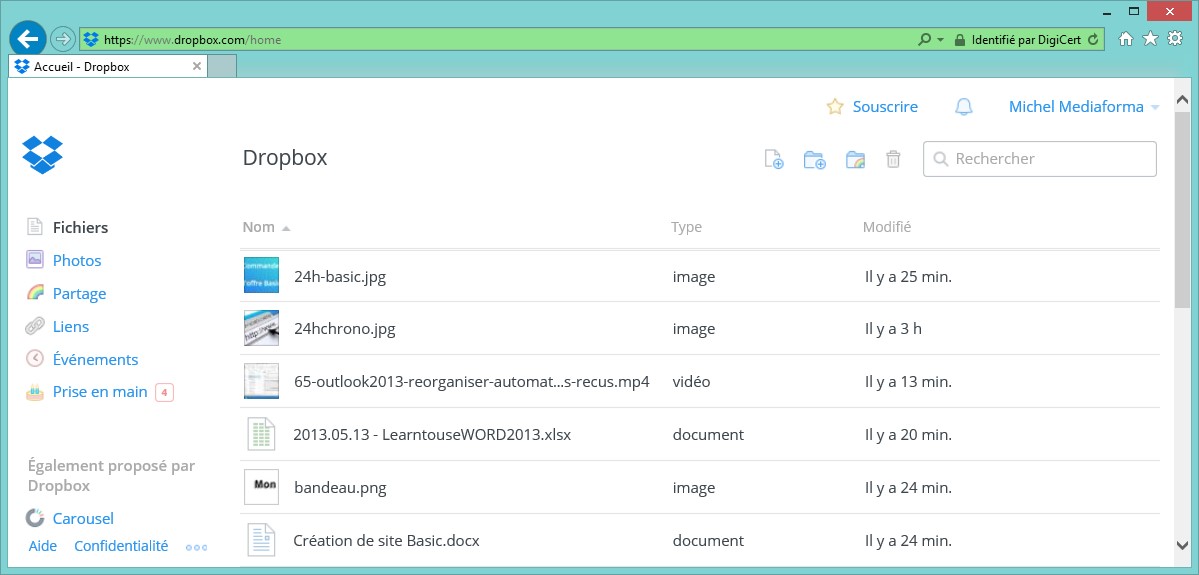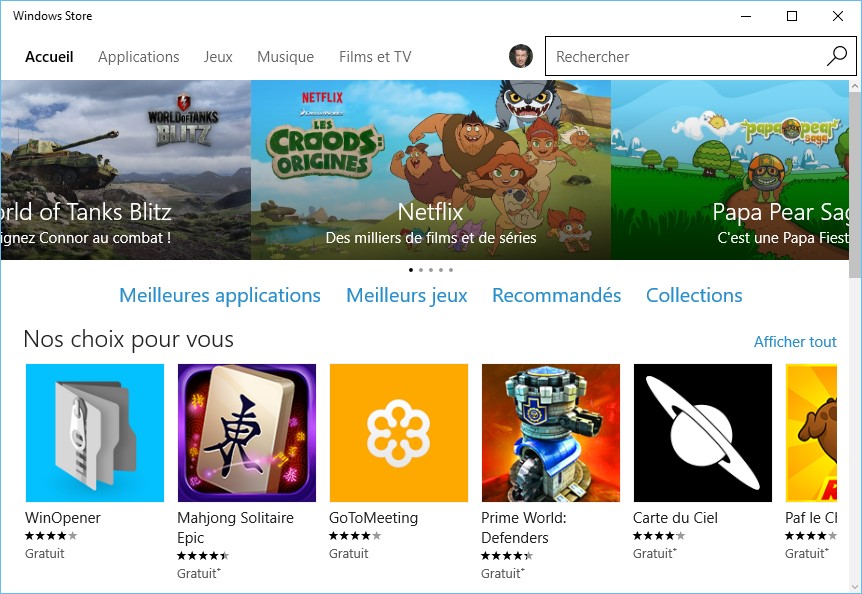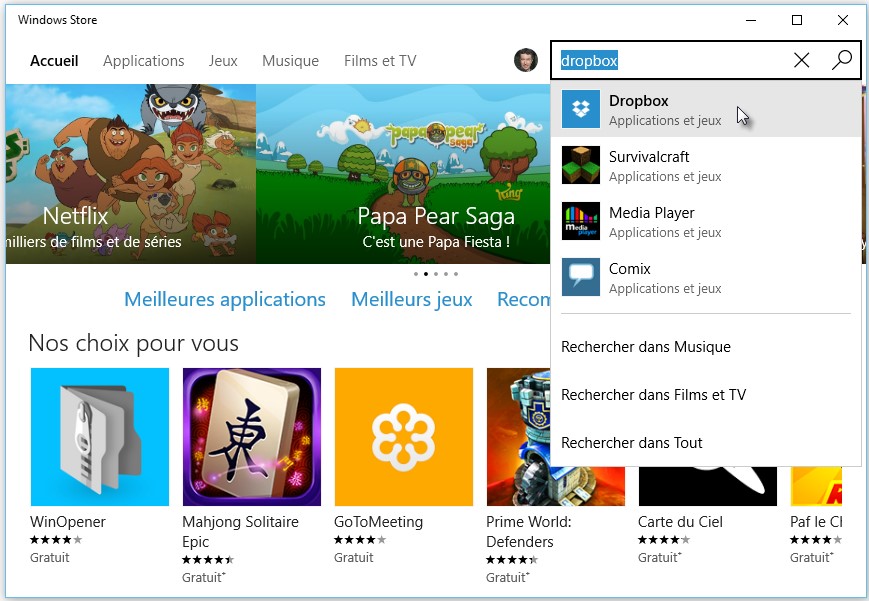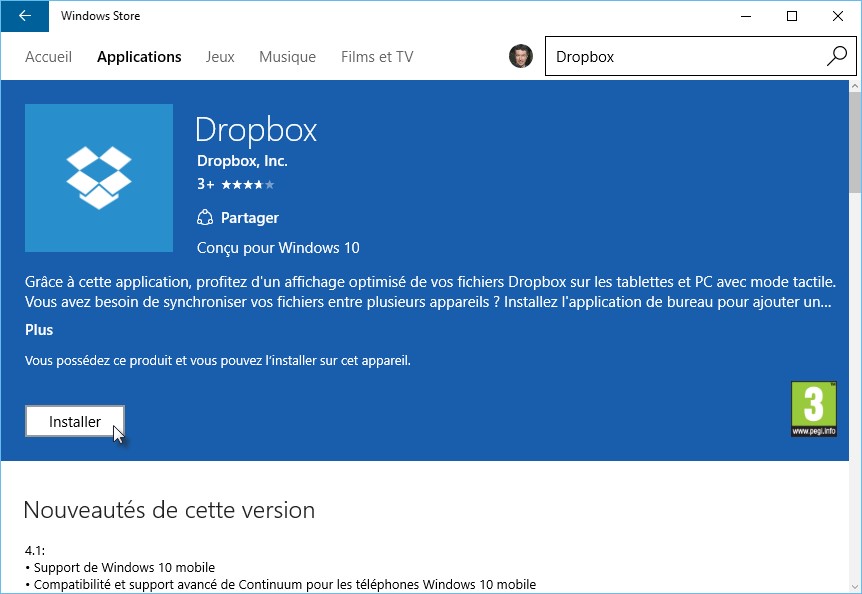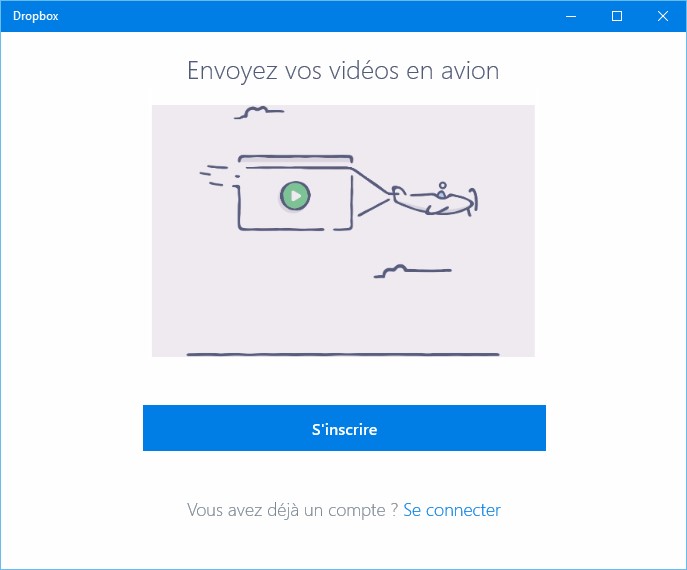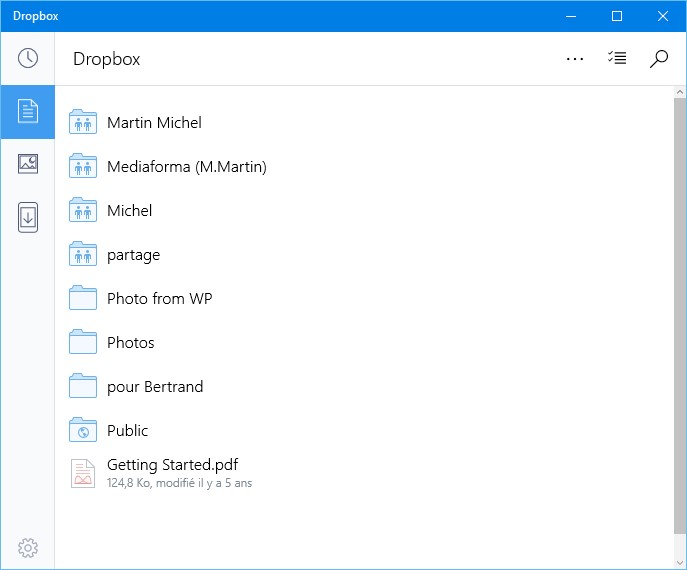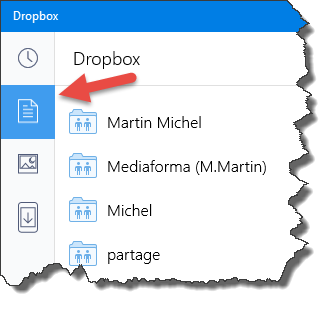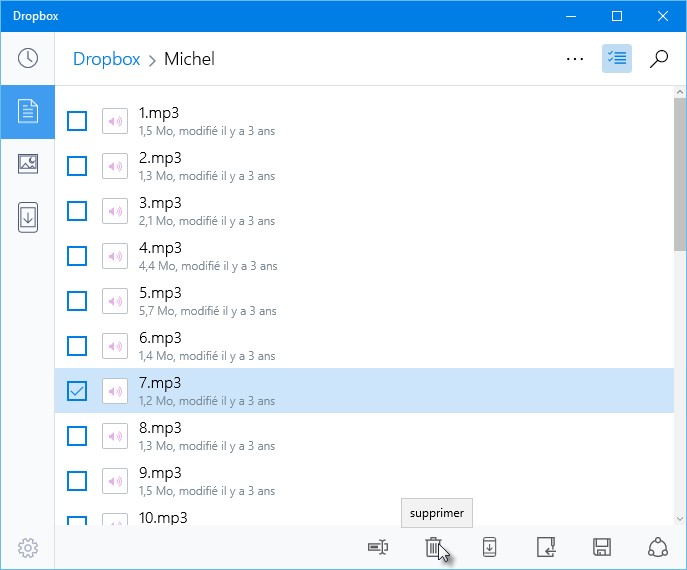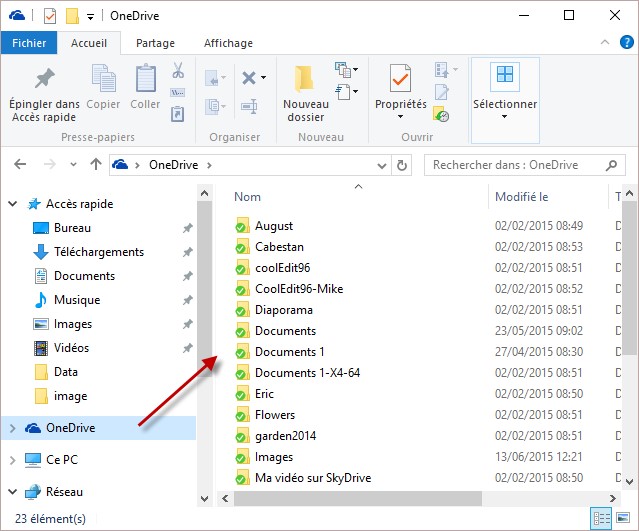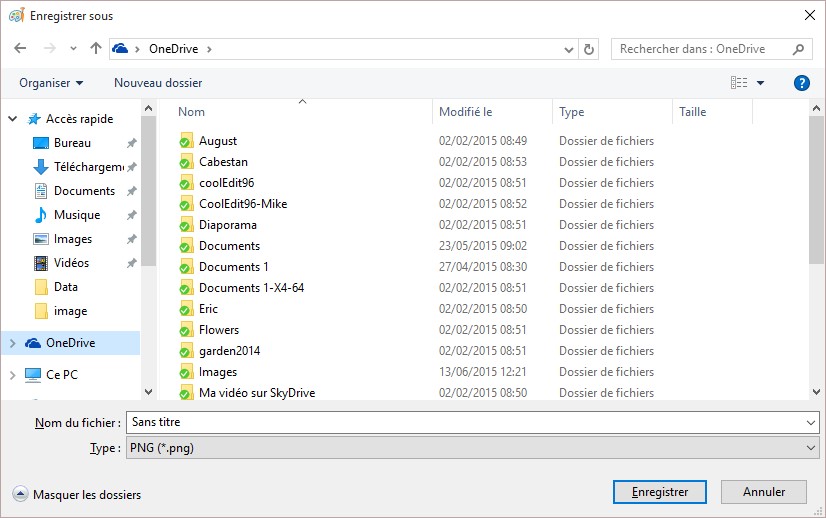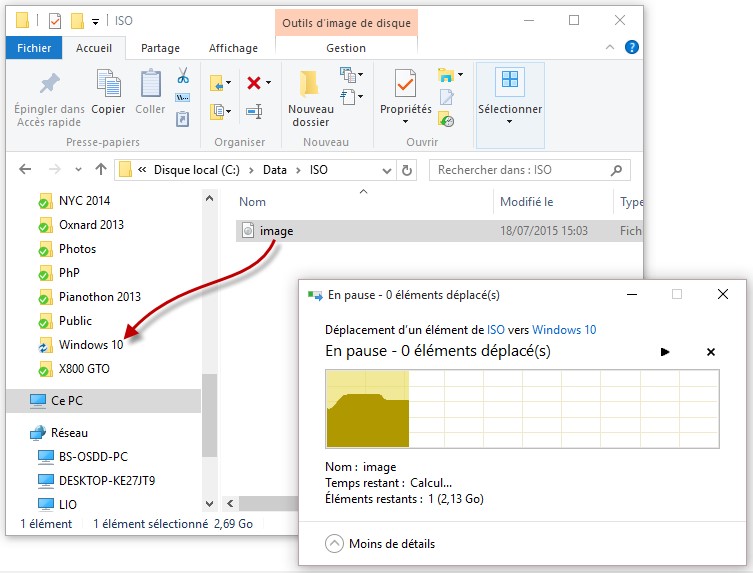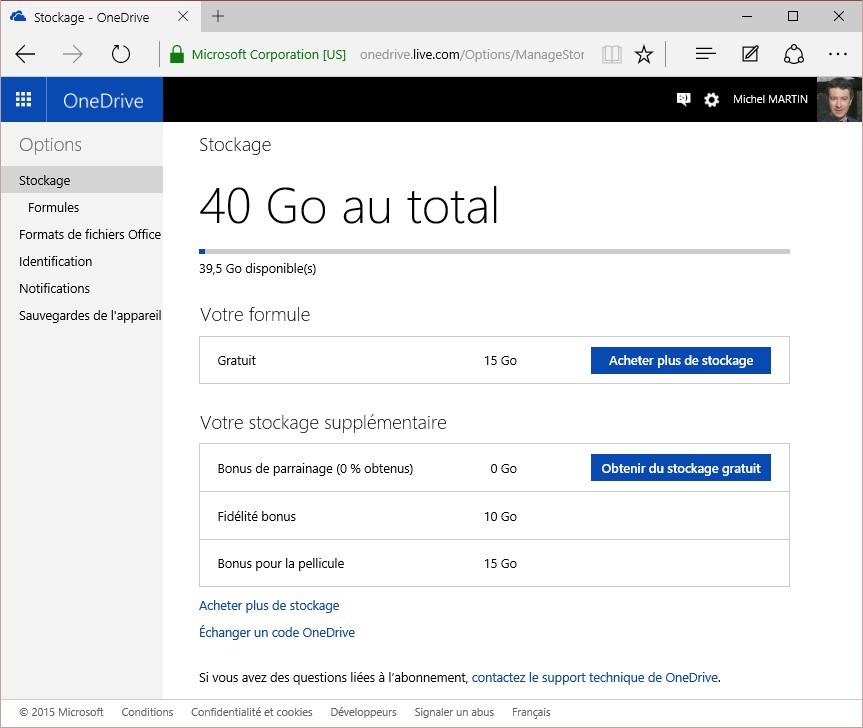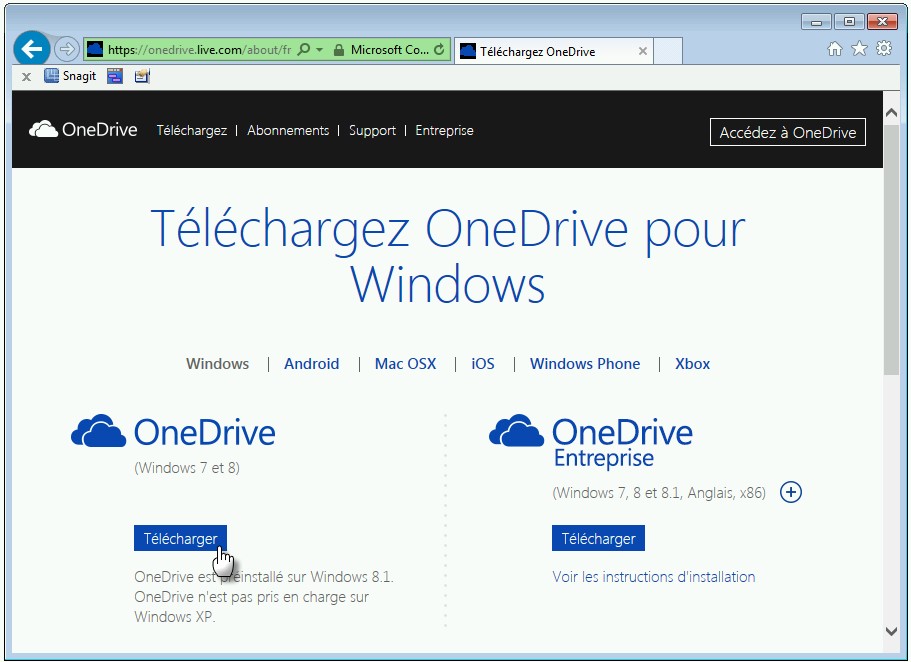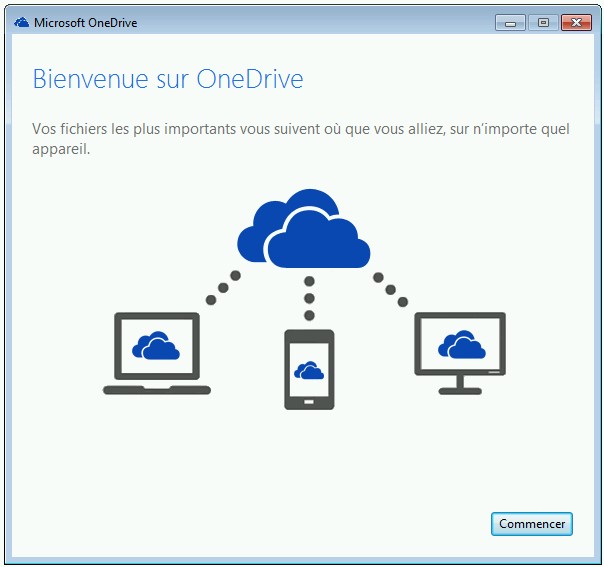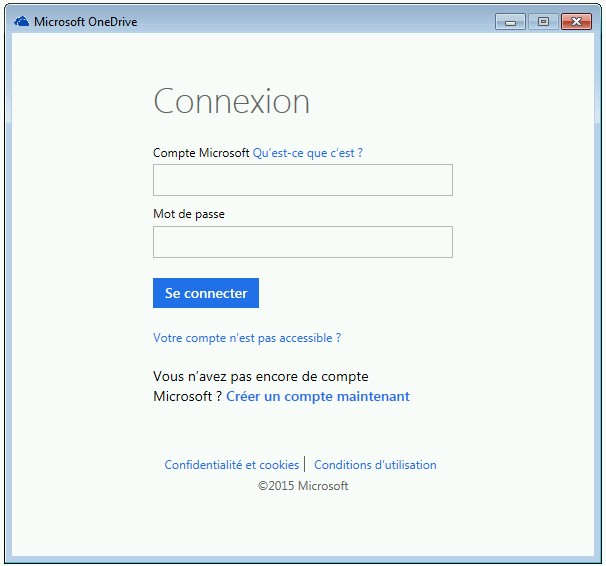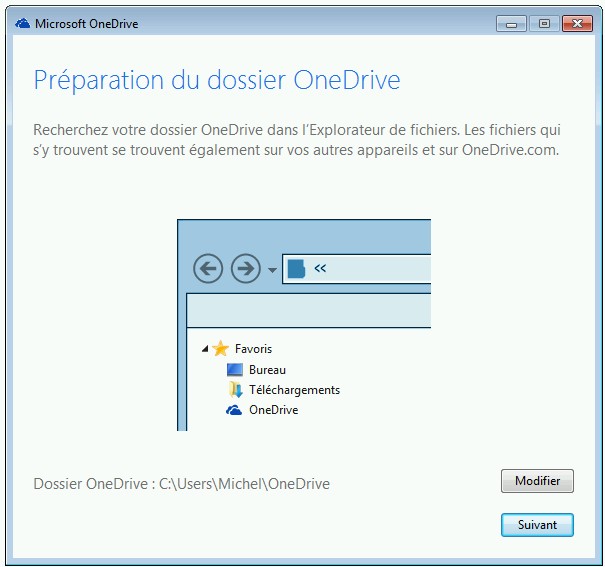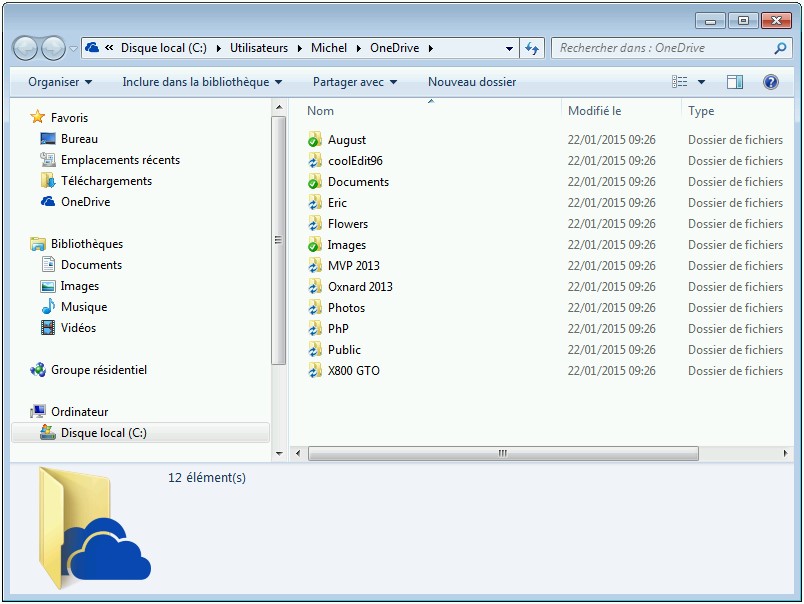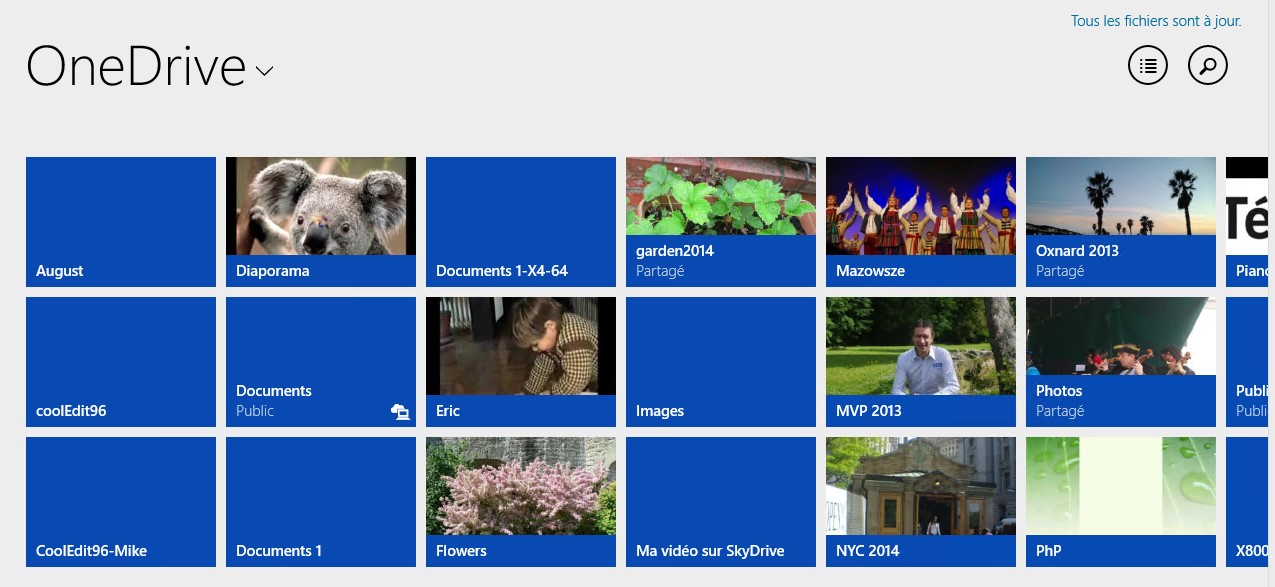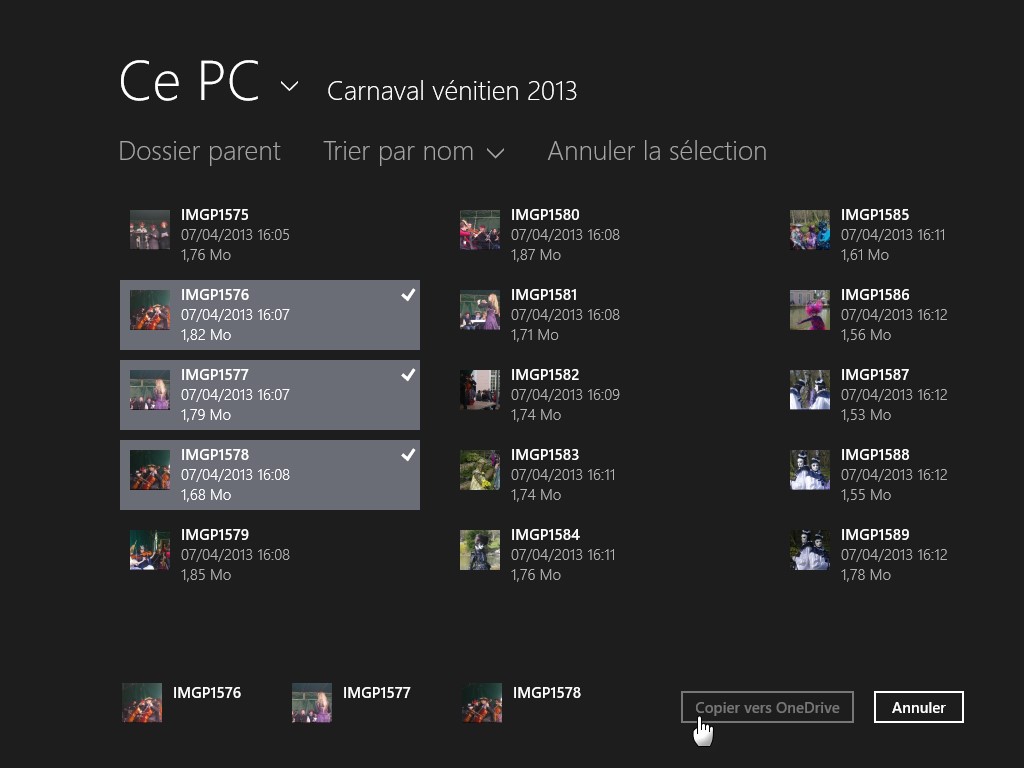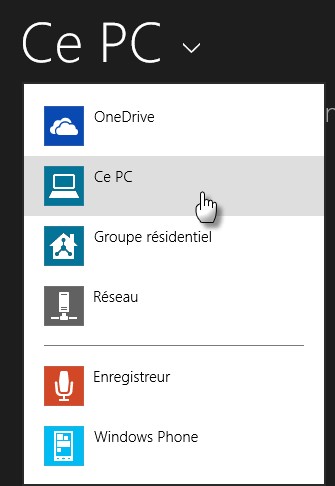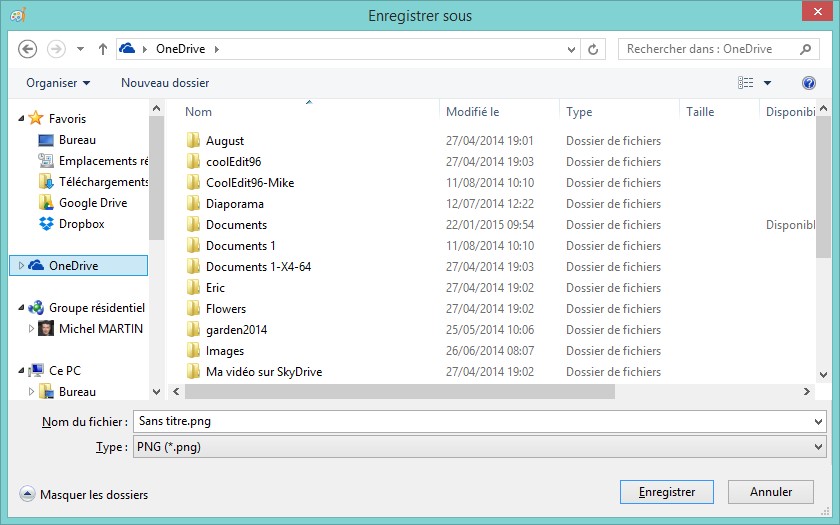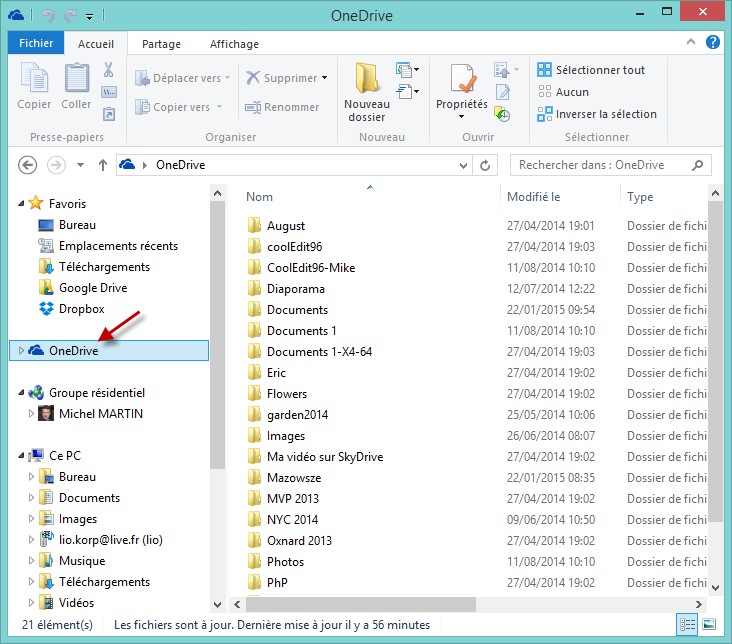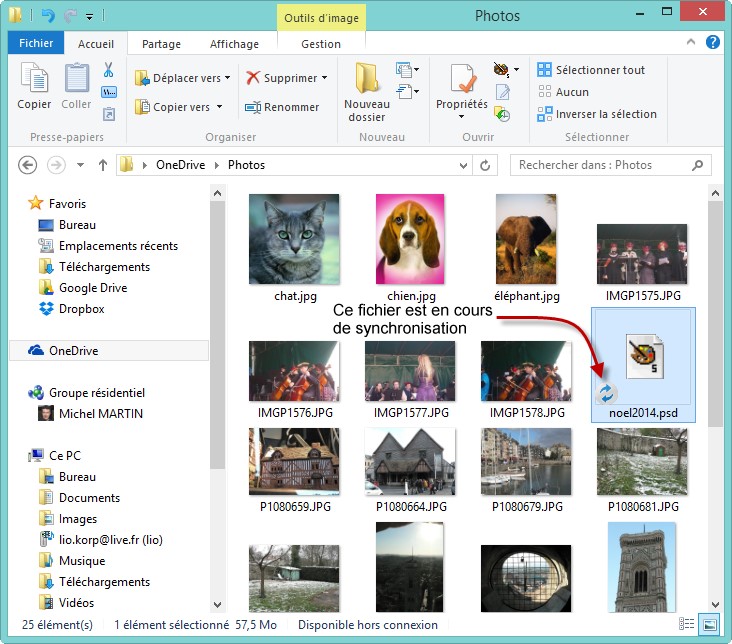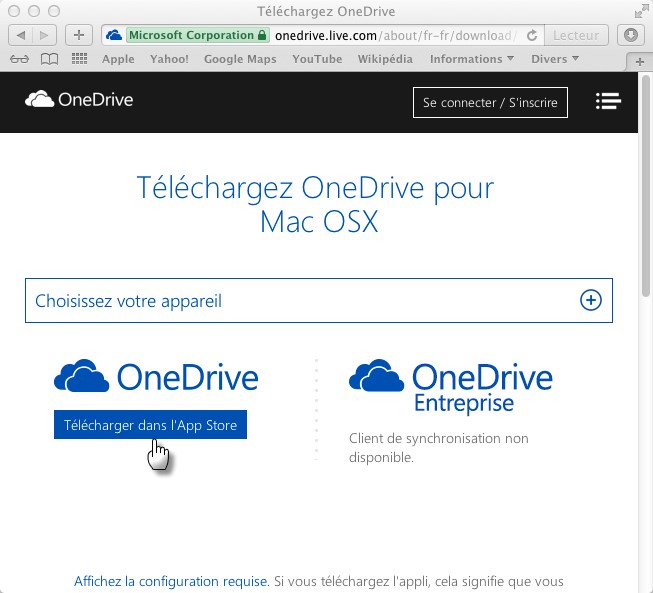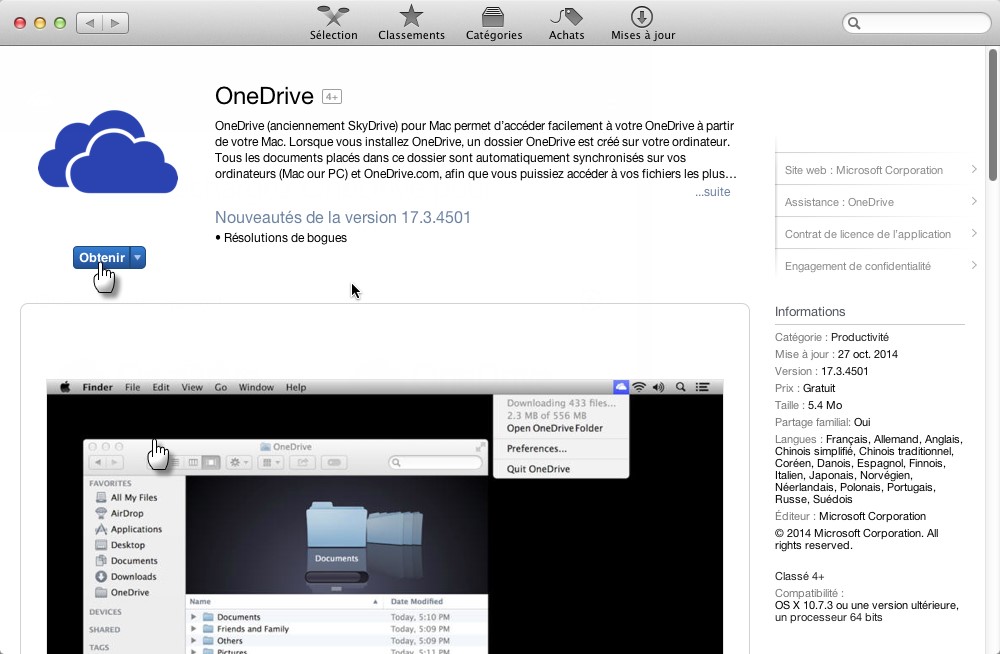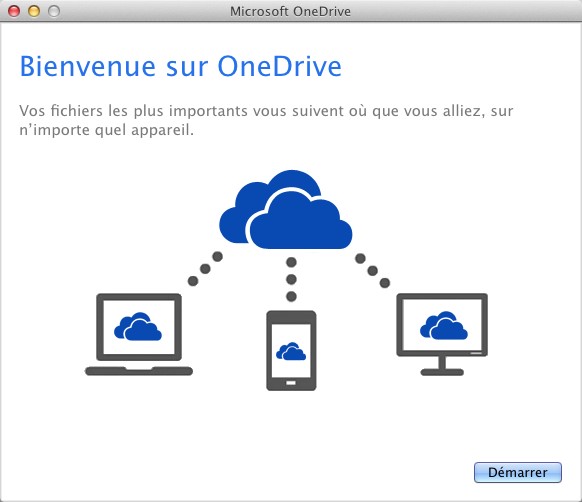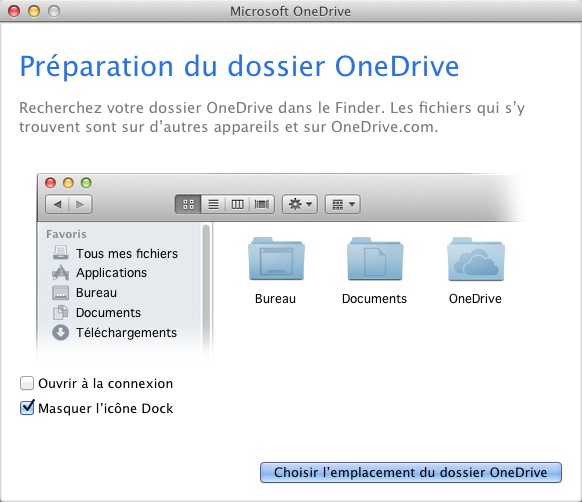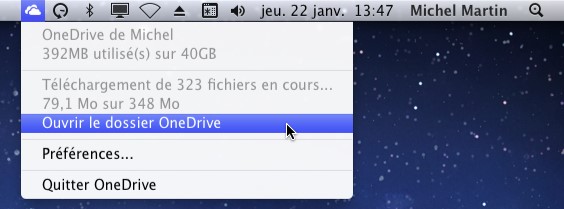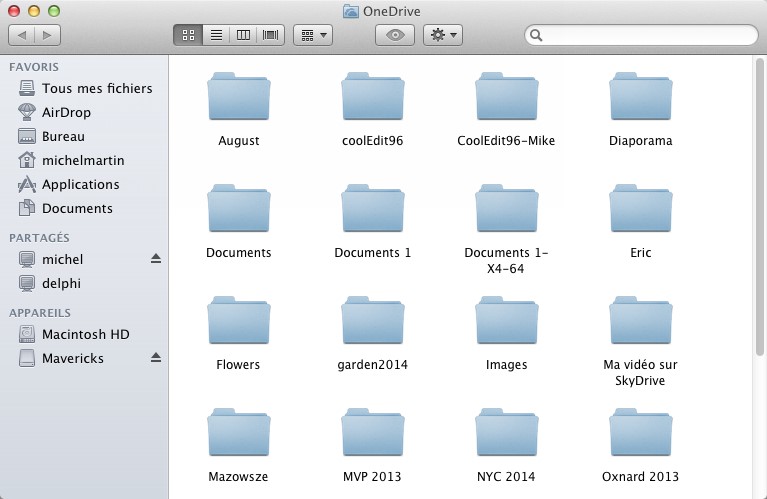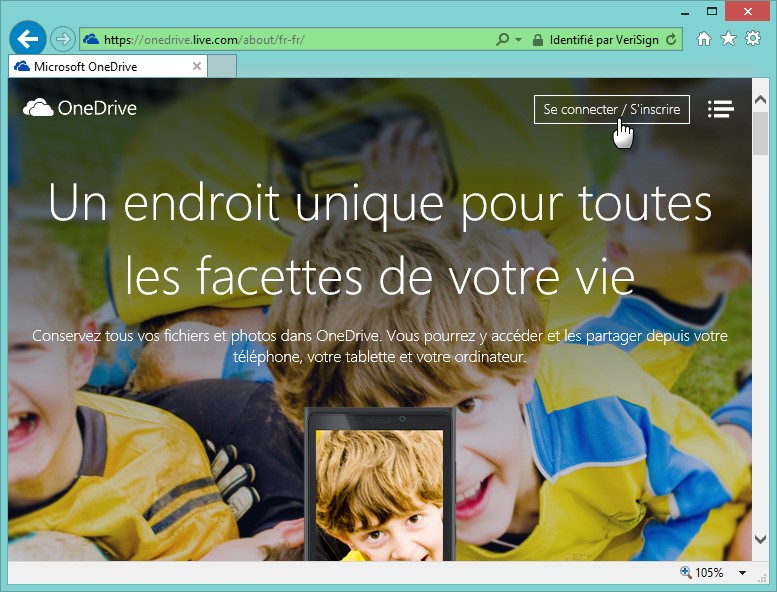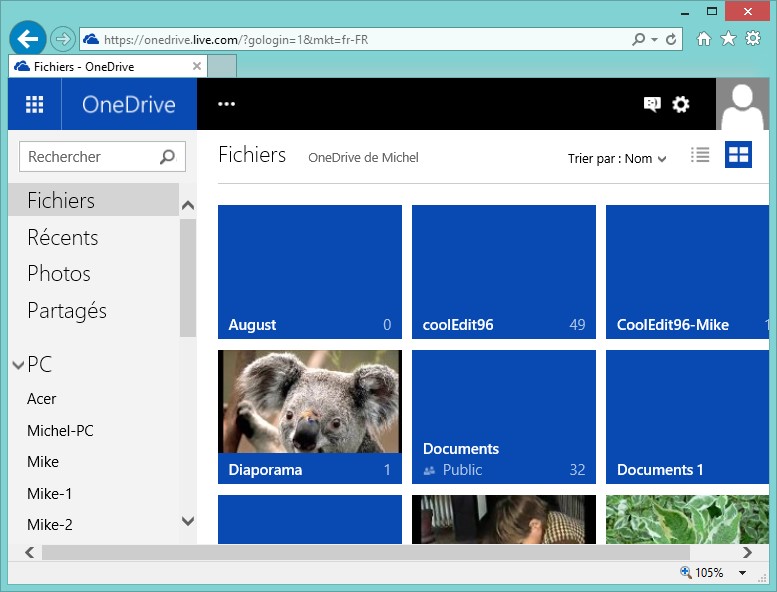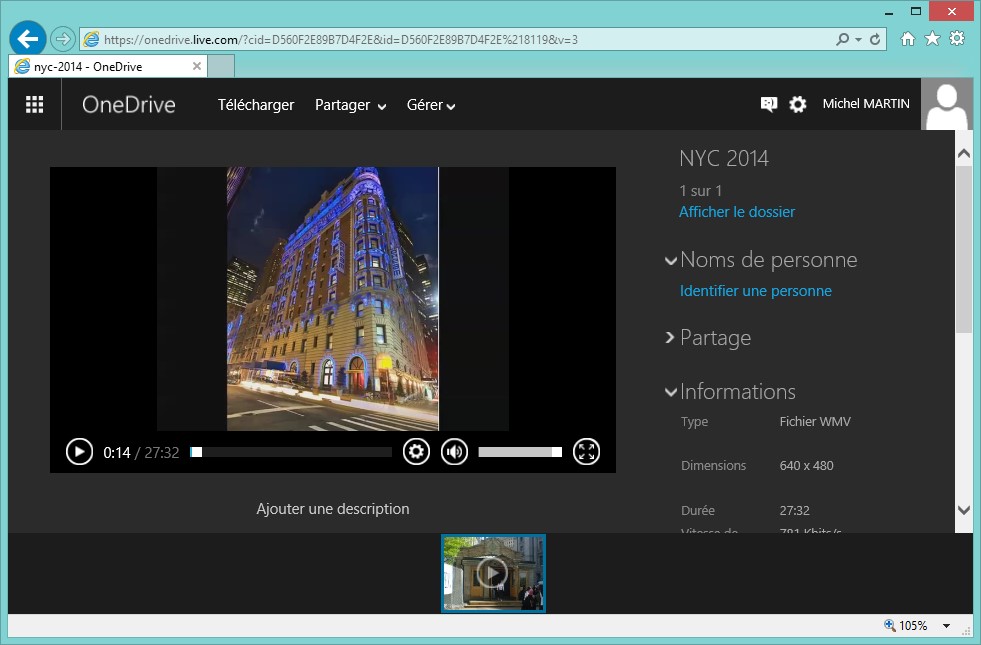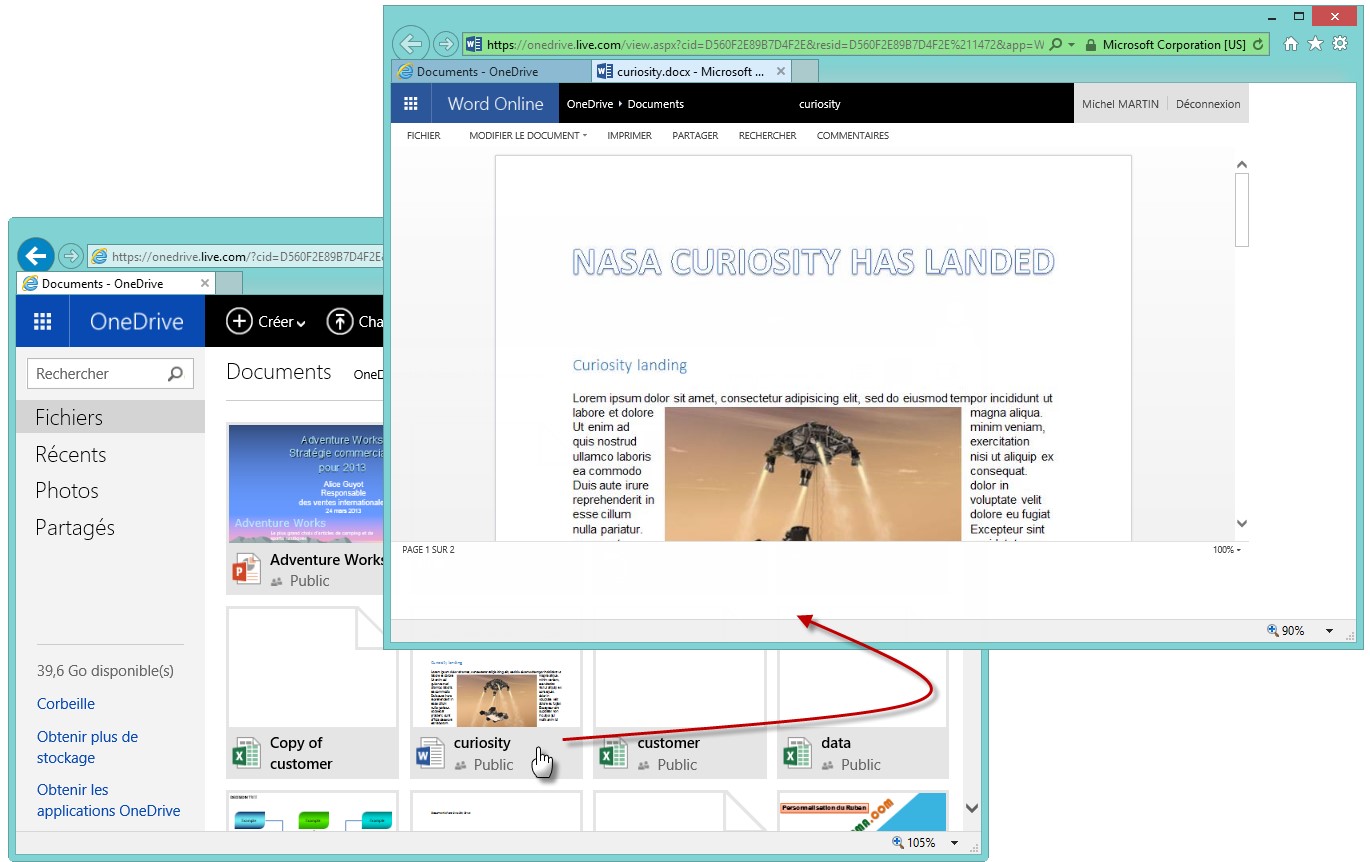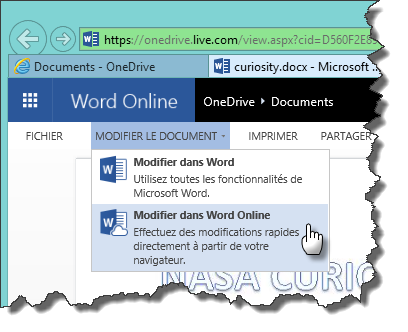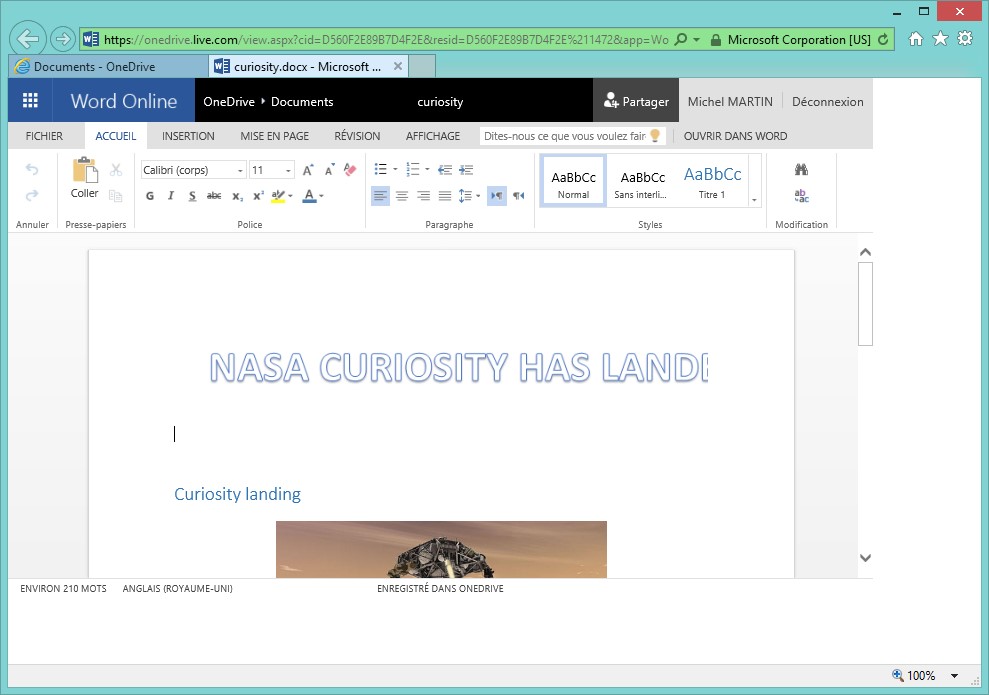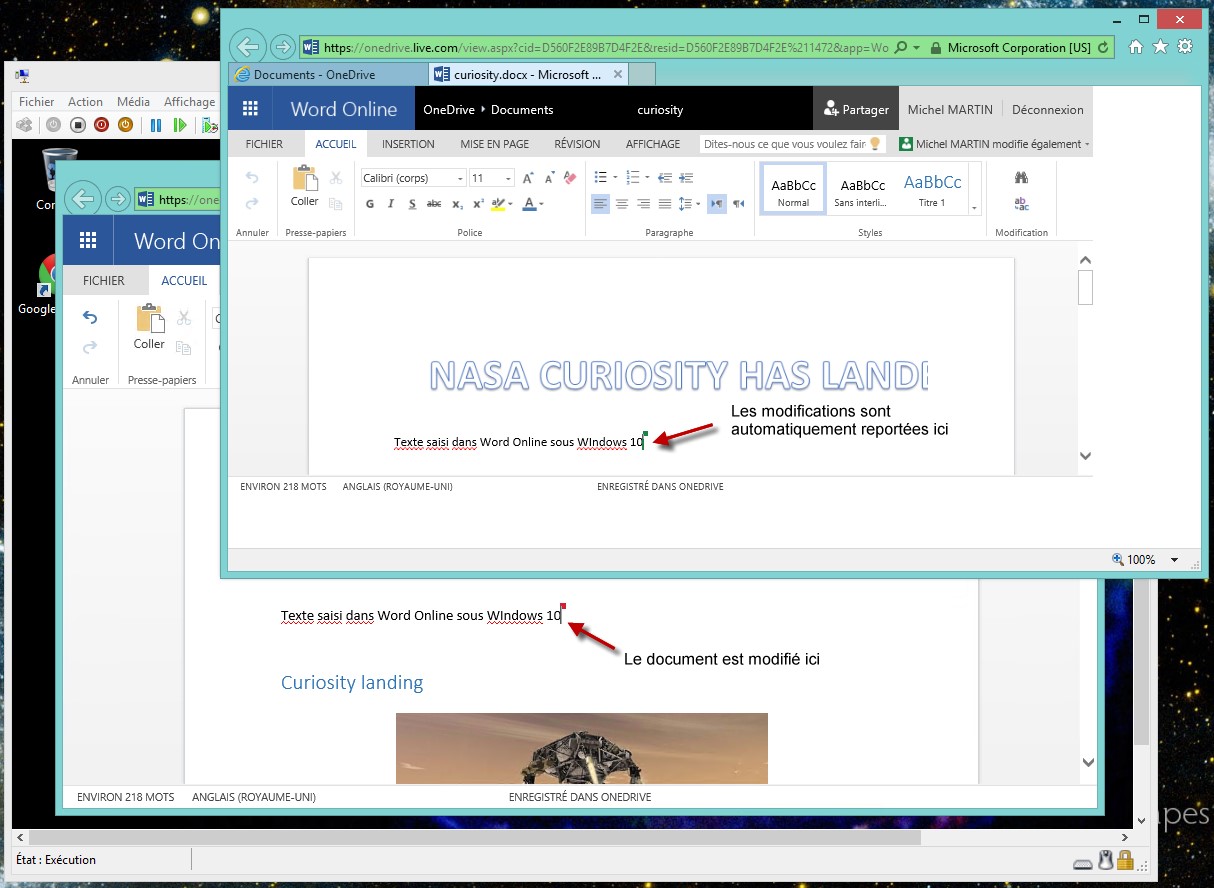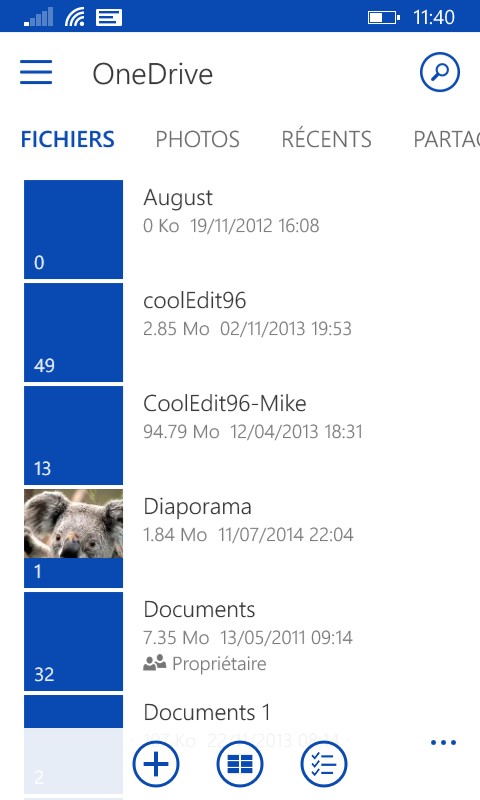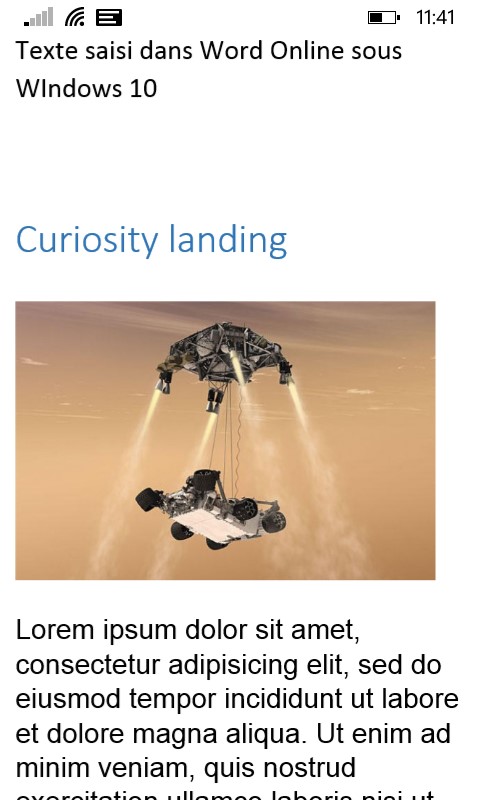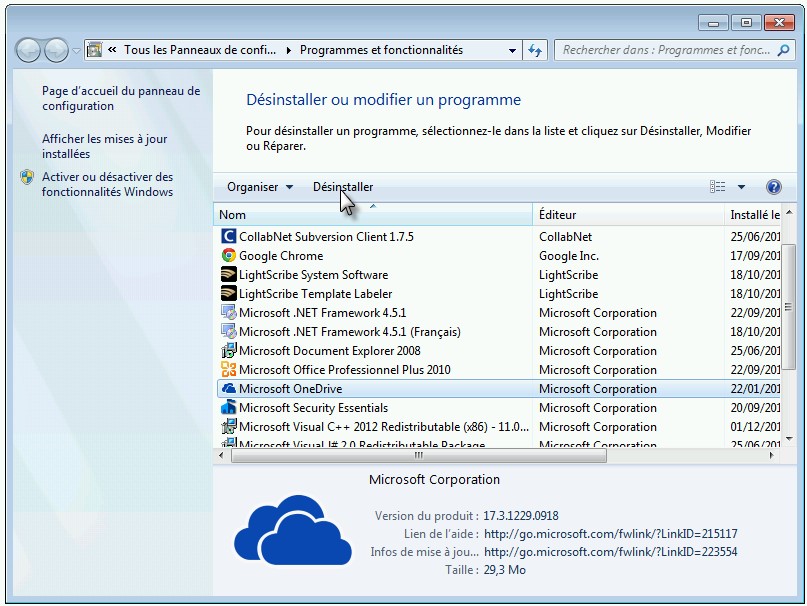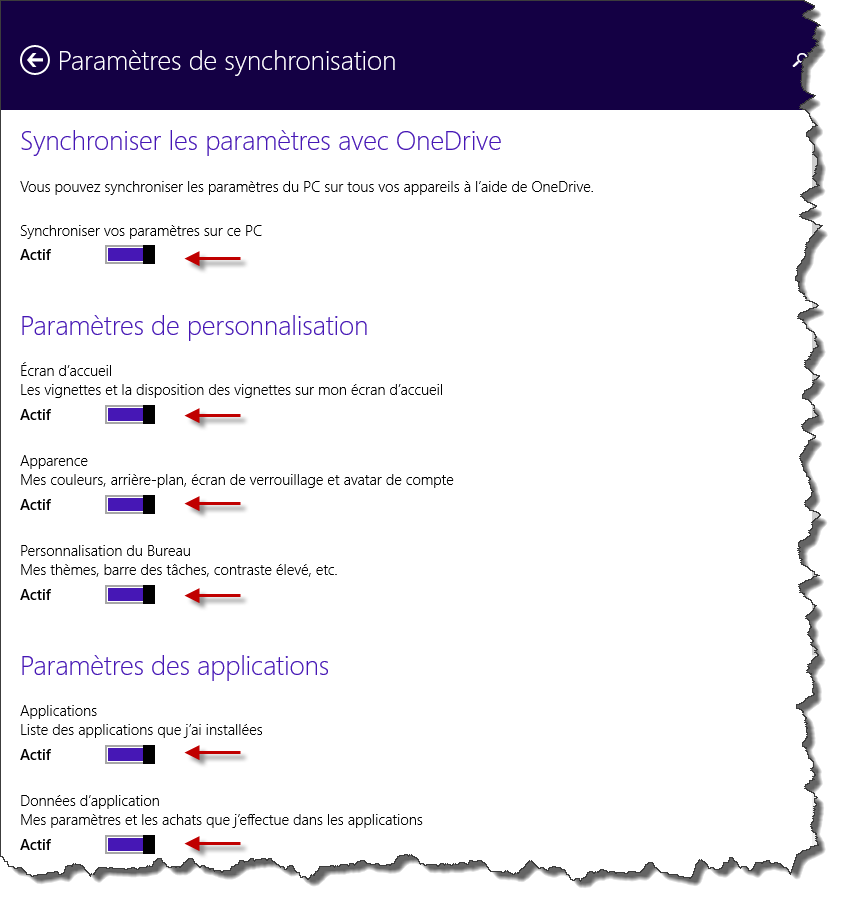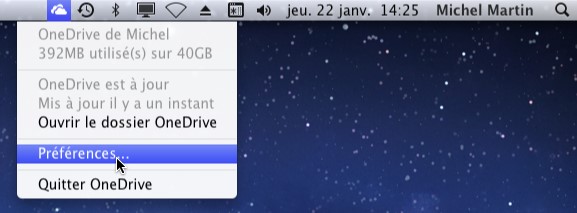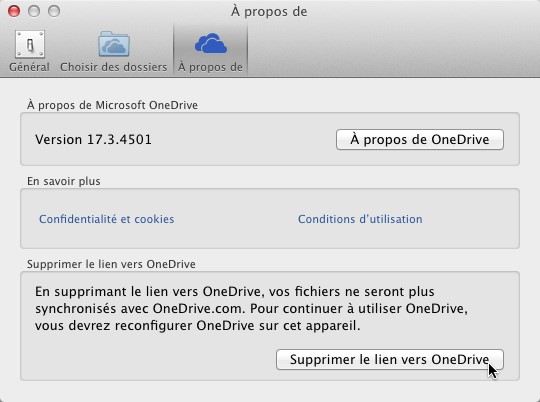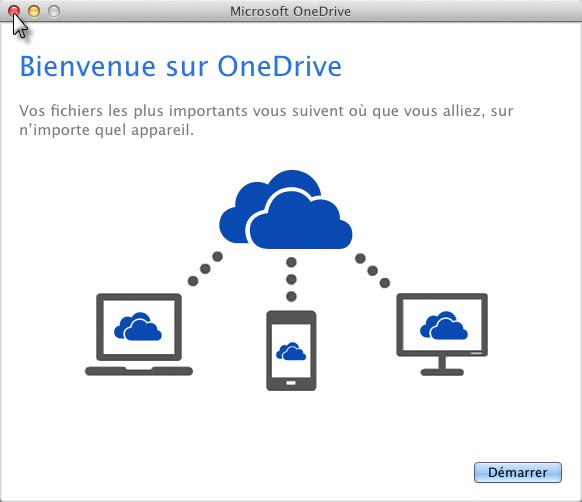Google Drive est l’équivalent Google de Dropbox et de OneDrive. Par défaut, vous avez accès à 15 Go d’espace sans débourser un copeck.
Si vous n’avez pas encore un compte Google, connectez-vous sur la page https://accounts.google.com/SignUp?hl=fr, remplissez le formulaire et validez.
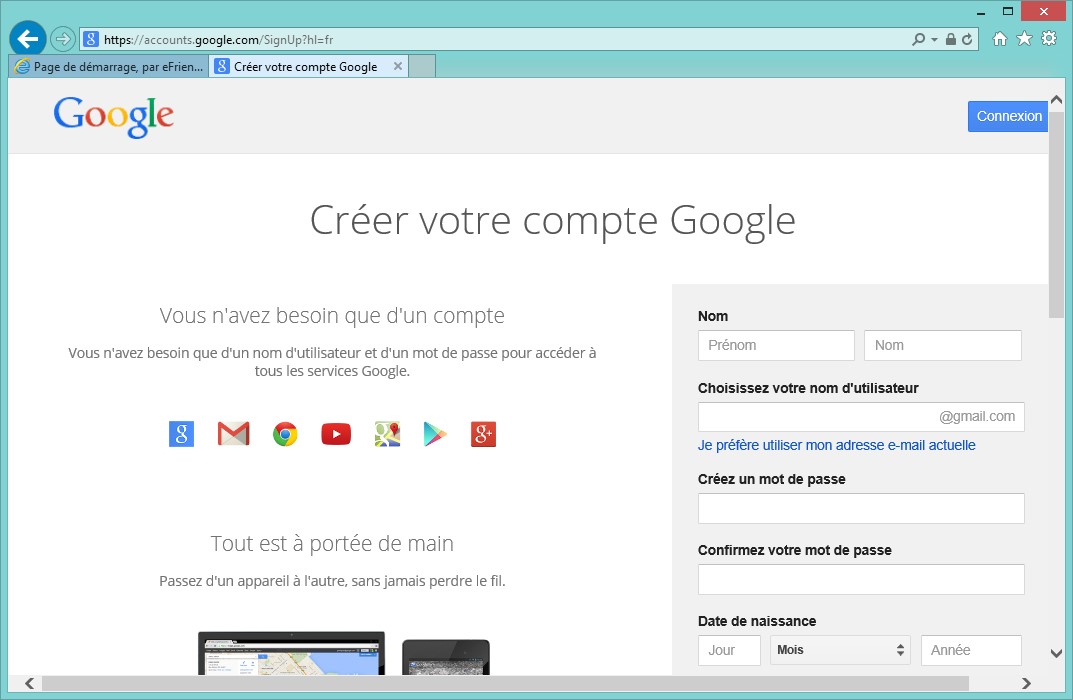
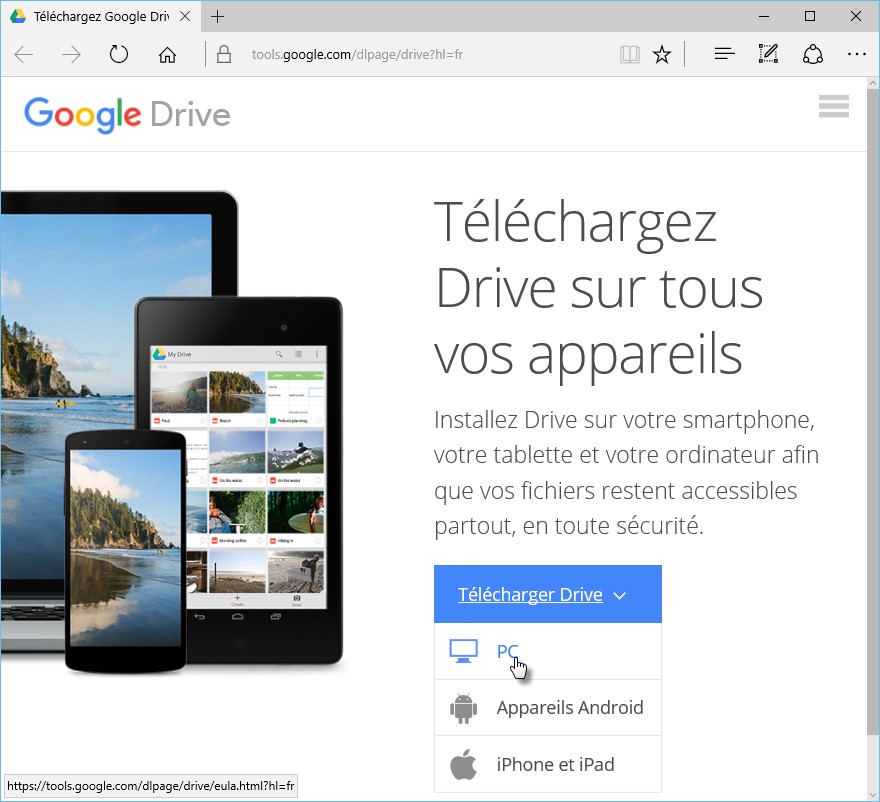
Cliquez sur Démarrer, tapez drive et cliquez sur Google Drive, dans la partie supérieure du menu Démarrer. Cette action affiche la fenêtre Bienvenue dans Google Drive. Cliquez sur Premiers pas et entrez vos identifiants Google. Un code de validation est envoyé sur le smartphone lié à votre compte Google. Saisissez-le dans la fenêtre Bienvenue dans Google Drive.
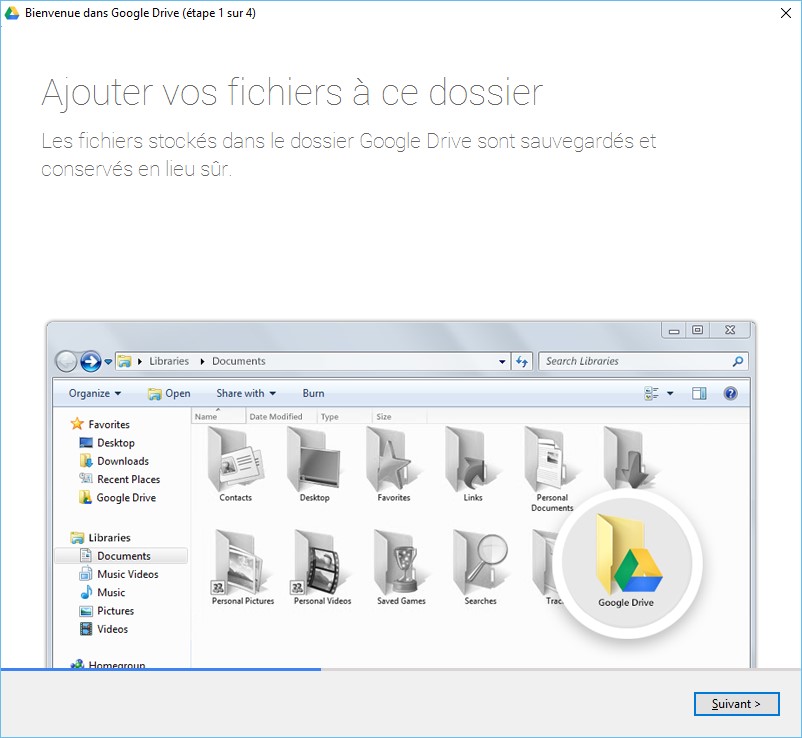
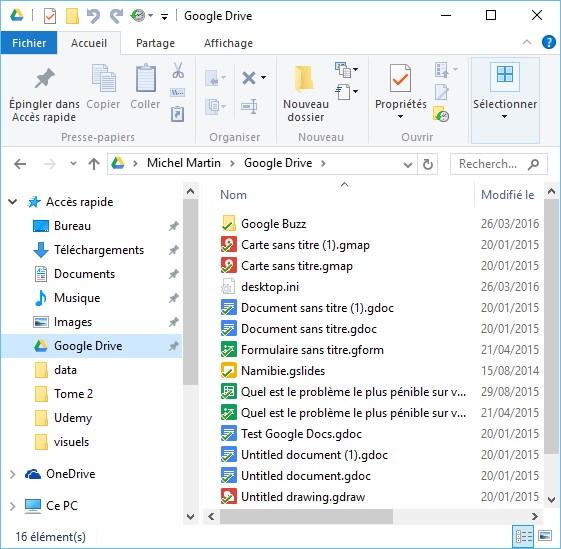
Pour créer un document, un formulaire, un dessin, un sondage, une carte Google Maps, etc., il vous suffit de cliquer sur Google Drive, sous Accès rapide, puis de double-cliquer sur l’icône correspondant au service recherché dans le volet droit de l’Explorateur de fichiers. Le fichier ainsi créé sera automatiquement sauvegardé sur votre Google Drive.
Pour aller plus loin sur les différents espaces accessibles dans le cloud, je vous conseille l’eBook « Le cloud enfin maîtrisé : OneDrive, Dropbox et Google Drive » disponible pour 5,90€ sur la page suivante : https://www.mediaforma.com/dropbox-google-drive-et-onedrive/
Vous pouvez aussi y accéder en cliquant sur cette image :