Il est parfois nécessaire d’ajouter un contour à une image. Ce contour peut être externe, c’est-à-dire ajouté autour de l’image, ou interne, c’est-à-dire ajouté en rognant les bords extérieurs de l’image.
Pour ajouter un contour interne, déroulez le menu Edition et lancez la commande Contour et remplissage. Vous pouvez également appuyer sur ou Ctrl + B pour parvenir au même résultat. La boîte de dialogue Contour et remplissage s’ouvre.
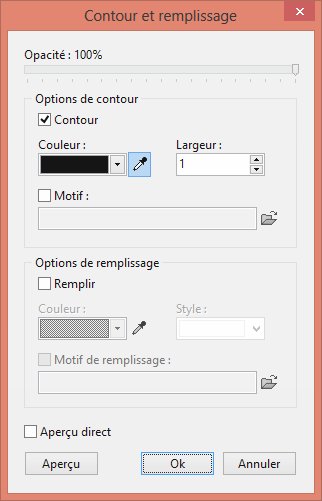
Cochez la case Aperçu direct pour avoir un aperçu immédiat de vos réglages dans l’image.
Cochez la case Contour. Choisissez une couleur dans la liste Couleur. Si la palette de couleurs proposée par défaut n’est pas suffisante, cliquez sur Autre couleur dans la liste. Vous pouvez également cliquer sur la pipette et choisir une couleur dans l’image. N’hésitez pas à agrandir l’image (avec la roulette de la souris par exemple) pour choisir plus facilement la couleur à utiliser.
Choisissez l’épaisseur de la bordure en pixels dans la liste déroulante Largeur.
Si vous le préférez, la bordure peut utiliser un motif. Cochez la case Motif et choisissez un motif parmi ceux proposés.
Il ne vous reste plus qu’à cliquer sur OK pour affecter la bordure à l’image.
Voyons maintenant comment ajouter un contour externe à l’image. Déroulez le menu Image et sélectionnez la commande Encadrement extérieur. Choisissez l’épaisseur de la bordure. Tout comme pour les bordures intérieures, vous pouvez choisir une couleur ou un motif. Dans le premier cas, utilisez la liste déroulante Couleur. Dans le deuxième, cochez la case Motif de fond et choisissez un motif parmi ceux proposés. Il ne vous reste plus qu’à cliquer sur OK pour ajouter la bordure extérieure autour de l’image.


