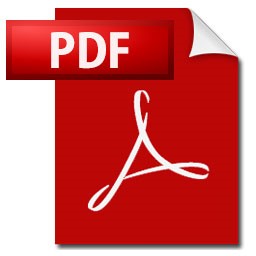
Aujourd’hui, l’impression papier est en perte de vitesse, au profit de « l’impression numérique ». Entendez par là la manipulation de documents sous la forme de fichiers informatiques. Dans ce domaine, Adobe règne en maître avec son format propriétaire PDF (Portable Document File). Les fichiers au format PDF conservent leur mise en forme initiale, et ce, quel que soit l’ordinateur et le système d’exploitation utilisé. Ils sont donc parfaitement adaptés à la diffusion multiplateforme.
Dans ce tutoriel, je vais vous montrer comment créer, lire et modifier des documents PDF en utilisant vos applications de tous les jours. Au fil des sections, vous verrez comment créer des documents PDF à partir :
- de documents Office, LibreOffice et Google Docs;
- d’images ;
- de pages Web ;
- d’applications Windows quelconques capables d’imprimer.
Je vous montrerai également comment effectuer le chemin inverse, c’est-à-dire, convertir des documents PDF en des documents au format Office et LibreOffice.
Créer des fichiers PDF
Cette section va vous montrer comment créer des fichiers PDF avec les suites Microsoft Office, LibreOffice et Google Docs et comment utiliser un pilote d’imprimante pour créer des fichiers PDF à partir de toutes les applications capables d’imprimer.
Créer des PDF avec Office 2010 et 2013
Les versions 2010 et 2013 des applications Word, Excel et PowerPoint sont capables d’exporter les documents qu’elles manipulent dans des fichiers au format PDF.
A titre d’exemple, pour exporter un document Word dans un fichier PDF :
- Sélectionnez l’onglet Fichier dans le Ruban.
- Cliquez sur Enregistrer sous.
- Déroulez la liste Type et choisissez PDF.
- Cliquez sur Options, dans la partie inférieure de la boîte de dialogue et précisez quels éléments doivent être inclus dans le fichier PDF.
- Validez en cliquant sur OK, choisissez le dossier et le nom du fichier puis cliquez sur Enregistrer.
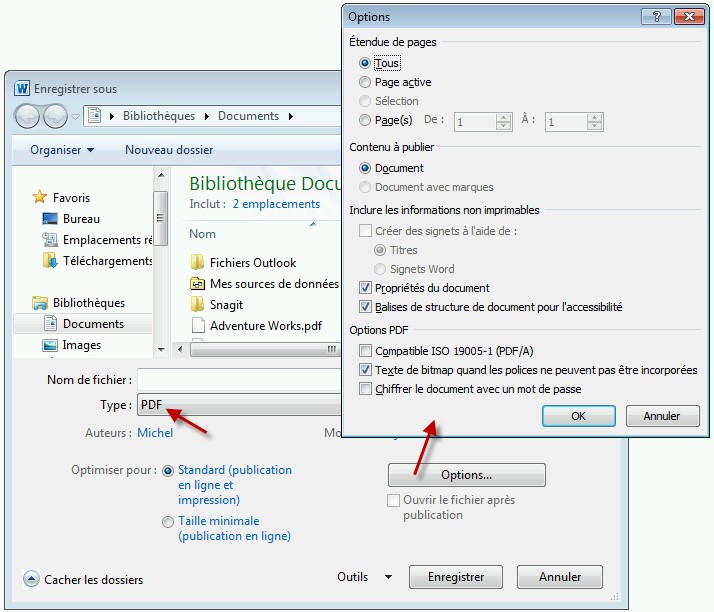
Créer des PDF avec LibreOffice
Si la suite bureautique LibreOffice n’est pas encore installée sur votre ordinateur, rendez-vous sur la page https://fr.libreoffice.org/. Cliquez sur Télécharger maintenant, sur TELECHARGER LA VERSION 4.X.X et installez LibreOffice en suivant les consignes de l’Assistant d’installation :
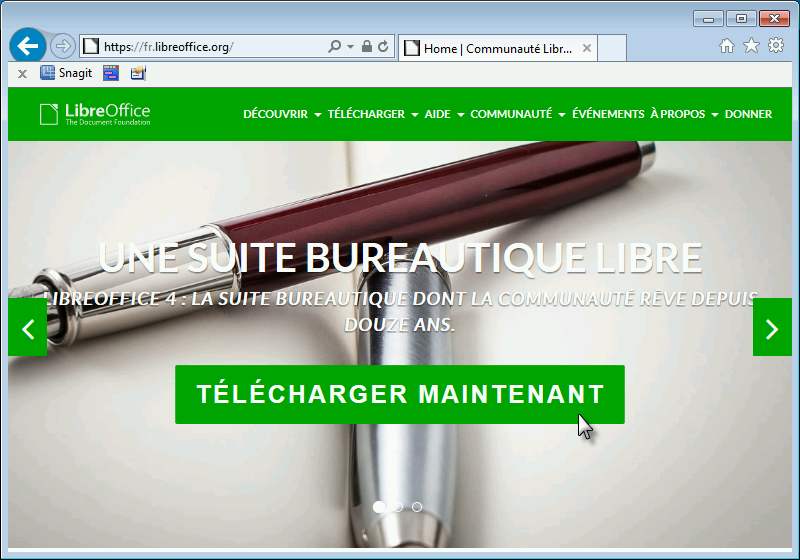
Les applications Writer, Calc et Impress (équivalentes à Word, Excel et PowerPoint dans la suite Office) peuvent être utilisées pour créer des fichiers PDF. Notez également que l’application de dessin vectoriel Draw est capable d’exporter les documents manipulés au format PDF. Quelle que soit l’application utilisée, la technique est similaire : il vous suffit de lancer la commande Exporter au format PDF dans le menu Fichier. Cette action déclenche l’affichage de la boîte de dialogue Options PDF :
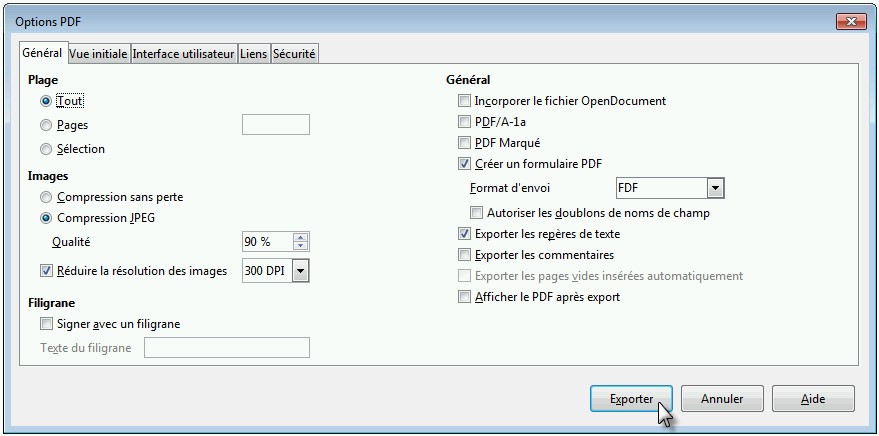
Si nécessaire, modifiez les paramètres par défaut, puis cliquez sur Exporter. Vous devrez alors choisir un dossier et un nom pour le fichier puis cliquer sur Enregistrer pour sauvegarder le document au format PDF.
Créer des PDF avec Google Docs
L’application en ligne Google Docs est très pratique pour créer et partager des documents texte, des feuilles de calcul et des présentations.
Commencez par vous connecter sur votre compte Google Drive en allant sur la page https://drive.google.com/. Cliquez sur CRÉER :
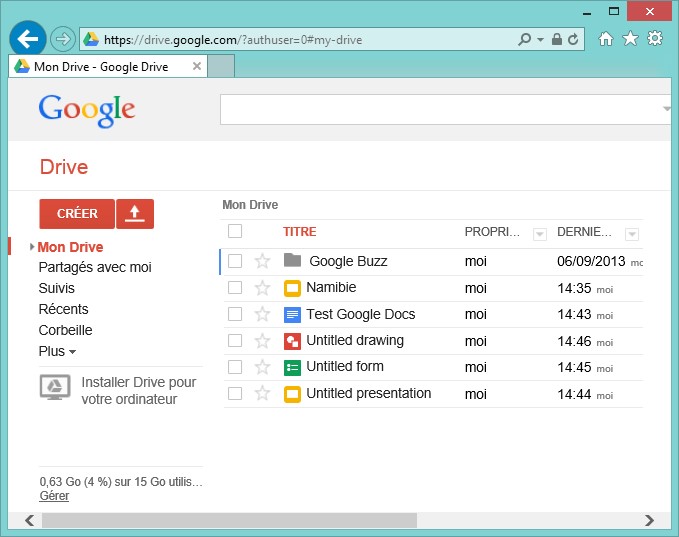
Choisissez le type du document à créer :
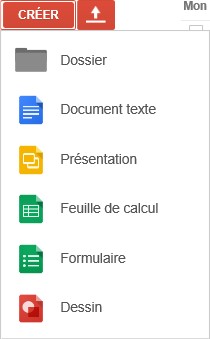
A titre d’exemple, nous allons créer un document texte en cliquant sur Document texte.
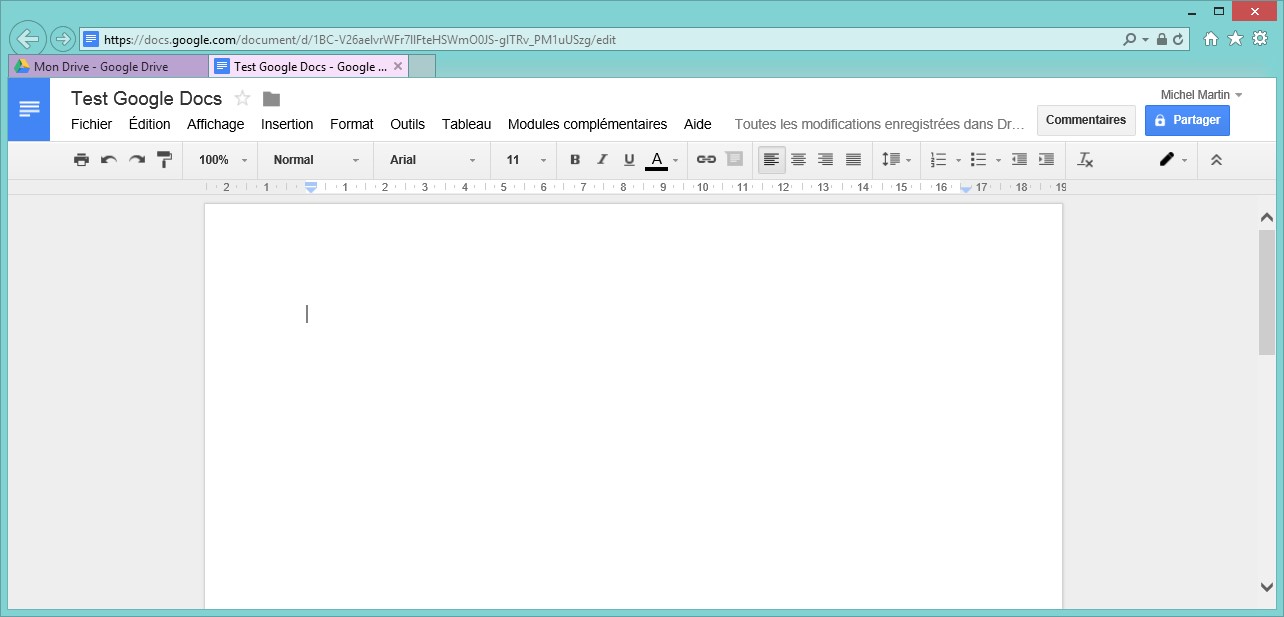
Définissez votre document en y insérant du texte, des images, des formes, etc. Vous utiliserez pour cela la barre d’outils et les commandes de menu. Lorsque le document est finalisé, vous pouvez en télécharger une version PDF avec la commande Télécharger au format/Document PDF dans le menu Fichier :
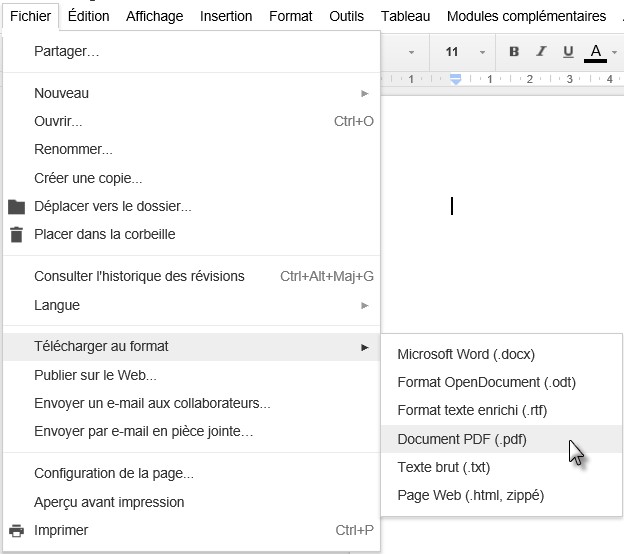
Cette commande est également disponible dans les applications Présentation, Feuille de calcul, Formulaire et Dessin. Vous pouvez donc sauvegarder dans des fichiers PDF les présentations, les feuilles de calculs, les formulaires et les images réalisées dans ces quatre applications.
Imprimer dans un fichier PDF
Pour terminer ce dossier, je vais vous montrer comment installer un pilote de périphérique qui vous permettra de créer des fichiers PDF à partir d’une application Windows quelconque, à condition qu’elle soit capable d’imprimer. Je vous propose d’utiliser deux applications: Pdf995 et PDFCreator.
Pdf995
L’installation se passe en deux temps. Rendez-vous sur la page http://www.pdf995.com/download.html et téléchargez le fichier Pdf995 Printer Driver en cliquant sur le lien Download correspondant :
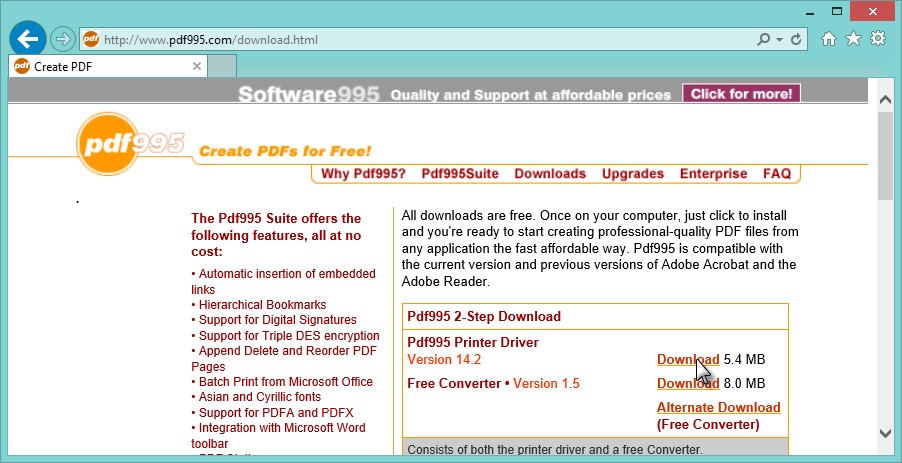
Installez Pdf995 Printer Driver. A la fin de l’installation, une boîte de dialogue vous propose de télécharger l’application Free Converter. Cliquez sur Oui :
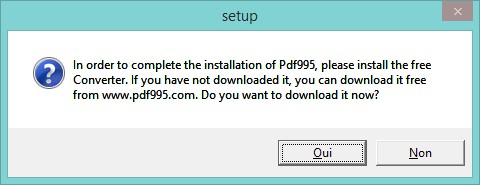
La page http://www.pdf995.com/download.html s’affiche à nouveau. Cliquez sur le lien Download, en face de Free Converter :
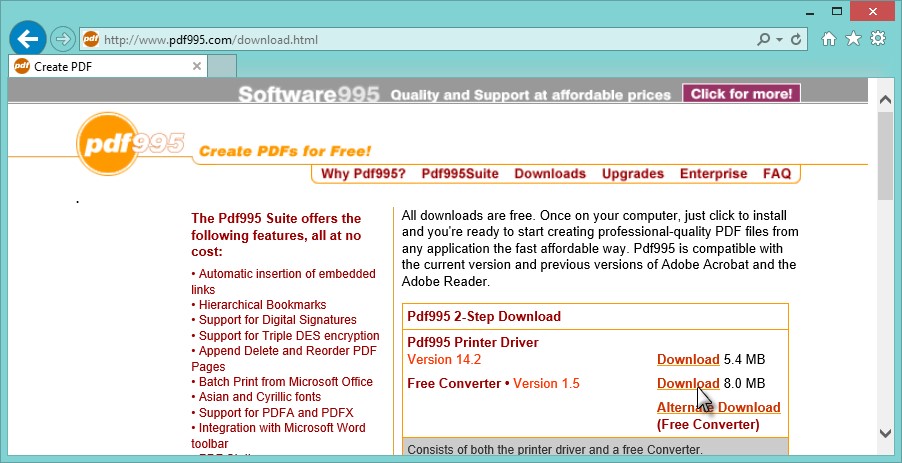
Une fois ces deux applications installées, toutes les applications capables d’imprimer peuvent créer des fichiers PDF. Il suffit pour cela de lancer la commande d’impression (en utilisant le menu Fichier ou l’icône Imprimer par exemple) et de choisir l’imprimante PDF995 :
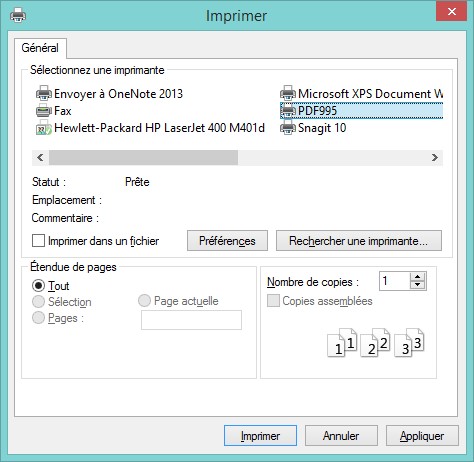
Sauvegarder des pages Web au format PDF
Saviez-vous qu’il est possible de sauvegarder vos pages Web préférées au format PDF afin de faciliter leur consultation ? Pour cela, vous pouvez utiliser un service en ligne ou un plugin dans votre navigateur.
Tous les sites Web de sauvegarde au format PDF fonctionnent selon le même principe. Vous devez :
- Copier l’adresse de la page à sauvegarder dans le presse-papiers de Windows.
- Aller sur le site de sauvegarde et coller le contenu du presse-papiers dans une zone de texte.
- Cliquer sur un bouton pour créer le fichier PDF correspondant.
Nous avons testé deux sites (Web2PDF et HTM2PDF) et deux navigateurs (Firefox et Google Chrome).
Web2PDF
http://www.web2pdfconvert.com/
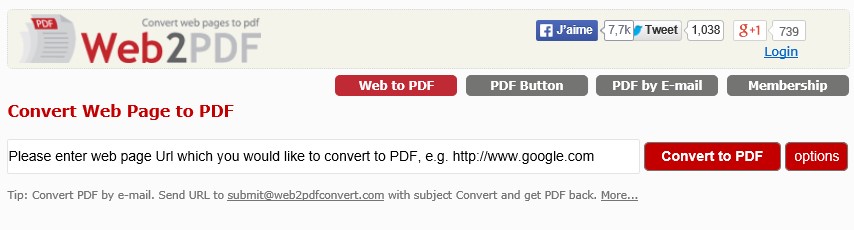
HTM2PDF
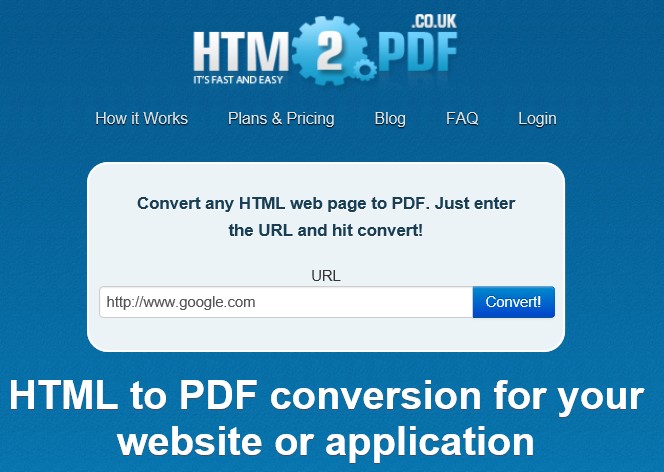
Utiliser un plugin dans Firefox
Allez sur la page https://addons.mozilla.org/fr/firefox/addon/web2pdf-converter/, puis ajoutez l’extension Web2PDF Converter en cliquant sur Ajouter à Firefox :
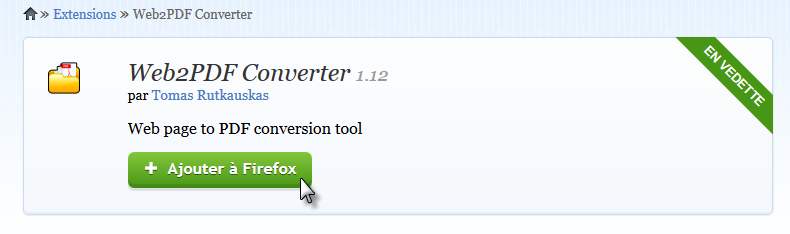
Lorsque cette extension est installée, une icône est affichée à droite de la barre d’adresse de Firefox :
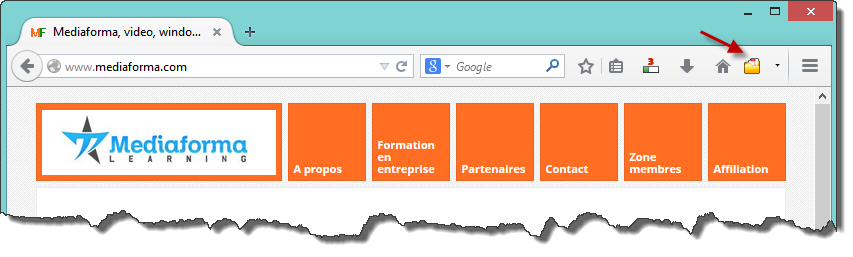
Pour sauvegarder une page Web dans un fichier PDF, rendez-vous sur cette page et cliquez sur l’icône Web 2 PDF. Quelques instants plus tard, un lien vous permet de télécharger le fichier PDF correspondant :
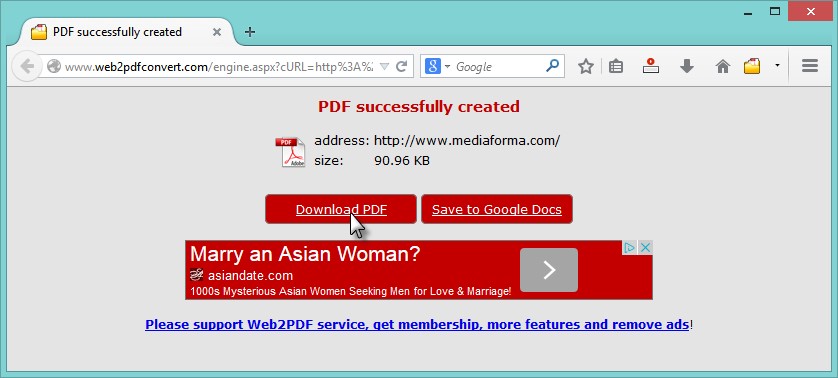
Utiliser un plugin dans Google Chrome
Allez sur la page https://chrome.google.com/webstore, puis recherchez et installez l’extension Save as PDF :
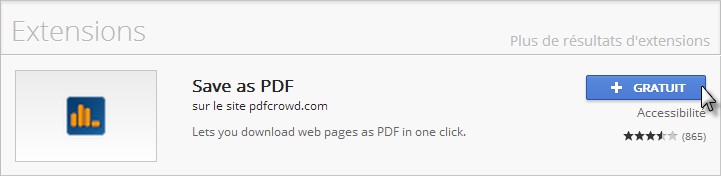
Une fois l’extension Save as PDF installée, une icône est ajoutée à droite de la barre d’adresse de Google Chrome :
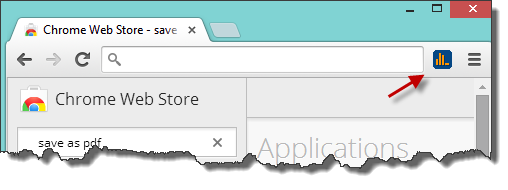
Pour sauvegarder une page Web dans un fichier PDF, rendez-vous sur cette page et cliquez sur l’icône Save as PDF. Quelques instants plus tard, la page sera automatiquement sauvegardée dans votre dossier de téléchargement par défaut :
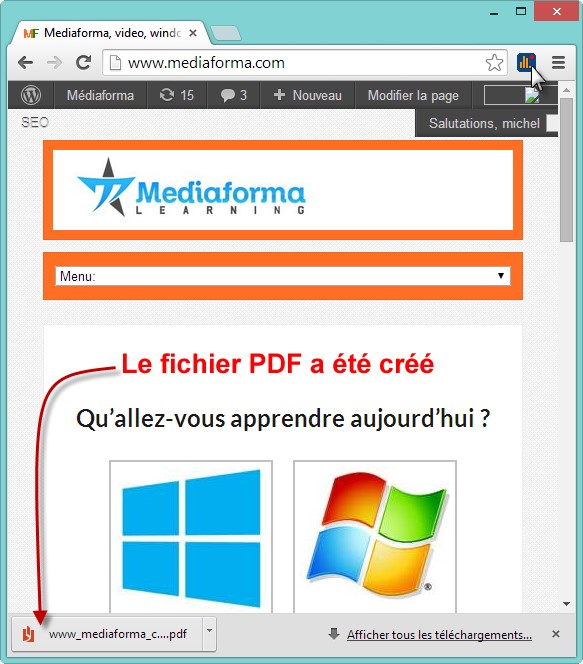
Editer des fichiers PDF
Vous savez maintenant créer des fichiers PDF à partir de toutes les applications Windows installées sur votre ordinateur. Dans cette section, je vais vous montrer comment modifier le contenu d’un fichier PDF.
Editer des fichiers PDF avec Word 2013
Dans les versions 2010 de Word, Excel et PowerPoint, vous pouviez sauvegarder vos documents sous la forme de fichiers PDF. Avec Word 2013, vous pouvez également ouvrir un fichier PDF quelconque, y apporter des modifications et l’enregistrer au format PDF ou dans un des autres formats supportés par Word 2013.
Pour ouvrir un fichier PDF dans Word 2013 :
- Sélectionnez l’onglet FICHIER dans le ruban.
- Cliquez sur Ouvrir.
- Cliquez sur Ordinateur, puis sur Parcourir.
- Ouvrez le dossier qui contient le fichier PDF à modifier, sélectionnez-le puis cliquez sur Ouvrir.
- Un message vous informe que le fichier PDF va être converti en un document Word modifiable. Cliquez sur OK et patientez jusqu’à la fin de la conversion.
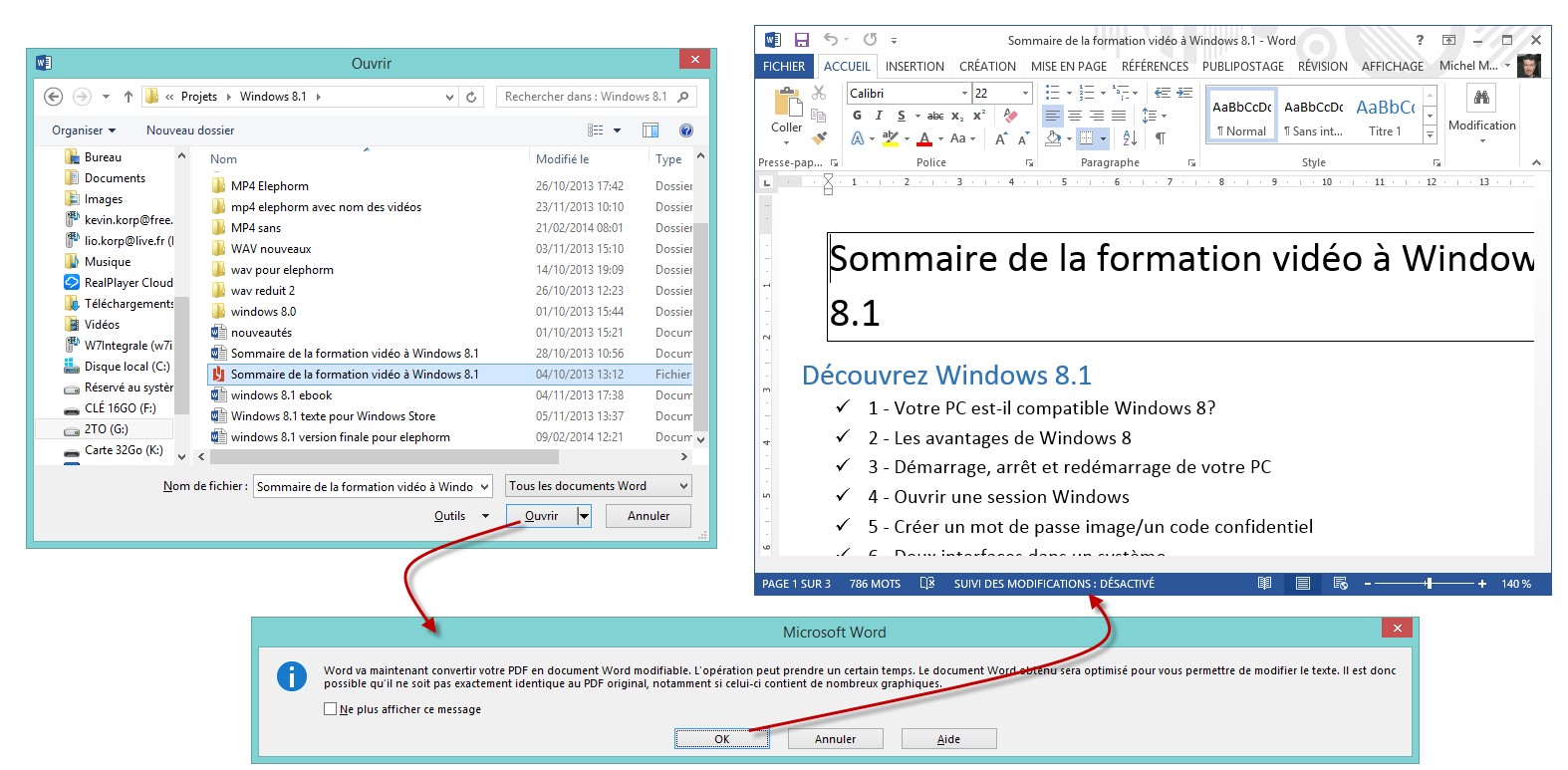
Selon le contenu du fichier PDF, il se peut que le document converti ne soit pas exactement identique à l’original. Par exemple, il se peut que les sauts de page se trouvent à des emplacements différents.
Après avoir effectué les modifications souhaitées dans le document, sauvegardez-le :
- Sélectionnez l’onglet FICHIER dans le ruban.
- Cliquez sur Enregistrer.
- La boîte de dialogue Enregistrer sous s’affiche. Choisissez le type du fichier dans la liste déroulante Type.
- Donnez un nom au fichier, puis cliquez sur Enregistrer pour l’enregistrer.
Editer des fichiers PDF avec Draw
Vous pouvez utiliser l’application Draw de la suite LibreOffice pour éditer des fichiers au format PDF, que ceux-ci aient été créés avec une application de la suite LibreOffice ou non !
Si LibreOffice n’est pas encore installé sur votre ordinateur, consultez la section intitulée « Créer des PDF avec LibreOffice » et installez cette suite logicielle.
Lancez LibreOffice, cliquez sur Ouvrir un fichier dans le volet gauche, choisissez le fichier PDF à ouvrir et cliquez sur Ouvrir :
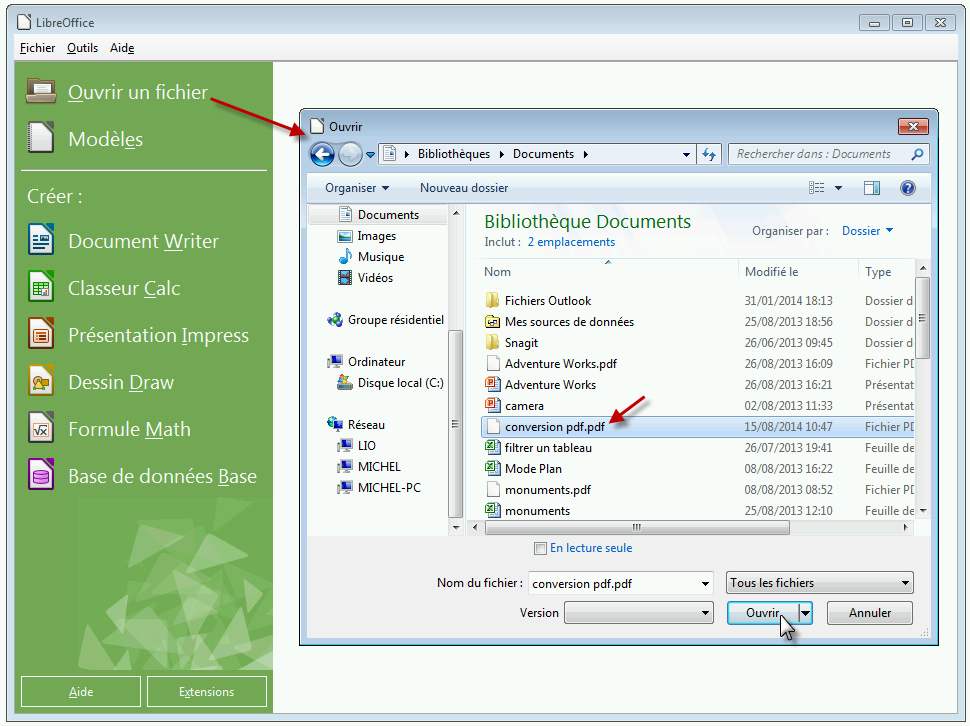
Quelques instants plus tard, le fichier PDF est ouvert dans LibreOffice Draw :
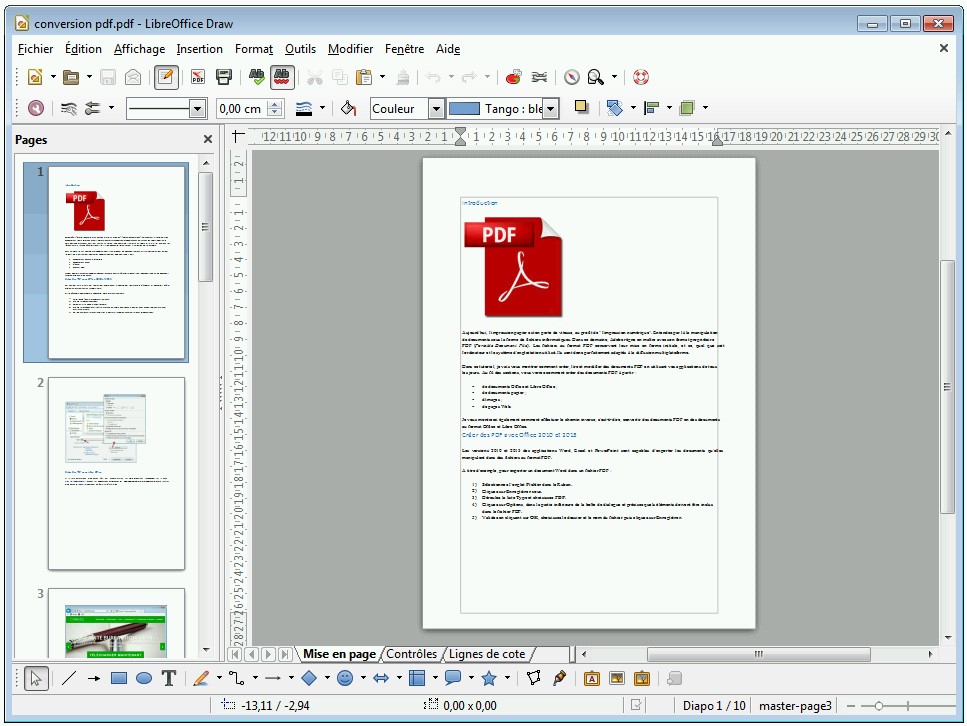
Vous pouvez le modifier et le sauvegarder les modifications avec la commande Exporter au format PDF dans le menu Fichier.
Remplir un formulaire au format PDF
De plus en plus de formulaires administratifs (comme ceux que vous trouvez sur le site http://www.service-public.fr/formulaires/ par exemple) peuvent être téléchargés sous la forme de fichiers PDF. Plutôt que de les imprimer, les remplir à la main et les envoyer par courrier postal, je vous propose de les compléter sur votre ordinateur. Vous pourrez ensuite les envoyer par e-mail.
Vous vous dites certainement que vous pourriez utiliser Word 2013 ou LibreOffice Draw pour vous acquitter de cette tâche. Il est vrai que ces deux solutions fonctionnent, mais elles s’avèrent peu pratiques à l’usage.
Dans Word, les lignes qui contiennent des pointillés sont autant de paragraphes. Après vous être mis en mode Refrappe, vous pouvez saisir le texte à insérer au clavier. Il remplacera automatiquement les pointillés. Pour ceux qui ne sauraient pas comment passer en mode Refrappe, cliquez droit dans la barre d’état de Word, sélectionnez Refrappe dans le menu et cliquez si nécessaire sur INSERER dans la barre d’état. Là où les choses se corsent, c’est quand vous voulez cocher une case. Le plus simple consiste à remplacer le caractère « case à cocher non cochée » par le caractère « case à cocher cochée ». Ce caractère se trouve par exemple dans la police WingDings 2, et il peut être inséré en cliquant sur l’icône Symbole, dans le groupe Symboles de l’onglet INSERTION. Je vous avais prévenu, la technique n’est pas optimale !
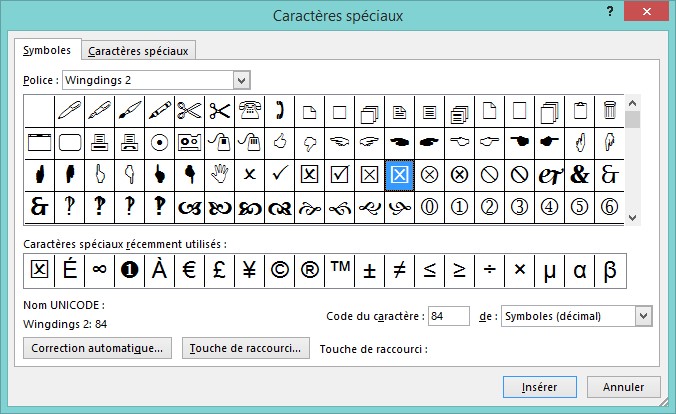
Dans Draw, les lignes qui contiennent des pointillés sont des zones de texte. Pour insérer du texte dans une zone de texte, double-cliquez dessus, supprimez les pointillés et tapez le texte au clavier. Les cases à cocher ne sont pas mieux loties que dans Word. Pour cocher une case, vous devez double-cliquer sur la case et taper la lettre X au clavier. Pas de chance, la taille de la police utilisée sera certainement trop grande et vous devrez la changer en utilisant la liste déroulante Taille de police de la barre d’outils. Ici encore, la technique n’est pas optimale !
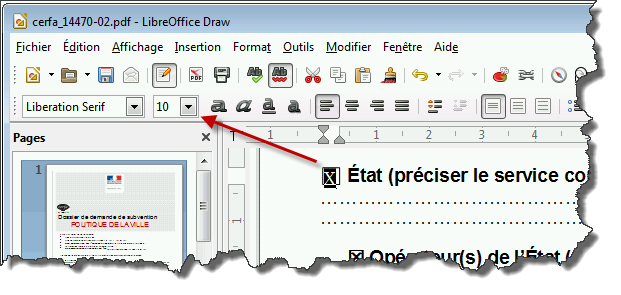
Je vous propose plutôt de passer par un lecteur de PDF tiers nommé PDF XChange Viewer. Pour télécharger cette petite merveille, rendez-vous sur la page http://www.tracker-software.com/product/downloads et cliquez sur DOWNLOAD NOW, dans le cadre PDF-Xchange Viewer :
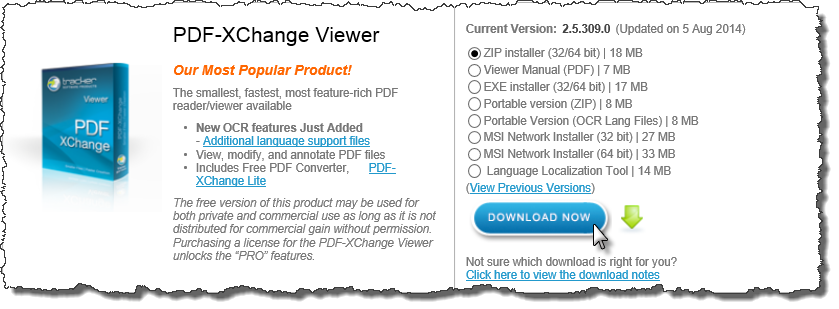
Installez puis lancez l’application PDF-Xchange Viewer. Cliquez sur l’icône Ouvrir dans la barre d’outils et choisissez le fichier à ouvrir. Lancez la commande Outils de commentaires et Annotations/Outil Machine à écrire dans le menu Outils. Vous pouvez maintenant cliquer à un endroit quelconque du formulaire et le remplir en utilisant le clavier. Si vous avez plusieurs informations à entrer, il vous suffit de cliquer à un autre endroit (l’outil Machine à écrire reste actif).
Pour cocher une case, il vous suffit de cliquer sur la case et de taper la lettre X majuscule au clavier. Avouez que cette application est bien mieux adaptée à l’édition de formulaires PDF que Word ou Draw.

Convertir au format PDF en ligne
Pour convertir des fichiers PDF en documents Word, Excel, PowerPoint ou image (PNG, JPG ou TIF) et inversement, sans rien installer sur votre ordinateur, vous pouvez faire appel à des services en ligne.
Nous avons testé deux services : PDF Converter et ZamZar :
PDF Converter
- Rendez-vous sur la page http://www.freepdfconvert.com/.
- Selon le type de conversion souhaité, sélectionnez un onglet dans la partie supérieure de la page.
- Cliquez sur Select files et sélectionnez le fichier à convertir.
- Choisissez un format de conversion dans la liste déroulante Convert to.
- Cliquez sur Convert.
Ici par exemple, nous convertissons le fichier PowerPoint Decision tree.pptx en un fichier PDF.
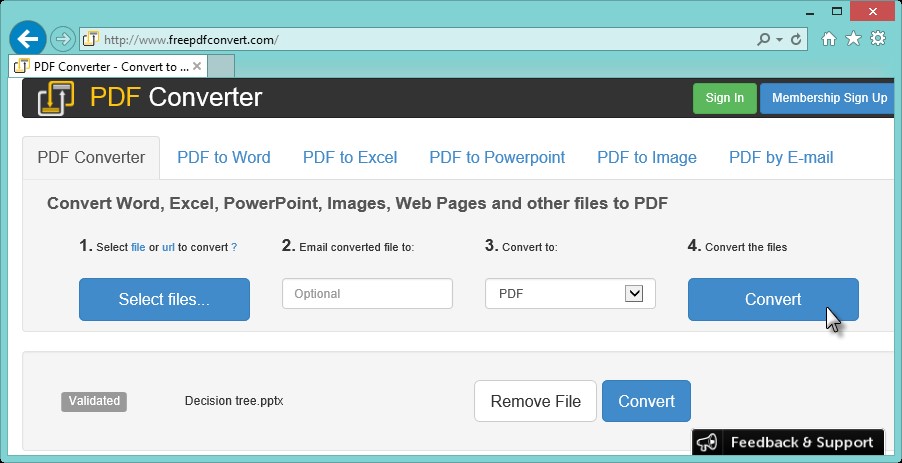
Après quelques instants, le fichier converti peut être téléchargé en cliquant sur Download :
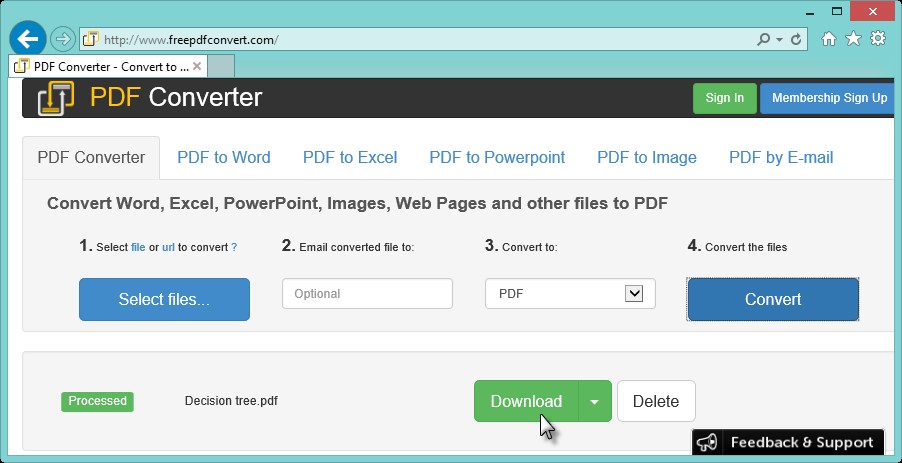
Zamzar
- Rendez-vous sur la page http://www.zamzar.com/.
- Choisissez le fichier ou le site à convertir en sélectionnant l’onglet URL Converter ou Convert Files.
- Fournissez les informations demandées et cliquez sur Convert. Ici par exemple, nous convertissons le site https://www.mediaforma.com dans un fichier PDF et nous l’envoyons à l’adresse mail adresse@fai.com :
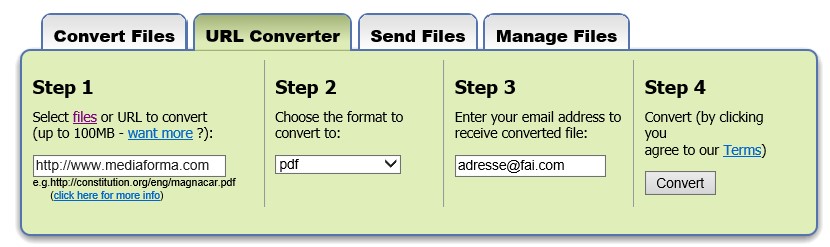
Ce site est plus complet que le précédent. Il permet de transformer des pages Web et de nombreux types de fichier dans d’autres formats de fichiers tout aussi nombreux. Consultez la page http://www.zamzar.com/conversionTypes.php pour avoir un aperçu des formats possibles :
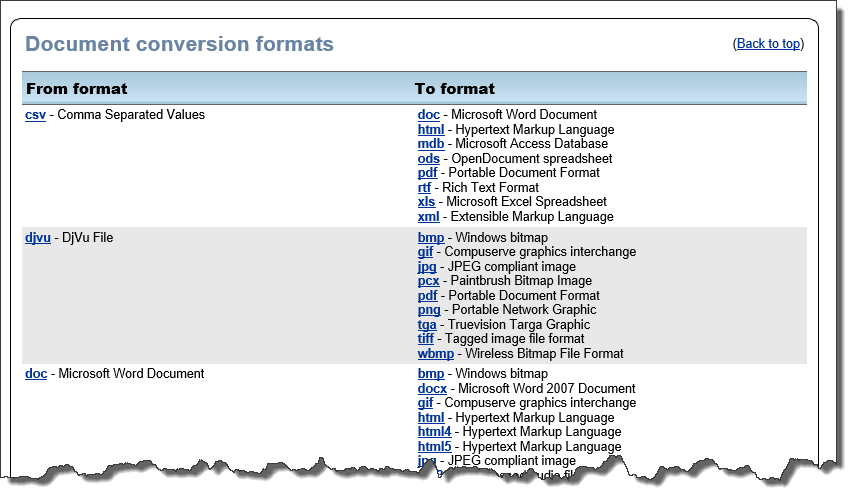
A vous la parole
C’est le premier dossier complet de Mediaforma Learning. J’espère qu’il vous a plu. Si vous avez une minute, dites-nous ce que vous en avez pensé en postant un commentaire.
Vous pouvez également vous manifester si une des techniques citées ne fonctionne pas sur votre ordinateur, ou encore si vous utilisez un autre logiciel ou service Web pour créer ou modifier des fichiers PDF. Toute remarque est la bienvenue.


