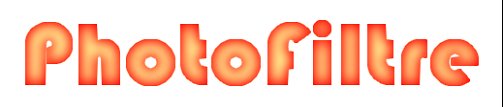Voici l’effet recherché :
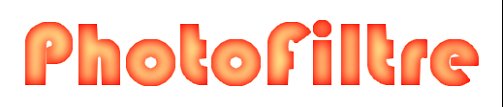
Pour arriver à ce résultat, créez une nouvelle image avec fond blanc d’environ 600 pixels sur 300. Cliquez sur l’icône Texte dans la barre d’outils. La boîte de dialogue Texte s’affiche. Choisissez une police, une taille de caractères, et éventuellement un ou plusieurs attributs de texte. Tapez quelques lettres dans la zone Saisie et cliquez sur Transformer en sélection.
Le texte est inséré dans l’image sous la forme d’une sélection. Cliquez du bouton droit sur ce texte et choisissez Contour et remplissage dans le menu. La boîte de dialogue Contour et remplissage s’affiche. Cochez les cases Remplir et Aperçu direct. Choisissez une couleur claire dans la liste Couleur et validez en cliquant sur OK.
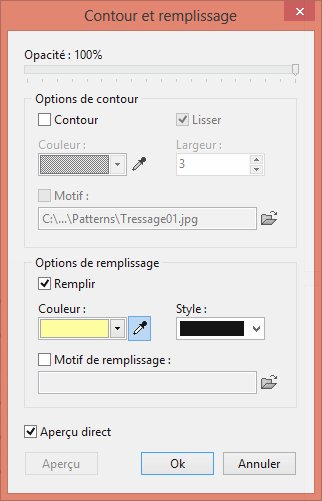
Lancez la commande Esthétique / Contour progressif dans le menu Filtre. La boîte de dialogue Contour progressif s’affiche.
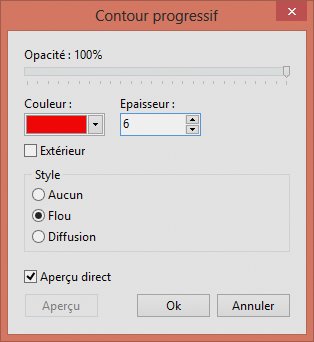
Cochez la case Aperçu direct. Choisissez une épaisseur adaptée à votre texte. Ici, une épaisseur égale à 6 produit l’effet recherché. Choisissez une couleur dans la liste déroulante Couleur puis cliquez sur OK pour obtenir l’effet recherché.
Appuyez enfin sur la touche Echap du clavier pour désélectionner le texte. Le résultat est bien celui qui était annoncé au début de la rubrique.