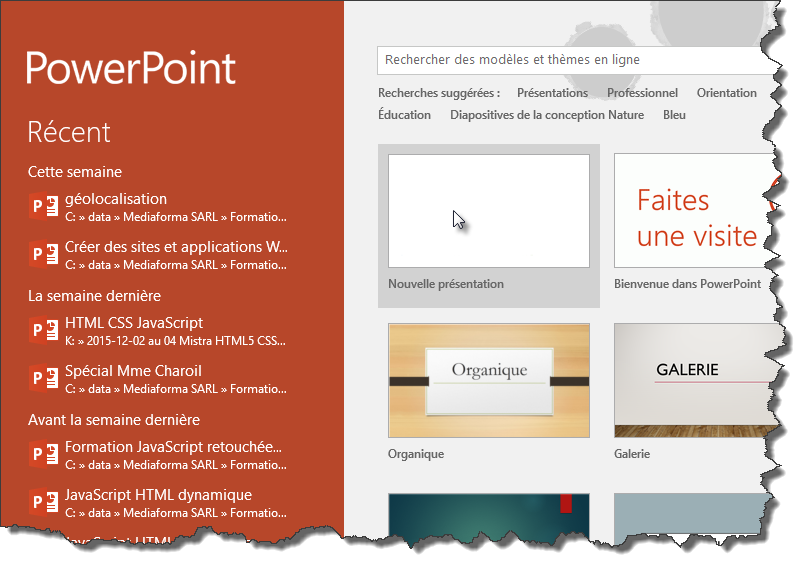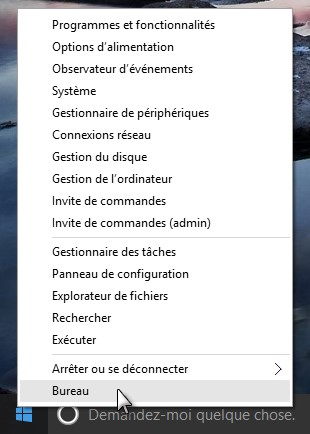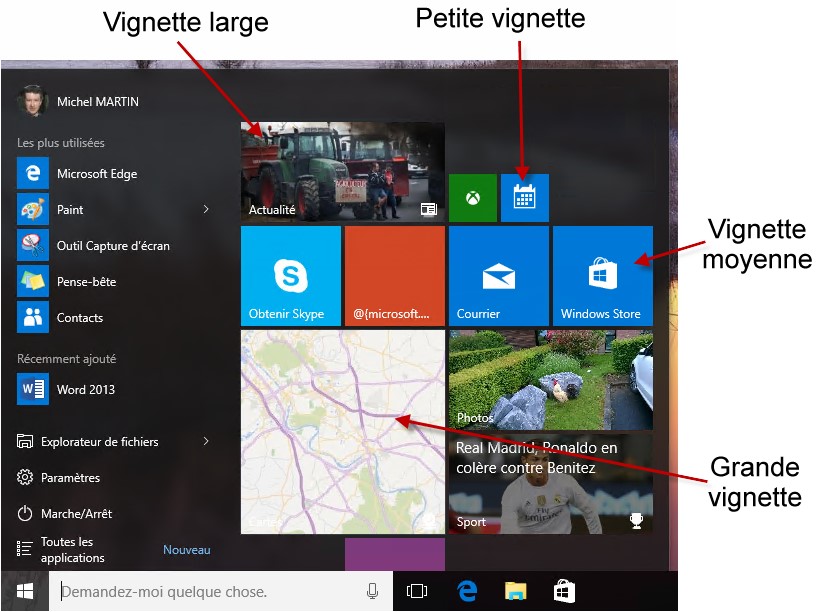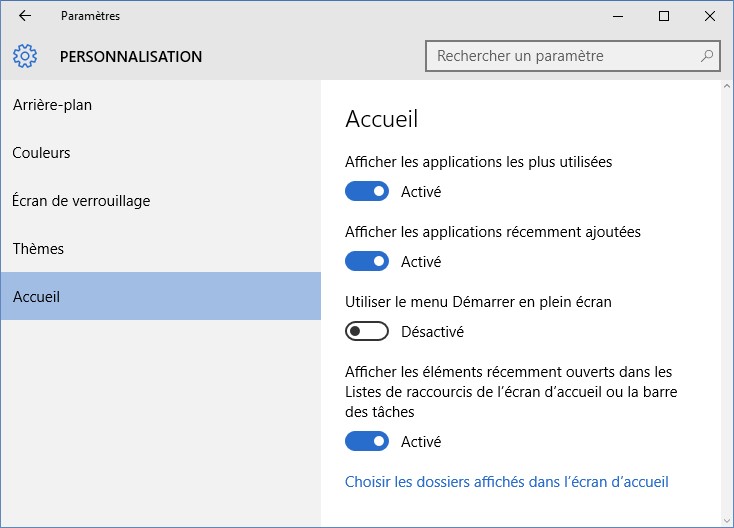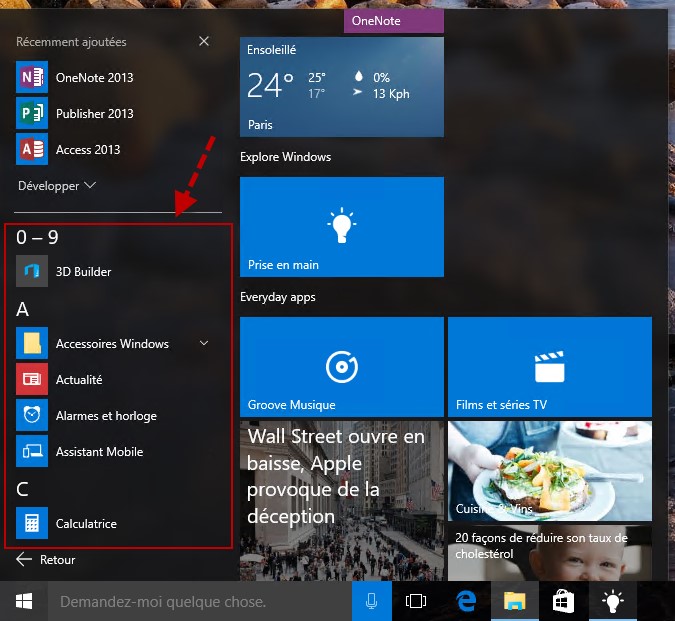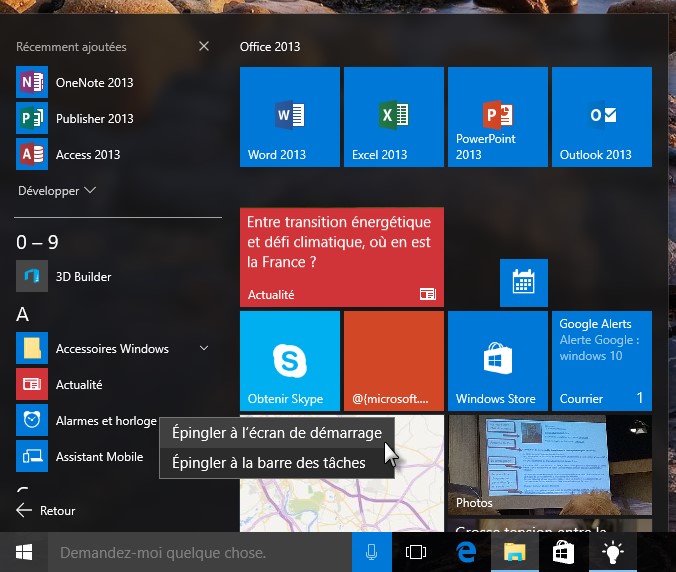Pour lancer Outlook, cliquez sur Démarrer, tapez outlook dans l’écran d’accueil, puis cliquez sur Outlook 2016. Si vous utilisez Outlook chaque fois que vous lancez Windows, pourquoi ne pas démarrer automatiquement cette application à chaque nouvelle session ? Ouvrez l’Explorateur de fichiers. Cliquez dans la barre d’adresse. Tapez c:\utilisateurs\votre nom d’utilisateur\AppData\Roaming\Microsoft\Windows\Menu Démarrer\Programmes\Démarrage et appuyez sur la touche Entrée. Cette action ouvre le dossier Démarrage. Pour lancer Outlook chaque fois que vous démarrez Windows, vous devez créer un raccourci vers Outlook dans ce dossier.
Appuyez sur la touche Windows du clavier, tapez outlook, cliquez du bouton droit sur Outlook 2016 et sélectionnez Ouvrir l’emplacement du fichier dans le menu. Le dossier Programmes s’ouvre dans le Gestionnaire de fichiers. Cliquez-droit sur l’icône Outlook 2016 et faites-la glisser sur le dossier Démarrage.
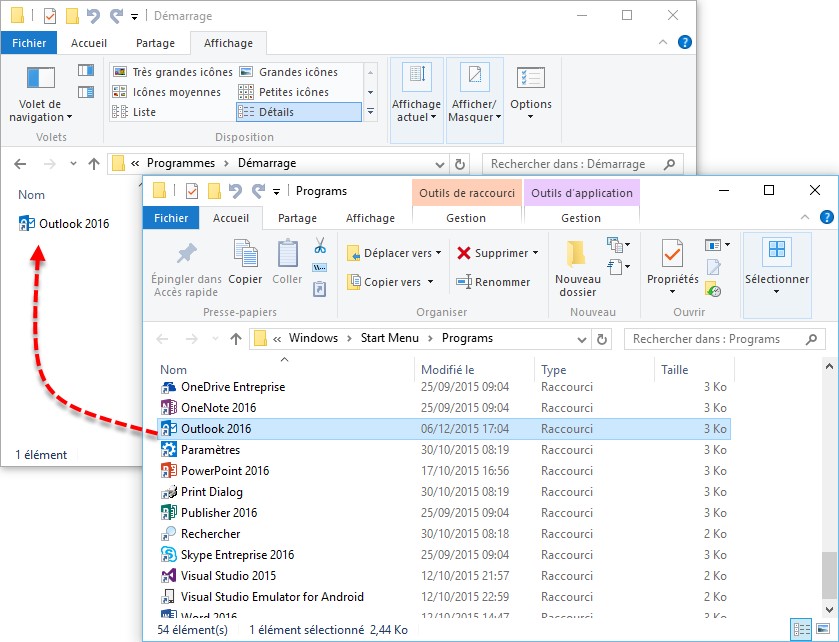
Relâchez le bouton droit de la souris et sélectionnez Créer les raccourcis ici dans le menu. A partir de maintenant, Outlook sera automatiquement exécuté à chaque démarrage de Windows.