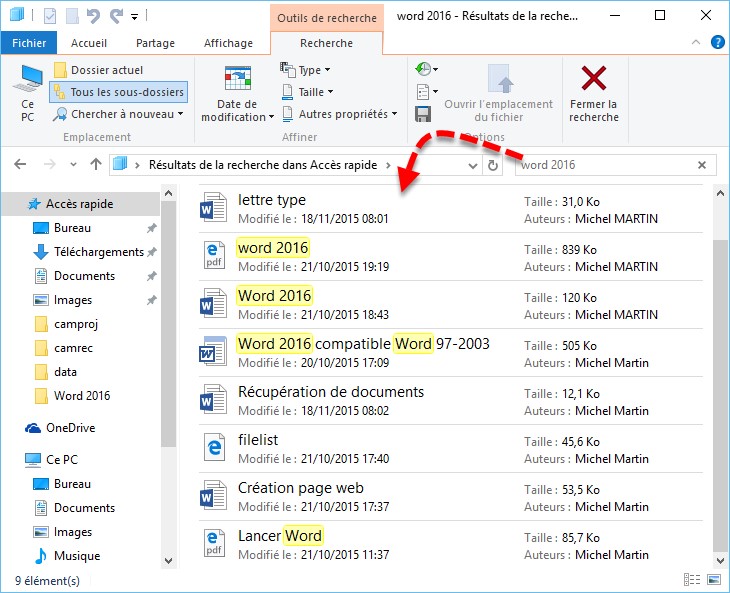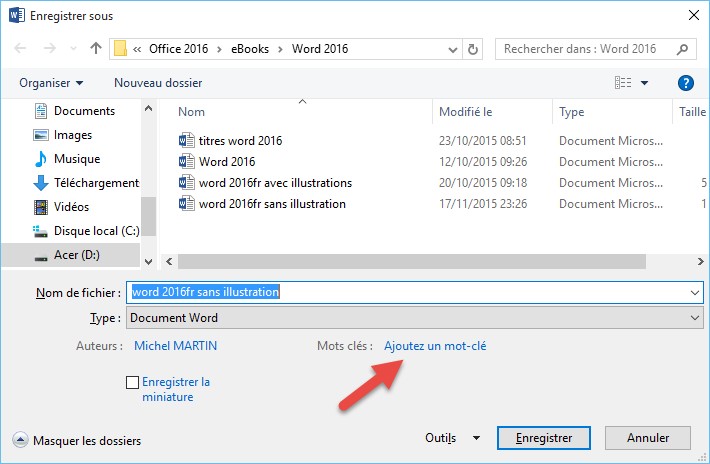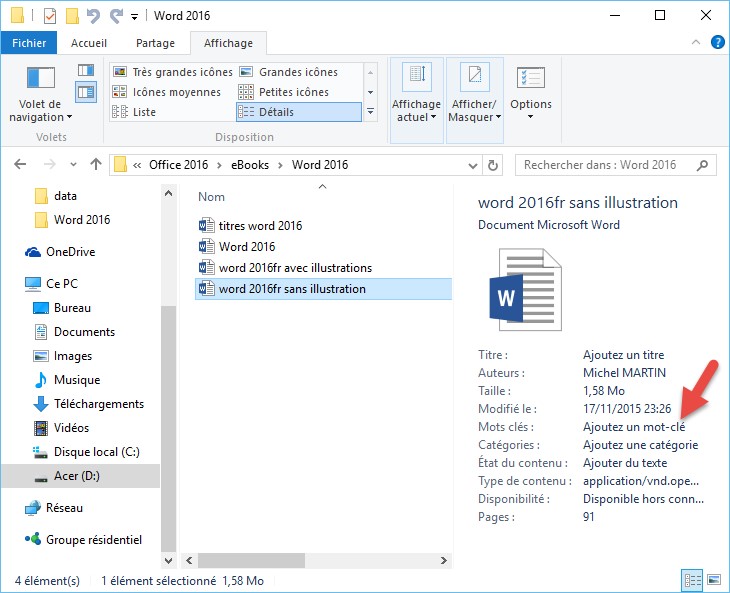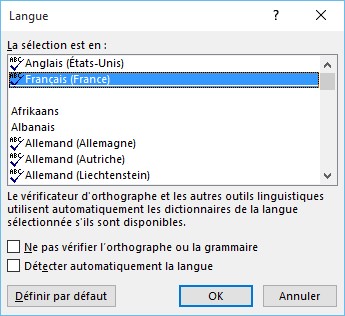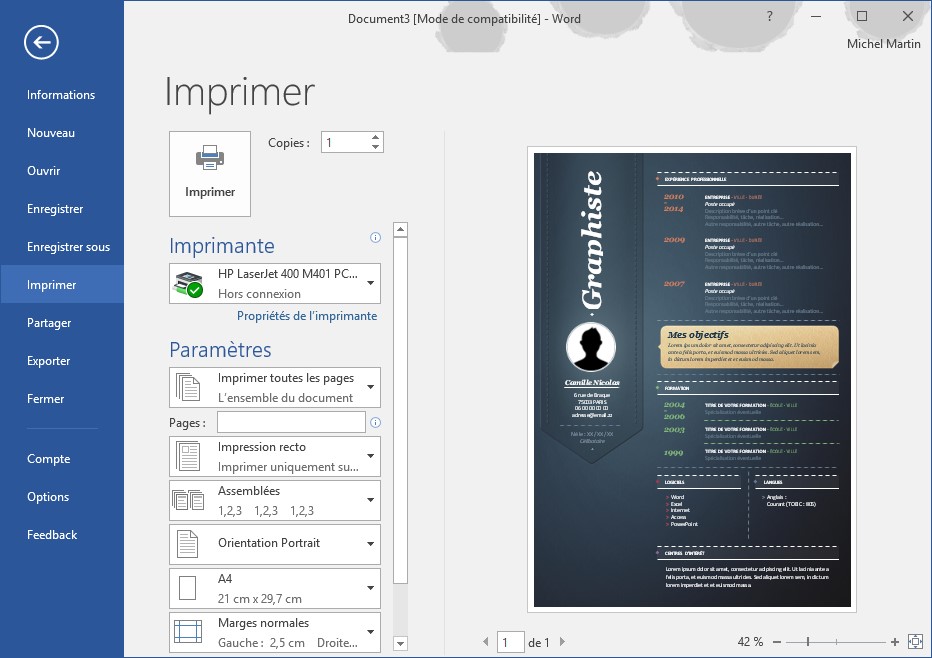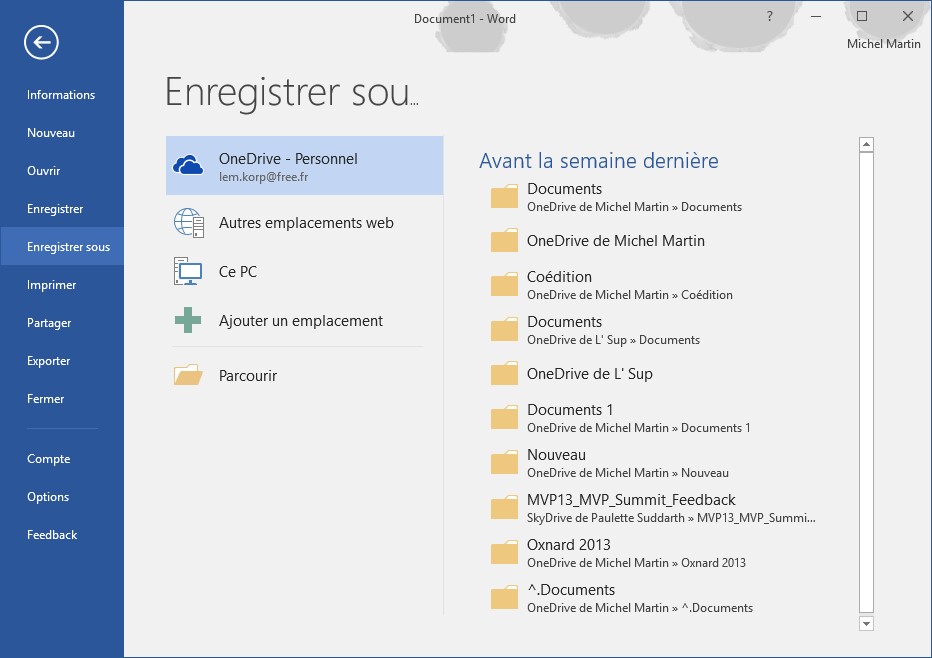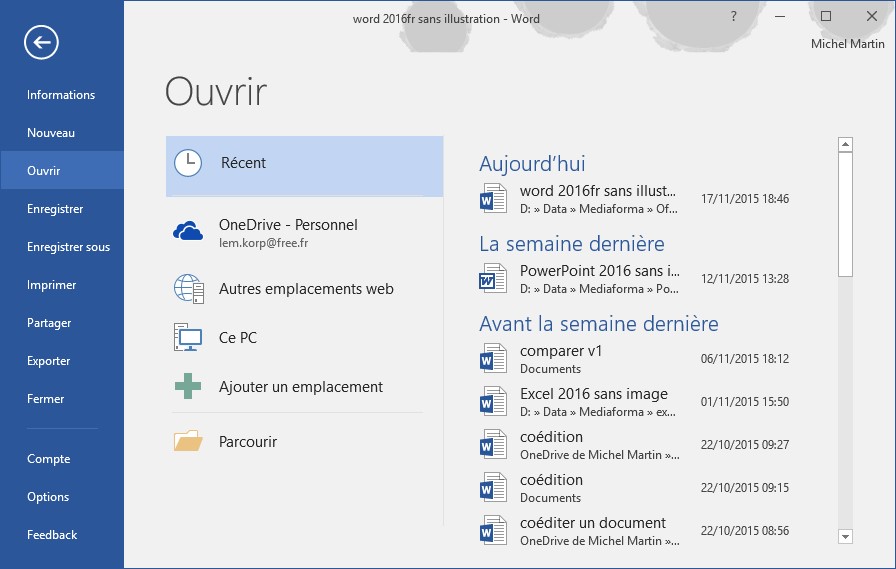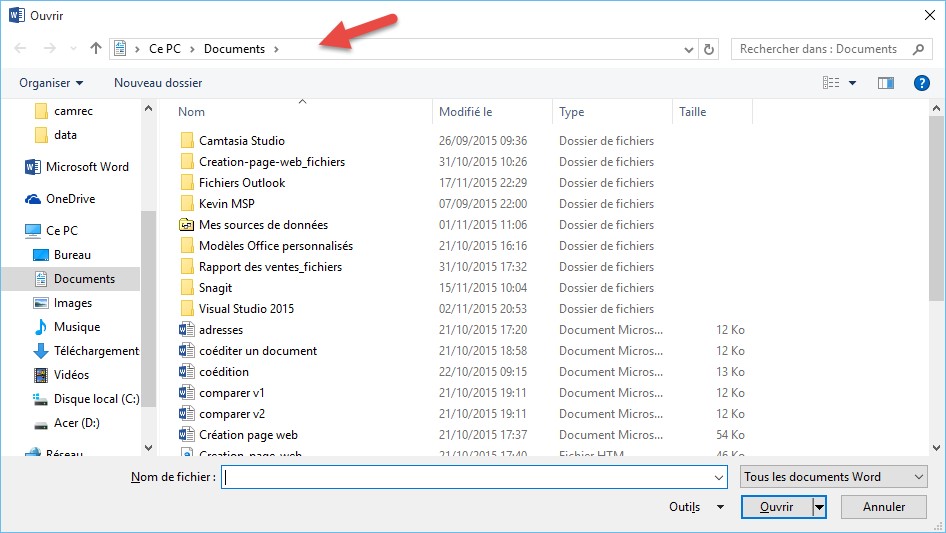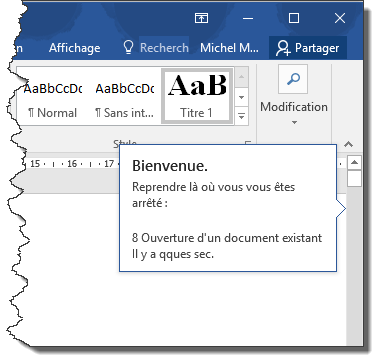Word est livré avec un correcteur orthographique et grammatical très performant. Lorsqu’une erreur est identifiée, le mot ou groupe de mots en question est souligné d’une ligne ondulée. La ligne est de couleur rouge s’il s’agit d’une faute d’orthographe. Elle est de couleur bleue s’il s’agit d’une erreur grammaticale.
Pour corriger une faute d’orthographe, cliquez du bouton droit sur le mot souligné et choisissez un des mots de remplacement proposés par Word. Le mot mal orthographié est immédiatement corrigé dans le document.
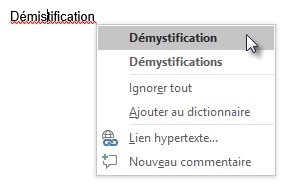
Quand un mot correctement orthographié est souligné d’une ligne ondulée rouge, cela signifie qu’il ne figure pas dans le dictionnaire de Word. Pour l’y ajouter, cliquez du bouton droit sur ce mot et sélectionnez Ajouter au dictionnaire dans le menu contextuel.
Le cas échéant, vous utiliserez une technique similaire pour corriger les erreurs grammaticales. Cliquez du bouton droit sur le mot ou le groupe de mots souligné en bleu. Choisissez une des corrections proposées par Word, ou cliquez sur Ignorer si la phrase est grammaticalement correcte.