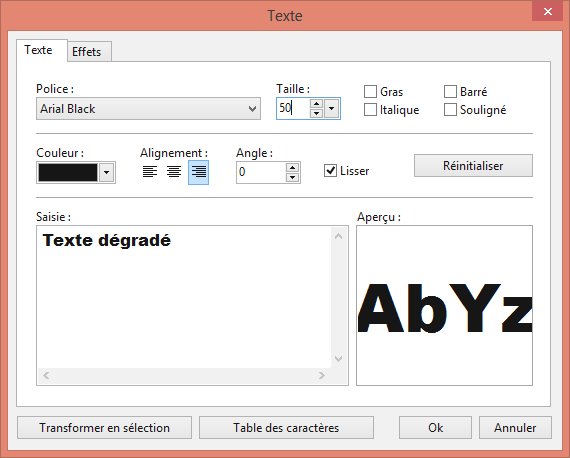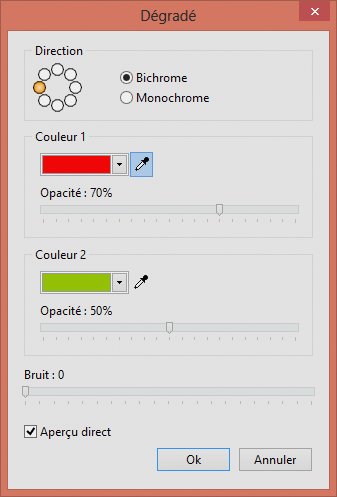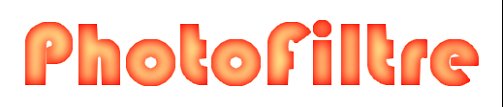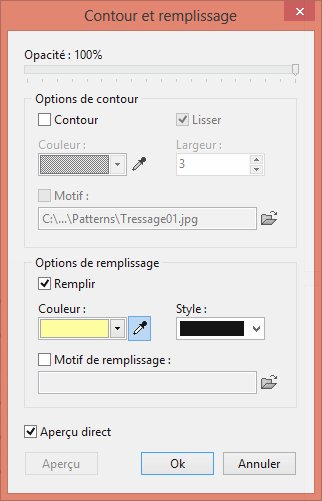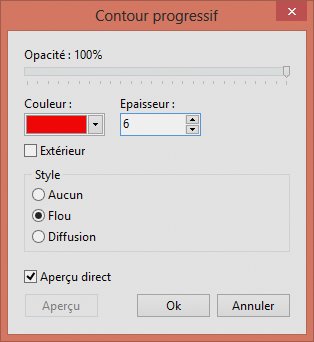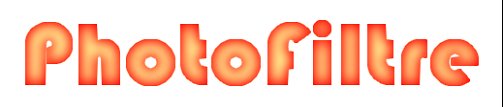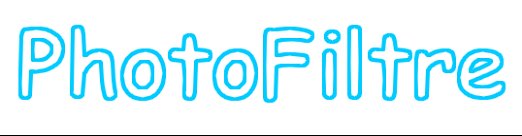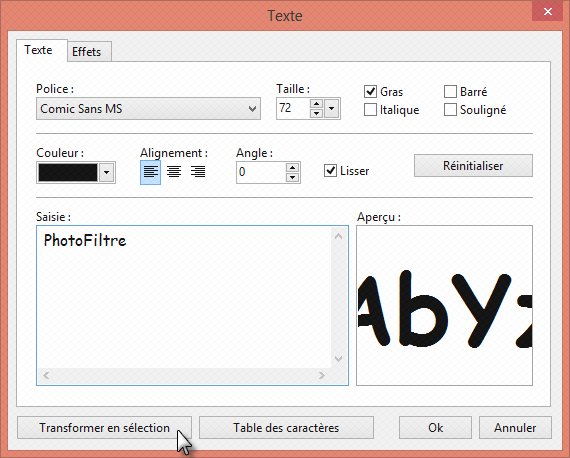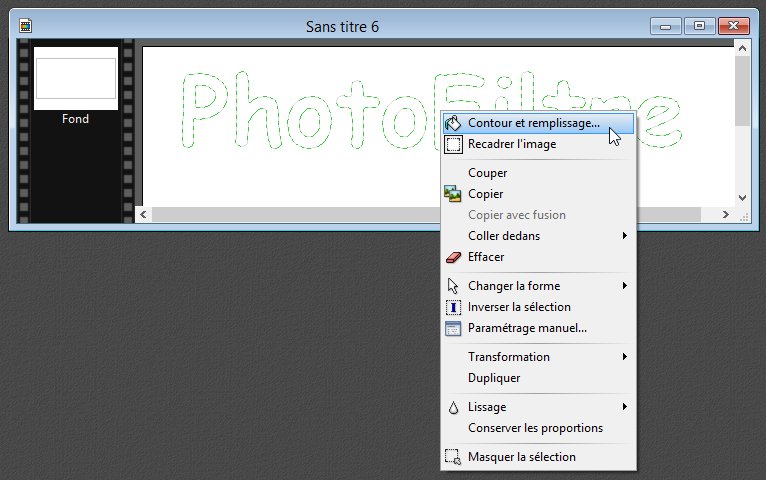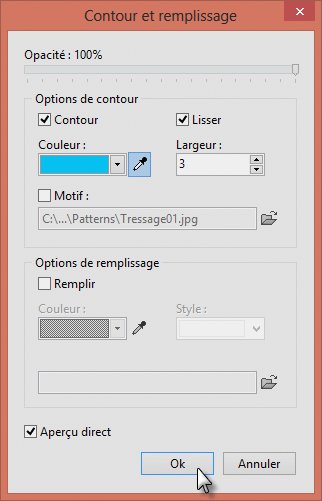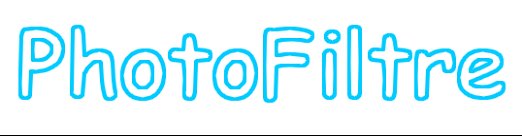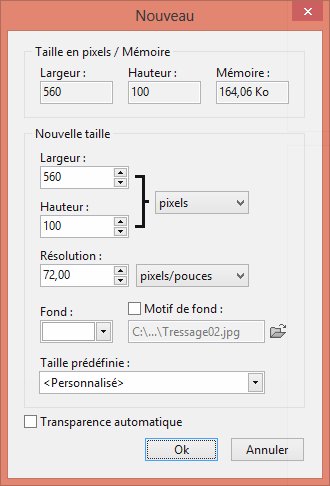Voici l’effet que nous cherchons à obtenir :

Cet effet utilise la police Neon, librement téléchargeable sur le site http://www.dafont.com/fr/. Si nécessaire, reportez-vous à la rubrique intitulée « Ajouter des polices à Windows » pour savoir comment l’installer sur votre ordinateur.
Commencez par créer une nouvelle image de 600 points sur 300 en utilisant un fond noir. Cliquez sur l’icône Texte. La boîte de dialogue Texte s’affiche. Choisissez la police Neon. Préférez un corps élevé (50 points par exemple). Tapez quelques mots dans la zone Saisie et cliquez sur Transformer en sélection.
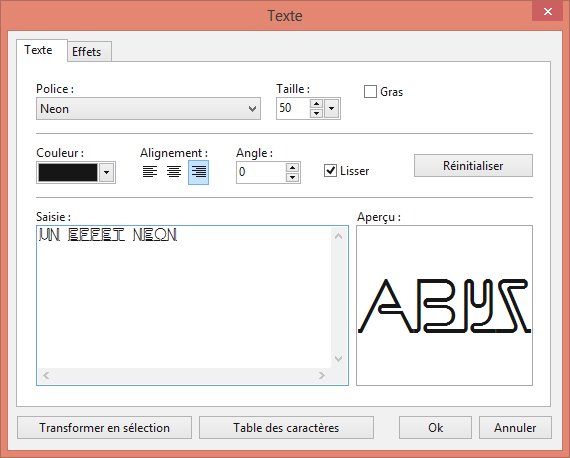
Le texte est inséré dans l’image en tant que sélection. Déroulez le menu Filtre, pointez Esthétique et cliquez sur Contour progressif. La boîte de dialogue Contour progressif s’affiche. Poussez le curseur Opacité à 100%. Choisissez une couleur bleu électrique et une épaisseur égale à 6. Optez pour un style Flou et validez.
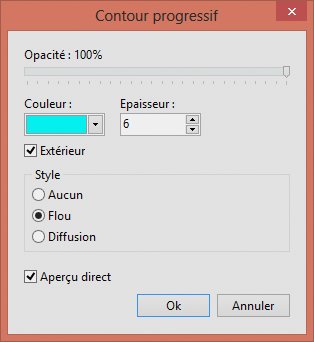
Pour terminer, cliquez du bouton droit sur la sélection et choisissez Contour et remplissage dans le menu. La boîte de dialogue Contour et remplissage s’affiche. Cochez la case Contour. Choisissez une couleur blanche dans la liste déroulante Couleur et une épaisseur égale à 1 dans la zone de texte Largeur.
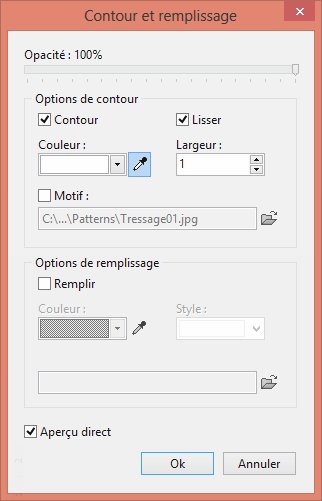
Validez en cliquant sur OK, puis appuyez sur la touche Echap du clavier pour cacher la marque de sélection. Le résultat est bien conforme à ce qui était attendu :