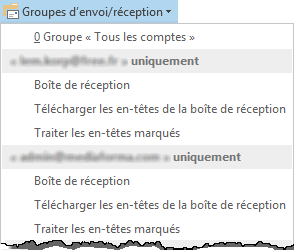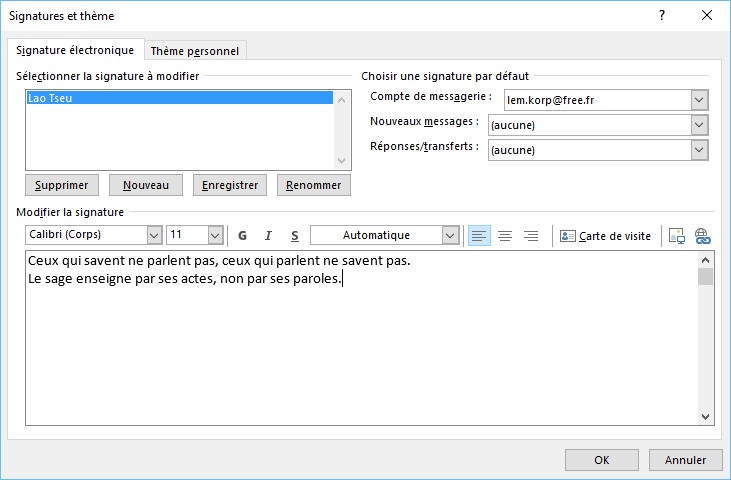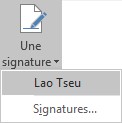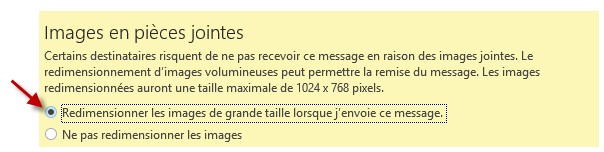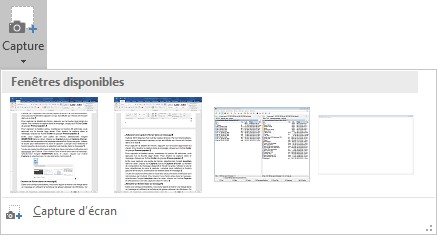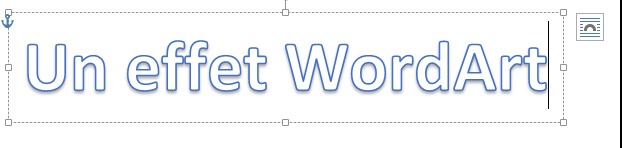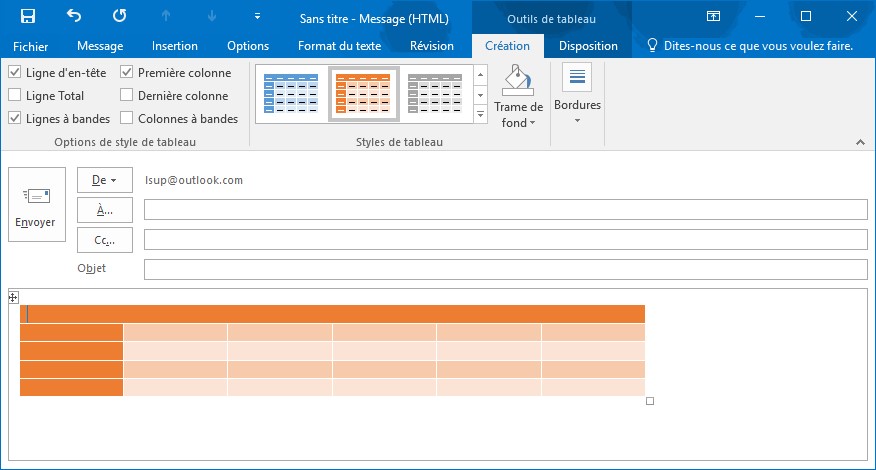La plupart des fournisseurs d’accès à Internet permettent de définir plusieurs adresses e-mail. Pour utiliser plusieurs adresses dans Outlook, vous avez besoin de créer autant de comptes e-mail que d’adresses e-mail.
La touche de fonction F9 ou l’icône Envoyer/Recevoir tous les dossiers, sous l’onglet Envoi/Réception, permet de récupérer les e-mails sur tous les comptes répertoriés.

Parfois, il peut être utile de limiter la lecture des mails à un seul compte. Basculez sur l’onglet Envoi/Réception, cliquez sur Groupes d’envoi/réception, puis cliquez sur Boîte de réception, sous l’adresse e-mail pour laquelle vous voulez recevoir le courrier.