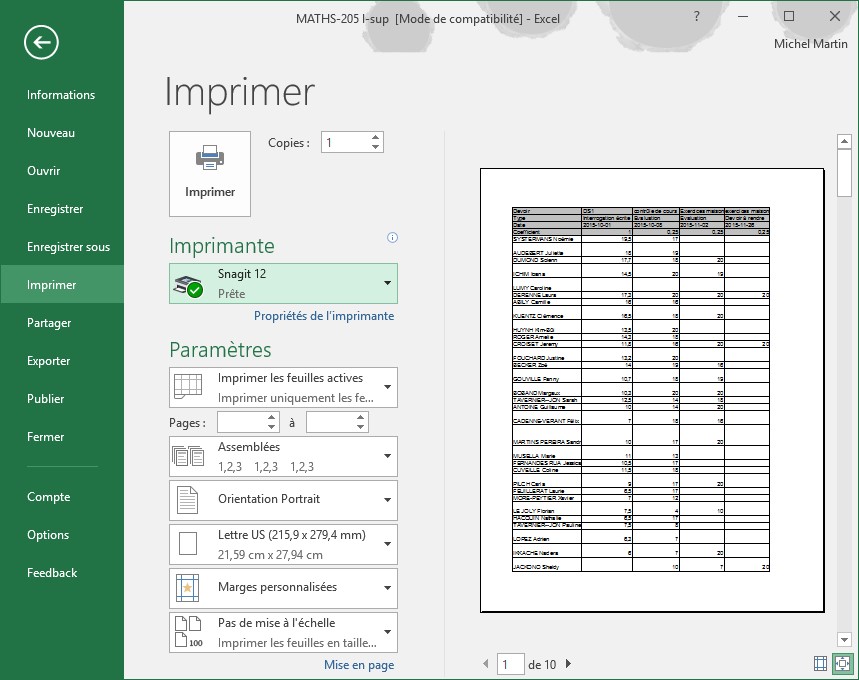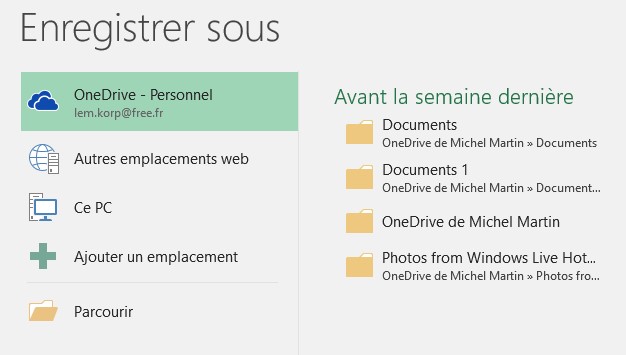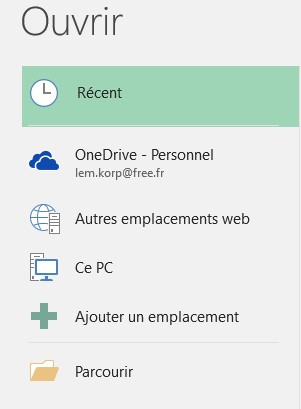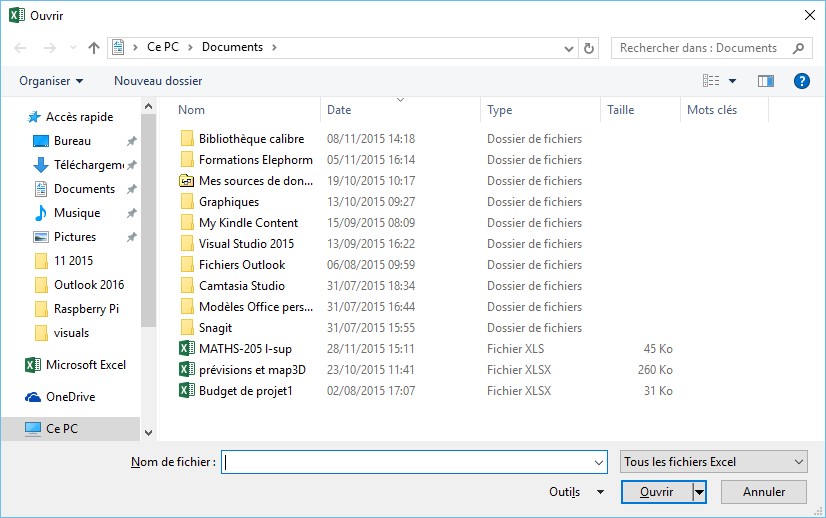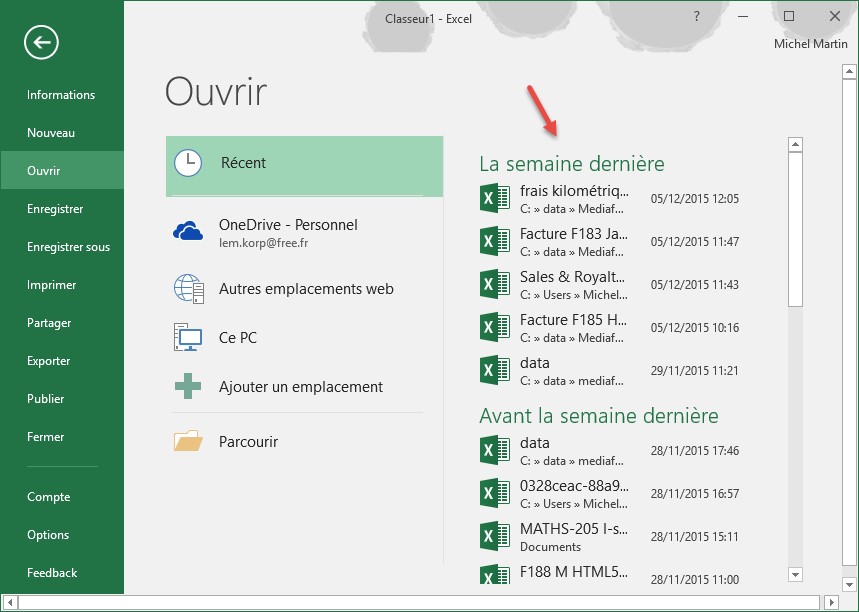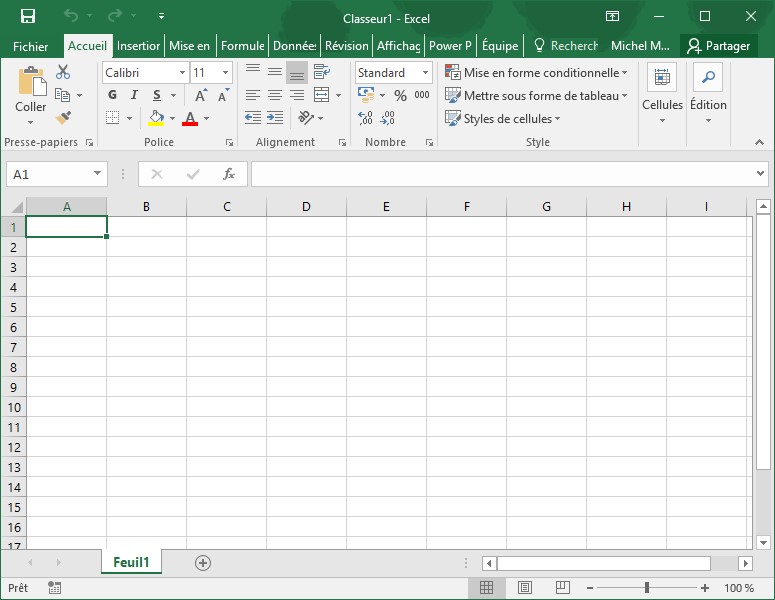Pour supprimer une ou plusieurs feuilles de calcul, commencez par sélectionner leurs onglets dans la partie inférieure gauche de la fenêtre en maintenant la touche Ctrl enfoncée, puis cliquez sur les onglets requis. Cliquez alors du bouton droit sur l’un des onglets sélectionnés et choisissez Supprimer dans le menu contextuel. Ici par exemple, les feuilles 1 et 3 sont sur le point d’être supprimées.
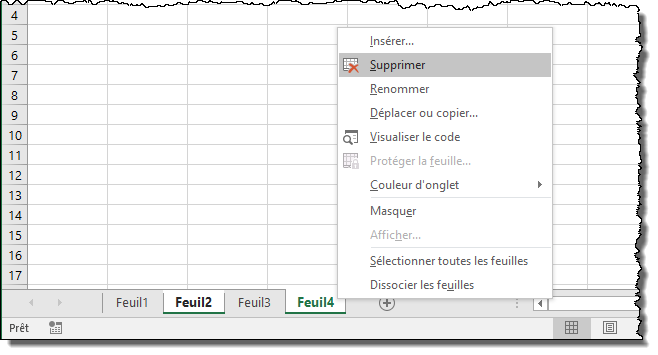
Attention : les feuilles supprimées peuvent contenir des cellules auxquelles se réfèrent des calculs dans d’autres feuilles du classeur. Le cas échéant, ces calculs ne pourront pas être effectués.