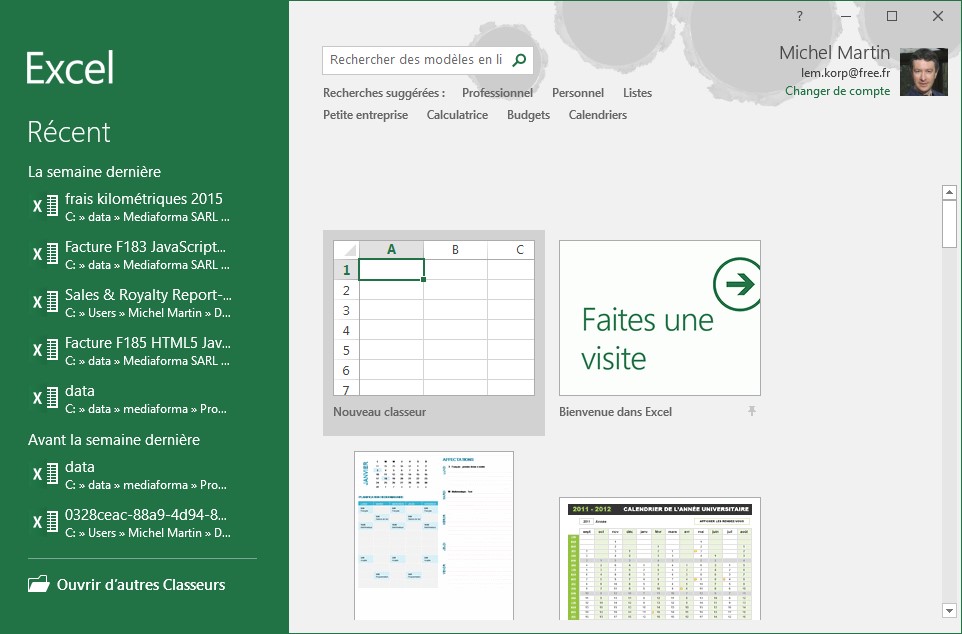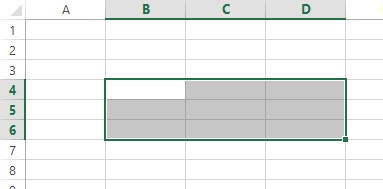La barre de titre d’Excel affiche le nom de l’application et le nom du classeur actif.
Dans la partie gauche de la barre de titre, la barre d’outils Accès rapide contient une ou plusieurs icônes permettant d’accéder facilement à certaines fonctionnalités clés.
La partie droite de la barre de titre donne accès aux icônes Options d’affichage du ruban, Minimiser, Maximiser et Fermer.
Si vous cliquez sur Options d’affichage du ruban, vous pouvez choisir de masquer automatiquement le ruban pour maximiser l’espace disponible, de limiter l’affichage du ruban à ses seuls onglets ou d’afficher la totalité du ruban, c’est-à-dire ses onglets et ses icônes.
Si vous cliquez sur Minimiser, Excel se replie dans la barre des tâches de Windows. Pour afficher à nouveau la fenêtre de l’application, il suffit de cliquer sur son icône dans la barre des tâches.
En dessous de la barre de titre, le ruban rassemble les fonctionnalités d’Excel, classées par onglets et par groupes thématiques. Reportez-vous à la section suivante pour obtenir plus d’informations sur le ruban.

En dessous du ruban, une barre donne accès aux cellules et affiche leur contenu. A gauche, la Zone Nom affiche le nom de la cellule ou de la zone active et permet d’accéder à une cellule ou à une zone en entrant son nom. A droite, la barre de formule affiche le contenu de la cellule.

La partie centrale de la fenêtre est composée de cellules. La cellule active est repérée par un rectangle épais. C’est elle qui reçoit les chiffres et les lettres tapés au clavier.
Dans la partie inférieure de la fenêtre, plusieurs onglets permettent d’accéder aux différentes feuilles de calcul contenues dans le classeur.