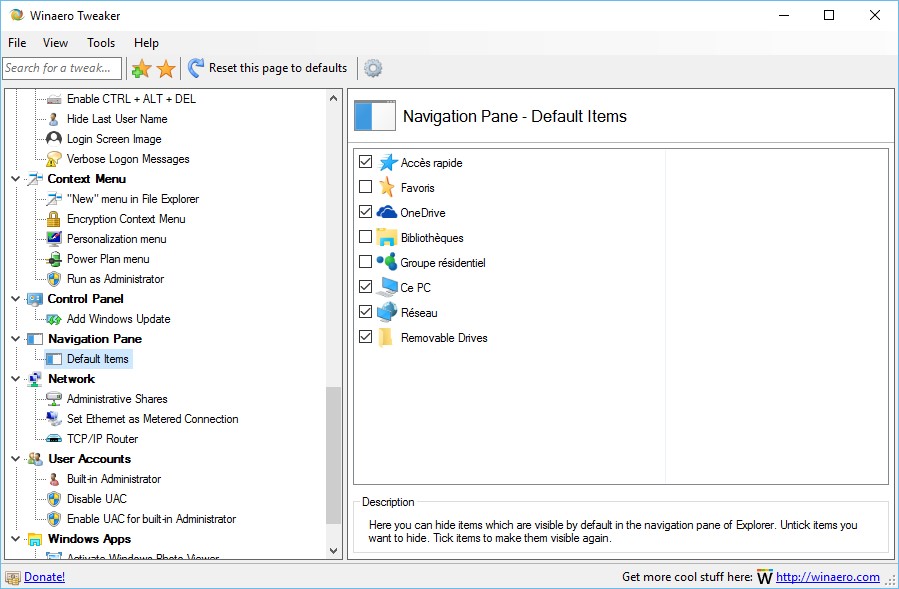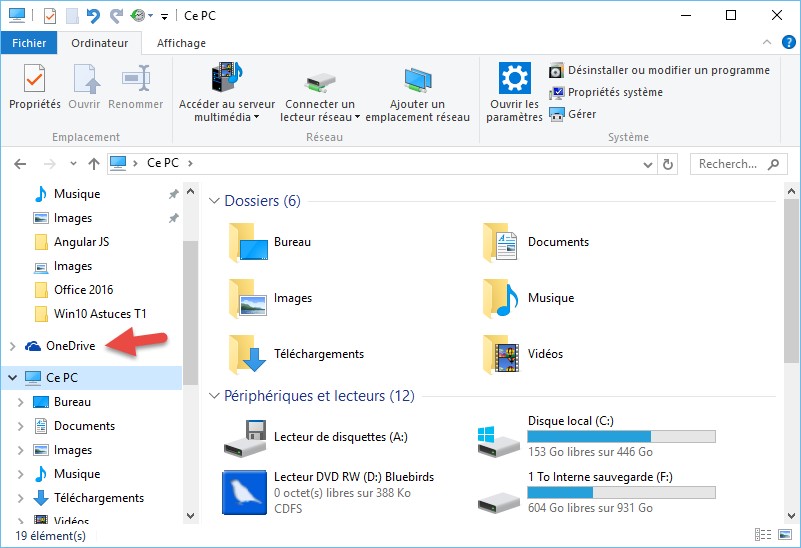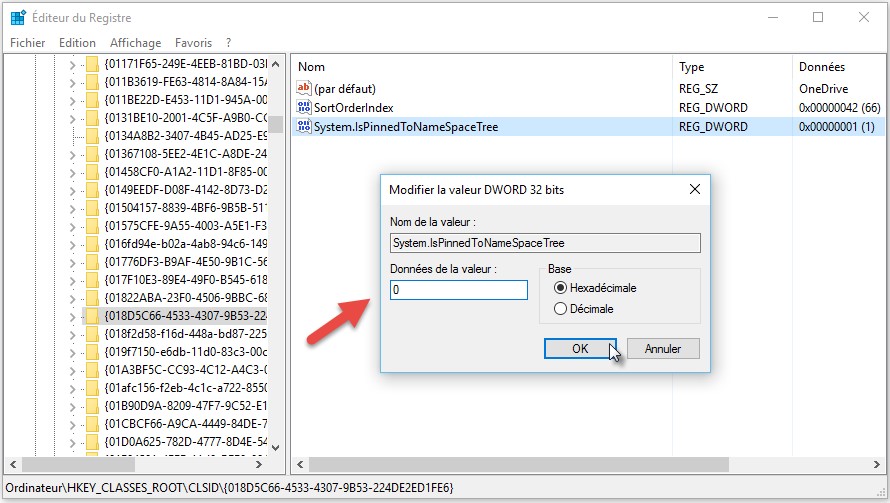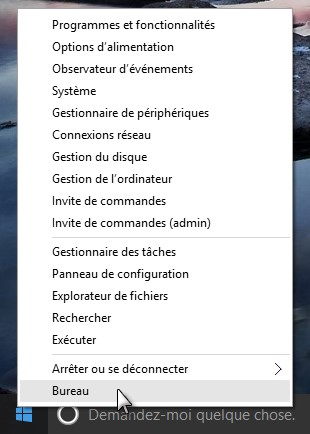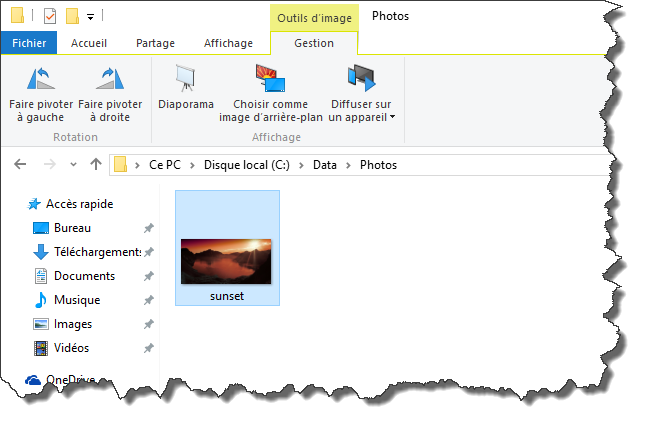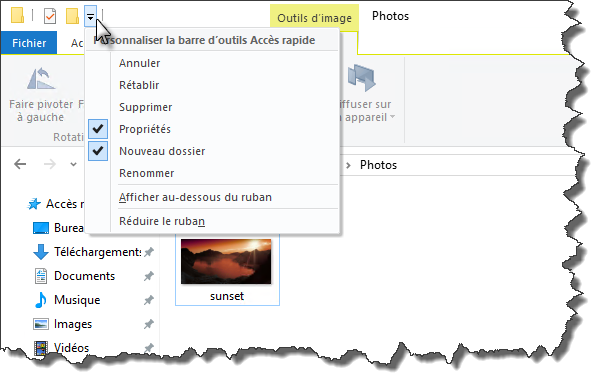Le volet gauche de l’Explorateur de fichiers facilite l’accès à vos mémoires de masse à travers un certain nombre de dossiers. Si certains de ces dossiers ne vous sont d’aucune utilité, ou au contraire, si vous voudriez retrouver les dossiers que vous utilisiez sous Windows 7 et 8.1 (Favoris ou Bibliothèques par exemple), cette rubrique est faite pour vous.
Rendez-vous sur la page http://winaero.com/download.php?view.1796, puis cliquez sur Download Winaero Tweaker. Dézipez le fichier téléchargé en cliquant dessus du bouton droit et en sélectionnant Extraire tout dans le menu.
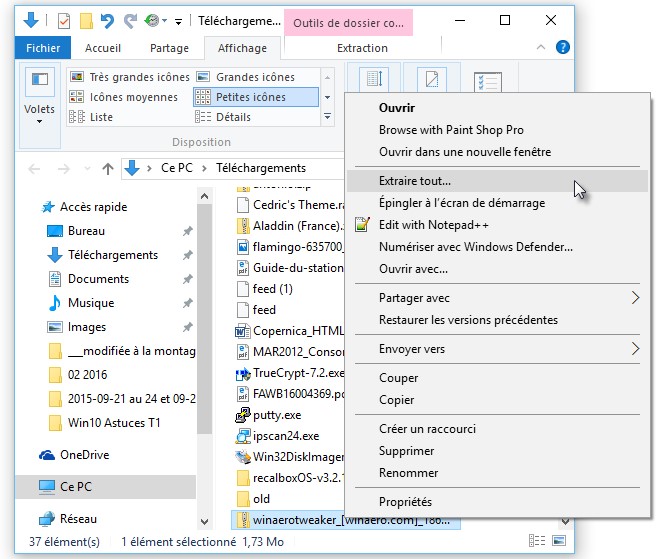
Déplacez-vous dans le dossier créé et double-cliquez sur Winaero Tweaker.exe. La fenêtre de Winaero Tweaker s’affiche. Par défaut, elle indique les informations système de votre ordinateur :
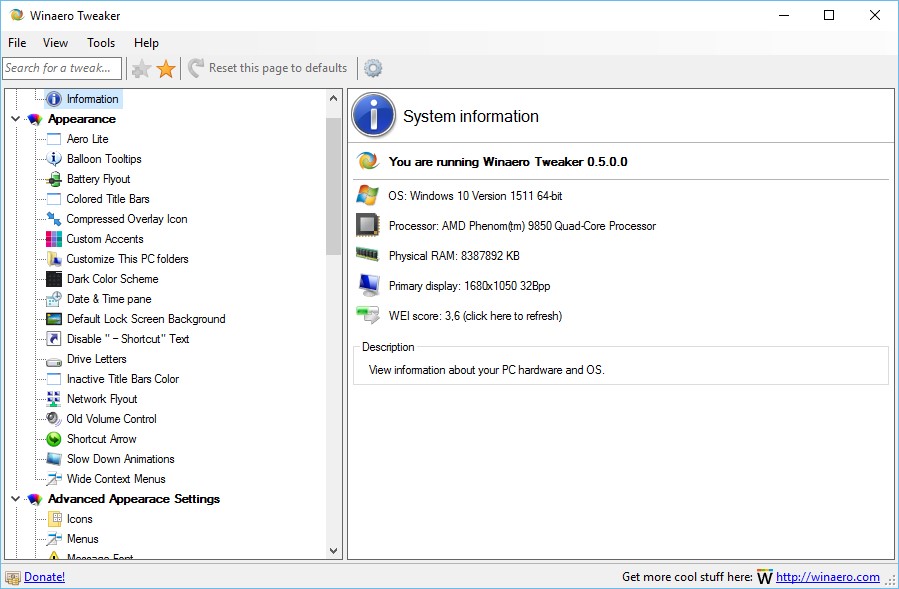
Dans le volet gauche, sous Navigation Pane, cliquez sur Default items. Les éléments affichés dans le volet gauche de l’Explorateur de fichiers sont listés. Il vous suffit de cocher ou de décocher les cases du volet droit pour les modifier :