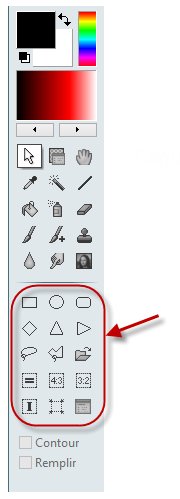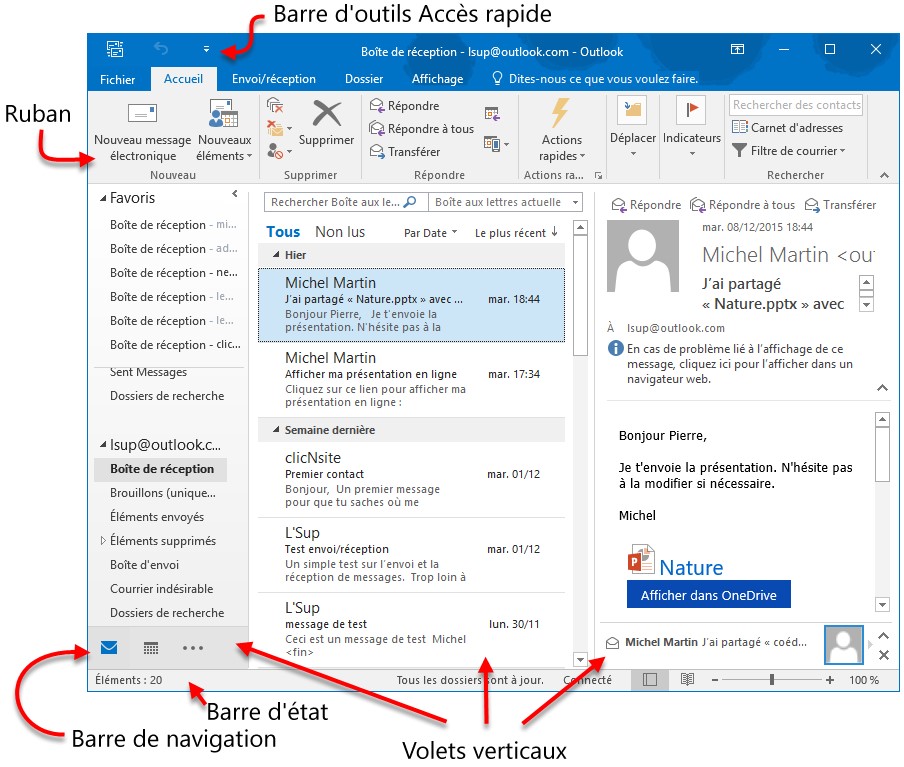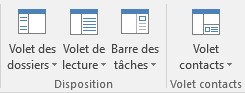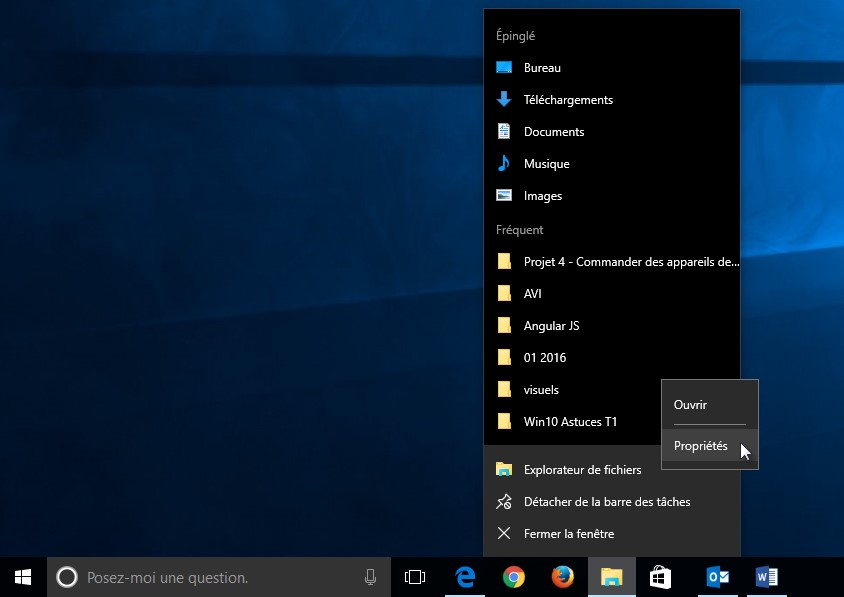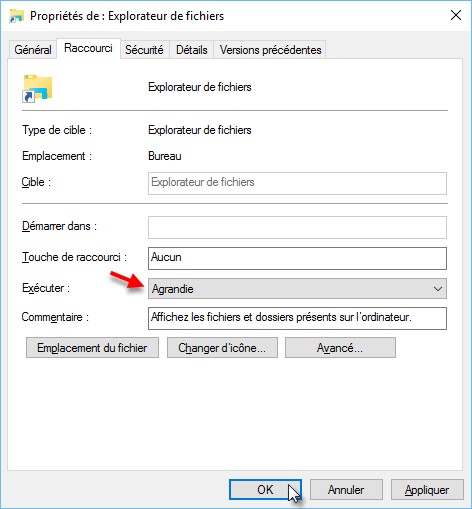La fenêtre de PhotoFiltre est très classique. Elle est composée d’un système de menus, d’une barre d’outils, d’une palette d’outils, d’une barre d’état et d’une zone de travail centrale.
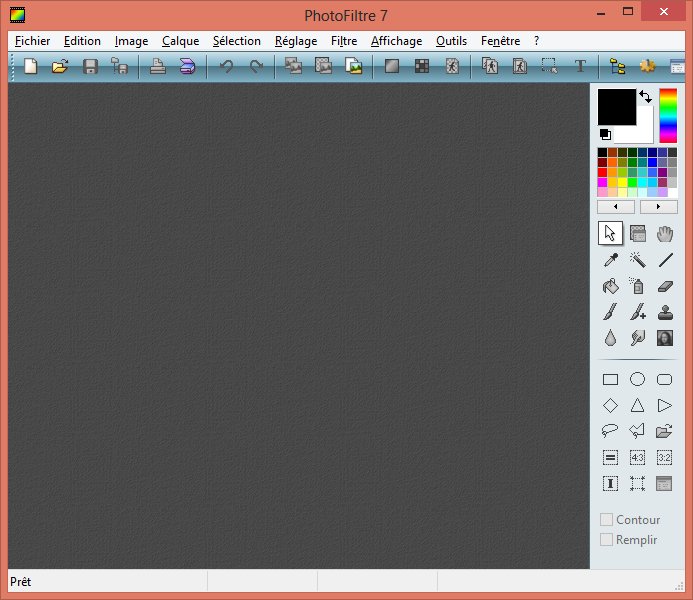
La barre d’outils est affichée en permanence à l’extrémité supérieure de la fenêtre, juste en dessous du système de menus. Elle contient des raccourcis vers les fonctions les plus courantes : Nouveau, Ouvrir, Enregistrer, Imprimer, Numériser une image (si un scanner compatible TWAIN est connecté à votre ordinateur), Défaire et Refaire pour annuler et pour répéter la dernière action. Nous reviendrons sur les nombreuses autres icônes de la barre d’outils dans les autres rubriques de cette formation.

La palette d’outils est ancrée au bord droit de la fenêtre. Elle se divise en trois zones.

La zone supérieure permet de sélectionner les couleurs affectées aux boutons gauche et droit de la souris. Ces couleurs peuvent être inversées en cliquant sur la flèche à double extrémités. Pour affecter une autre couleur à un des boutons de la souris, il vous suffit de cliquer avec ce bouton sur le nuancier ou sur la palette prédéfinie. Si nécessaire, vous pouvez remplacer la palette par un nuancier pour accéder à un plus grand nombre de couleurs. Pour cela, il vous suffit de cliquer sur les boutons Précédent et Suivant affichés sous le nuancier.
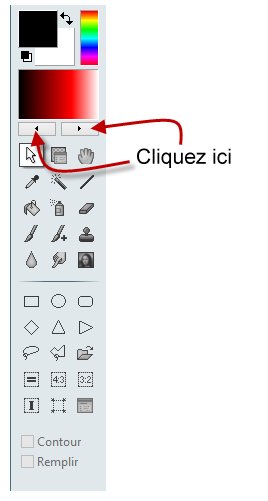
Enfin, vous pouvez également cliquer sur les carrés qui représentent les deux boutons de la souris pour accéder à un nuancier donnant accès à 16 millions de couleurs. Choisissez une couleur dans le nuancier et ajustez la quantité de blanc ou de noir dans la couleur en ajustant le curseur. Si vous les connaissez, vous pouvez également entrer la teinte, la saturation et la luminance de la couleur ou ses composantes Rouge, Vert et Bleu. Enfin, pour retrouver facilement une couleur, vous pouvez la mémoriser dans la palette de couleurs personnalisées en cliquant sur Ajouter aux couleurs personnalisées.
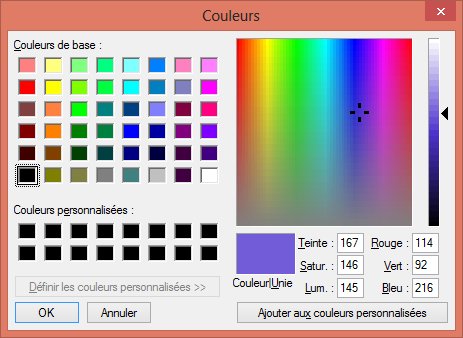
La partie centrale de la palette d’outils donne accès aux outils de travail. Nous y reviendrons en détail dans les autres rubriques de cette formation.
Enfin, la partie inférieure de la palette d’outils donne accès aux options de l’outil de travail sélectionné. Par exemple, si vous choisissez l’outil Sélection, vous pouvez définir la forme de la sélection : rectangulaire, elliptique, rectangulaire à coins arrondis, losange, etc.
La zone de travail peut contenir plusieurs images, mais une seule est active à un moment donné. On dit qu’elle a « le focus ». C’est sur elle que seront appliquées les actions effectuées avec les outils de la palette d’outils, les raccourcis de la barre d’outils et les commandes de menu.
Enfin, la barre d’état affiche des informations textuelles liées à l’image qui a le focus : sa taille, le nombre de couleurs accessibles (ici 16 millions) ainsi que les coordonnées du pointeur de la souris. Le point en haut et à gauche de l’image a pour coordonnées 0, 0 et le point en bas à droite a pour coordonnées la largeur de l’image moins un et la hauteur de l’image moins un.