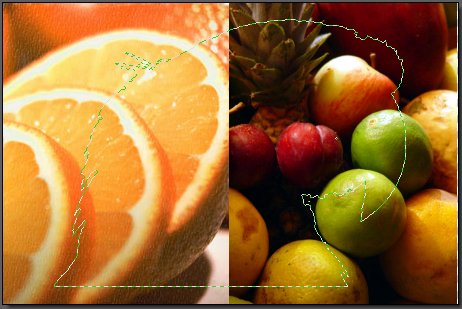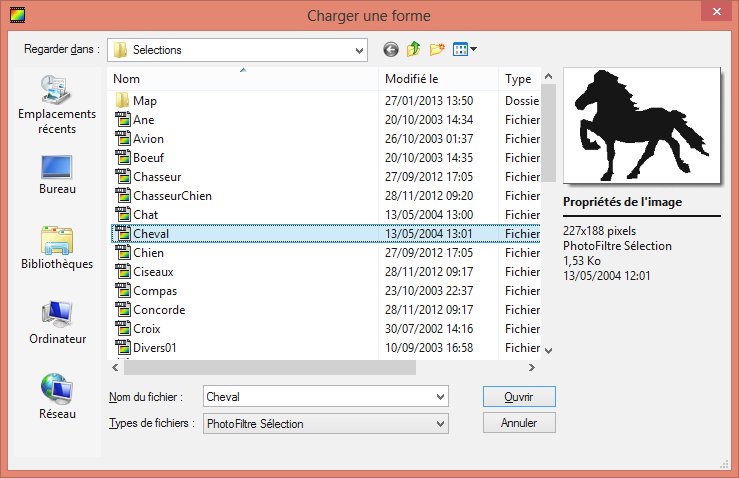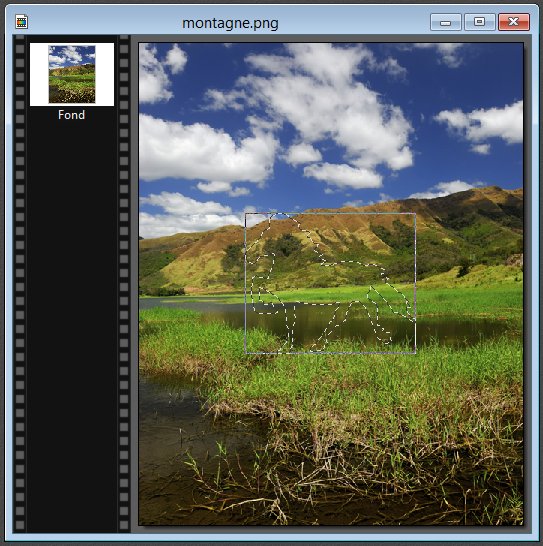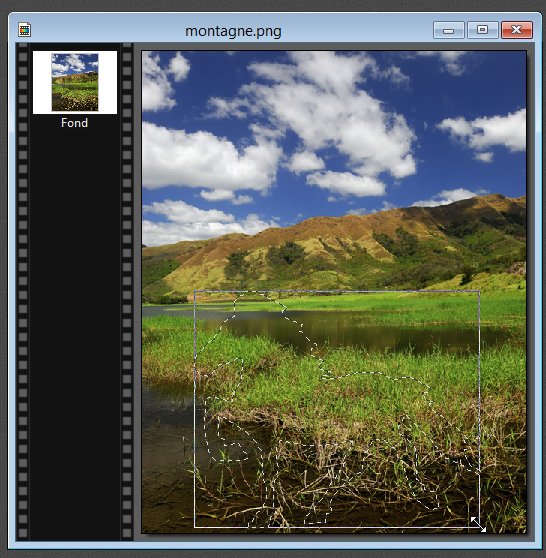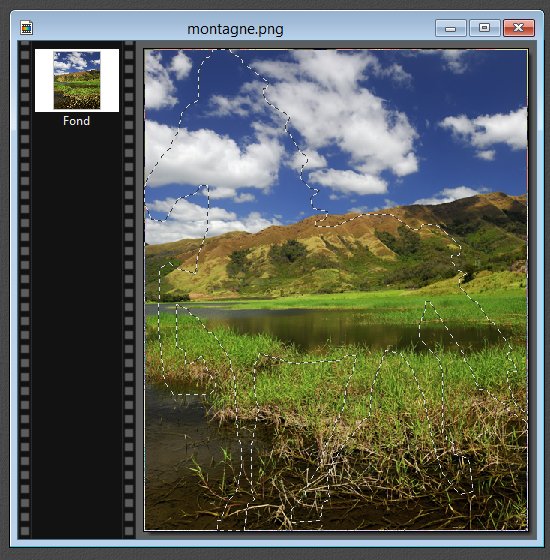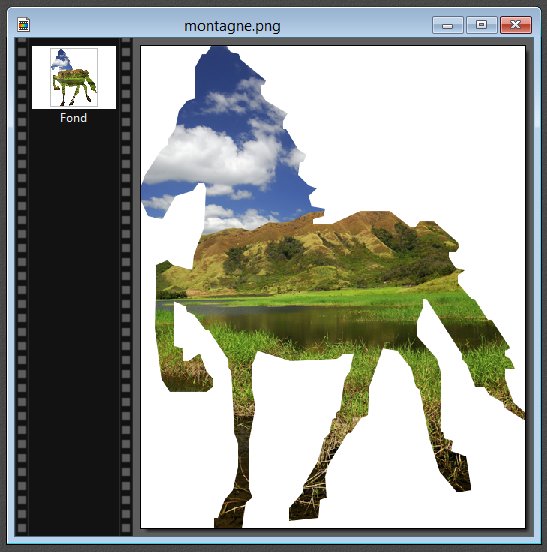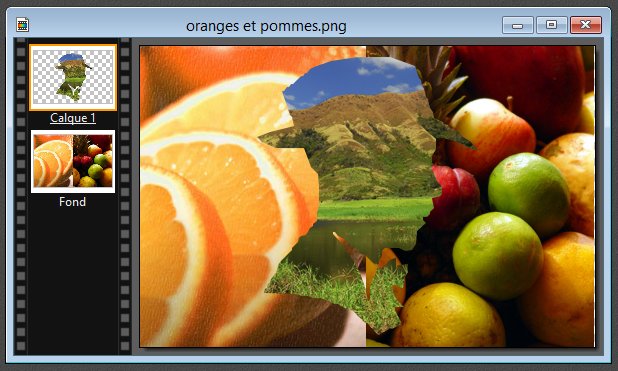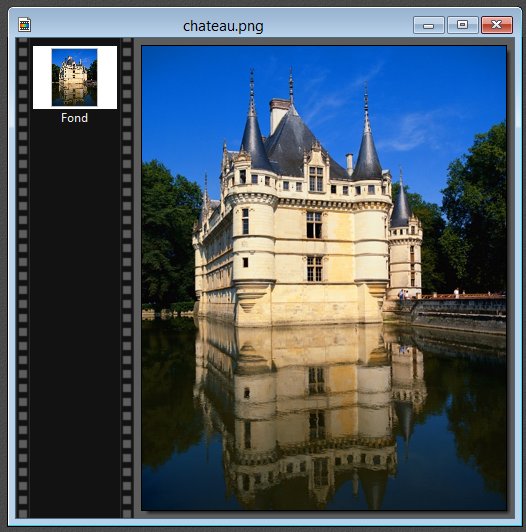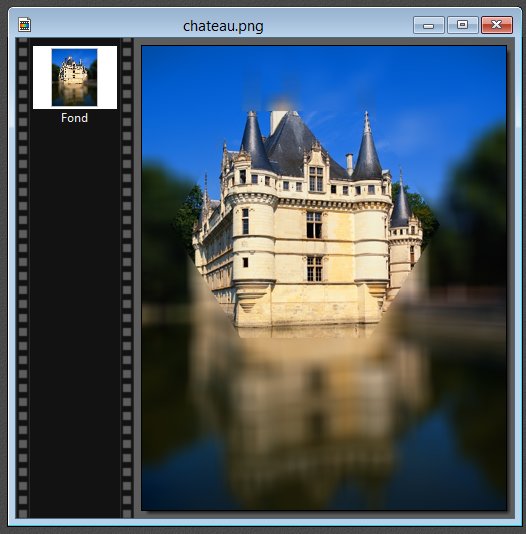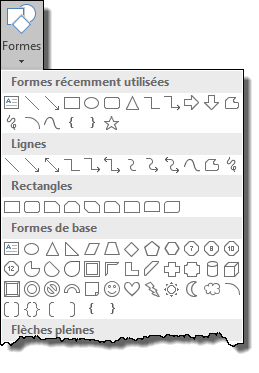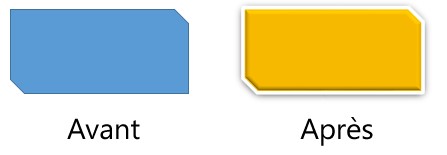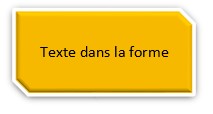Si les formes proposées par PhotoFiltre ne sont pas suffisantes, vous pouvez facilement en créer d’autres. A titre d’exemple, nous allons créer une forme à partir de cette photo de perroquet.
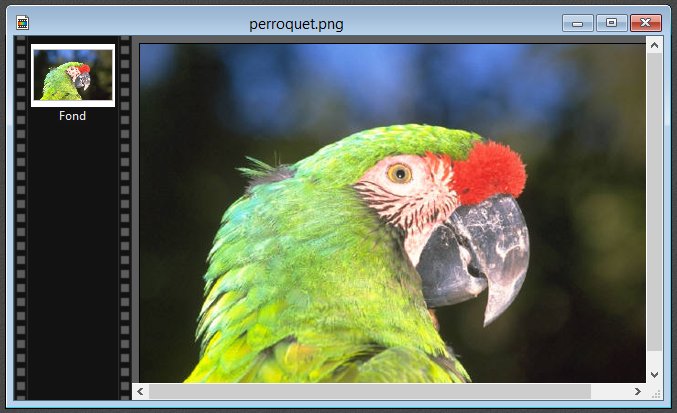
Dans un premier temps, nous allons isoler le perroquet du reste de l’image.
Sélectionnez l’outil Baguette magique dans la palette d’outils. Choisissez une tolérance de 100 dans la zone de texte Tolérance. Cliquez dans la zone qui entoure le perroquet. La sélection n’est pas aussi étendue que nous aurions pu l’espérer. Il va falloir la compléter en cliquant sur d’autres endroits dans l’arrière-plan.
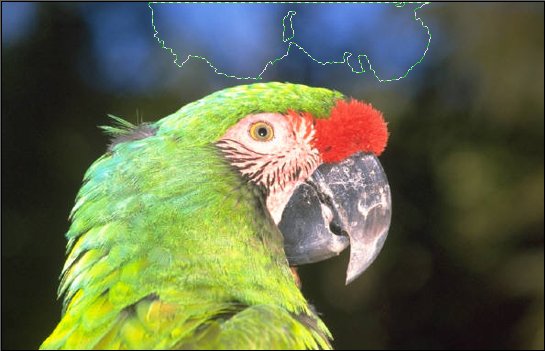
Maintenez la touche Ctrl du clavier enfoncée et cliquez pour compléter la sélection. Maintenant, la sélection est trop étendue.

Affectez la valeur 50 au paramètre Tolérance. Maintenez la touche Alt du clavier enfoncée et cliquez sur les zones à exclure de la sélection. Lorsque le perroquet est bien détouré, lancez la commande Inverser dans le menu Sélection. Maintenant, le perroquet est détouré :

Il ne vous reste plus qu’à enregistrer la sélection dans le dossier Sélections de PhotoFiltre. Pour cela, lancez la commande Enregistrer la forme dans le menu Sélection. Le dossier Sélections est automatiquement choisi. Donnez un nom à la forme et validez en cliquant sur Enregistrer :
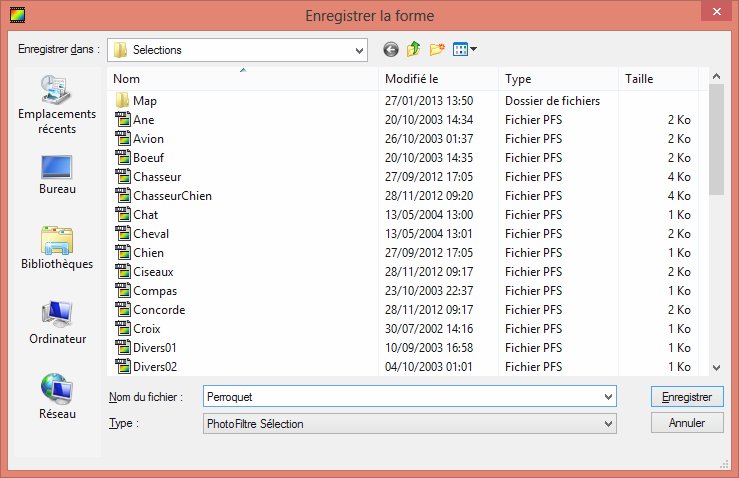
Vous pouvez utiliser cette forme au même titre que les formes prédéfinies livrées avec PhotoFiltre. Ouvrez une image, lancez la commande Charger une forme dans le menu Sélection, choisissez la forme Perroquet et validez. La forme Perroquet est insérée dans l’image. A vous de lui appliquer le traitement souhaité.