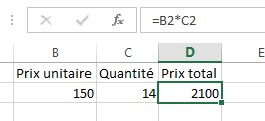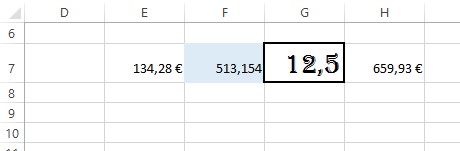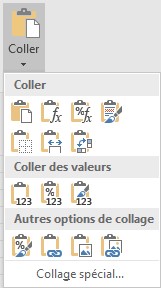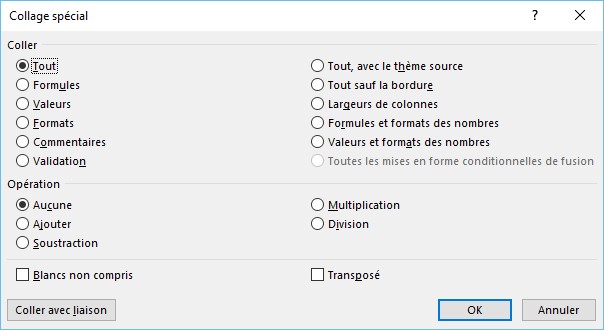Lorsque vous cliquez sur une cellule qui contient une formule, cette dernière apparaît en clair dans la barre de formule. Dans certains cas, il peut être utile de ne pas afficher la formule dans la barre de formule. Pour ce faire :
- Sélectionnez la cellule qui contient la formule à dissimuler.
- Basculez sur l’onglet Accueil dans le ruban.
- Cliquez sur l’icône Format dans le groupe Cellules, puis choisissez Format de cellule dans le menu.
- Sélectionnez l’onglet Protection dans la boîte de dialogue Format de cellule.
- Cochez la case Masquée puis cliquez sur OK.
- Cliquez sur l’icône Format et choisissez Protéger la feuille dans le menu.
- Assurez-vous que la case Protéger la feuille et le contenu des cellules verrouillées est cochée puis cliquez sur OK.
A partir de maintenant, la formule n’est plus affichée dans la barre de formule.
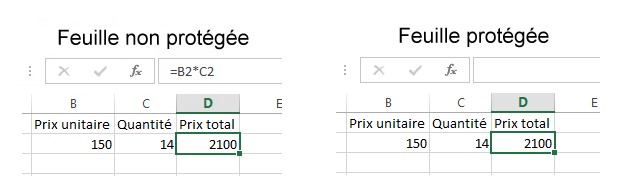
Si vous décidez de réafficher la formule, cliquez sur l’icône Format dans le groupe Cellules et sélectionnez Ôter la protection de la feuille dans le menu. Vous pouvez également enlever le masque sur la cellule. Cliquez sur l’icône Format dans le groupe Cellules, puis choisissez Format de cellule dans le menu. Sélectionnez l’onglet Protection dans la boîte de dialogue Format de cellule, décochez la case Masquée puis cliquez sur OK.