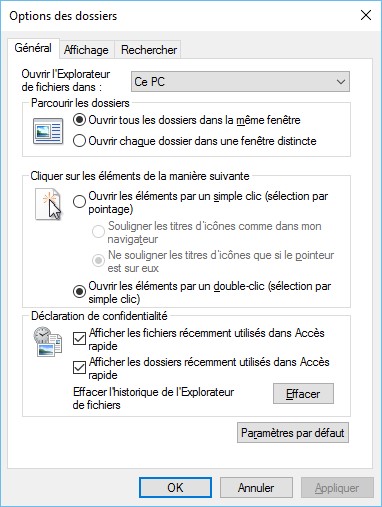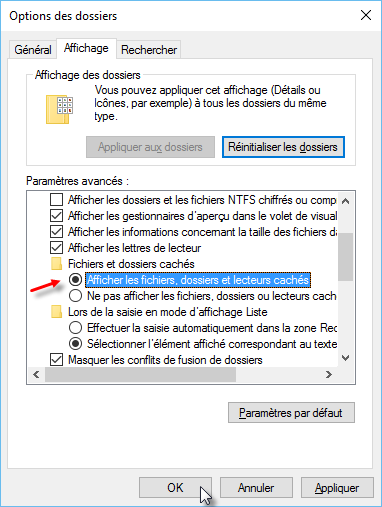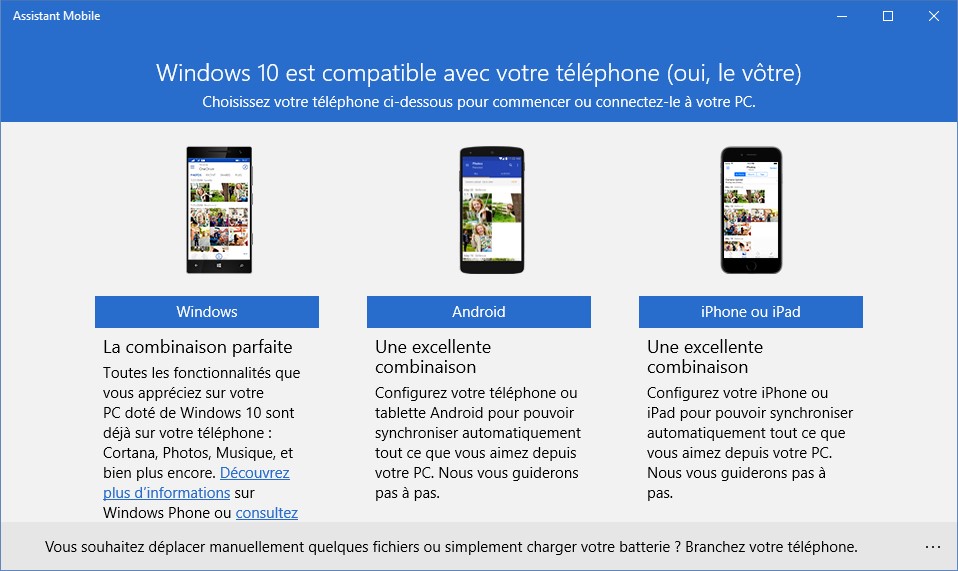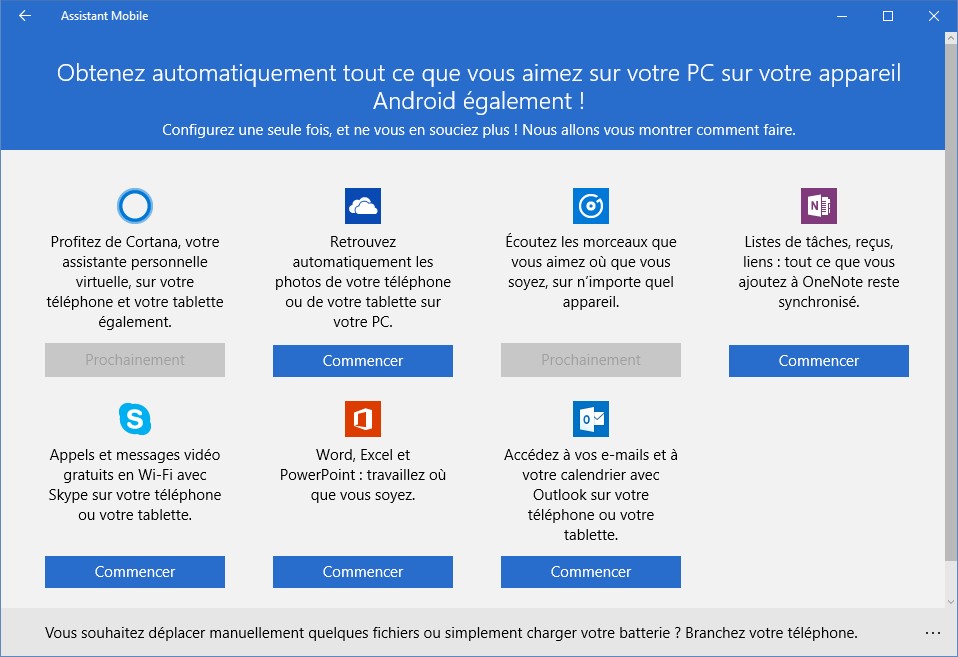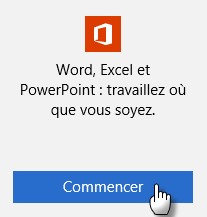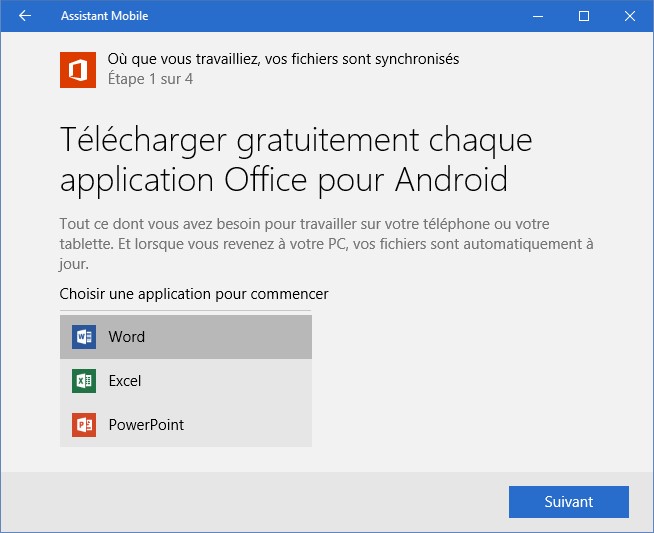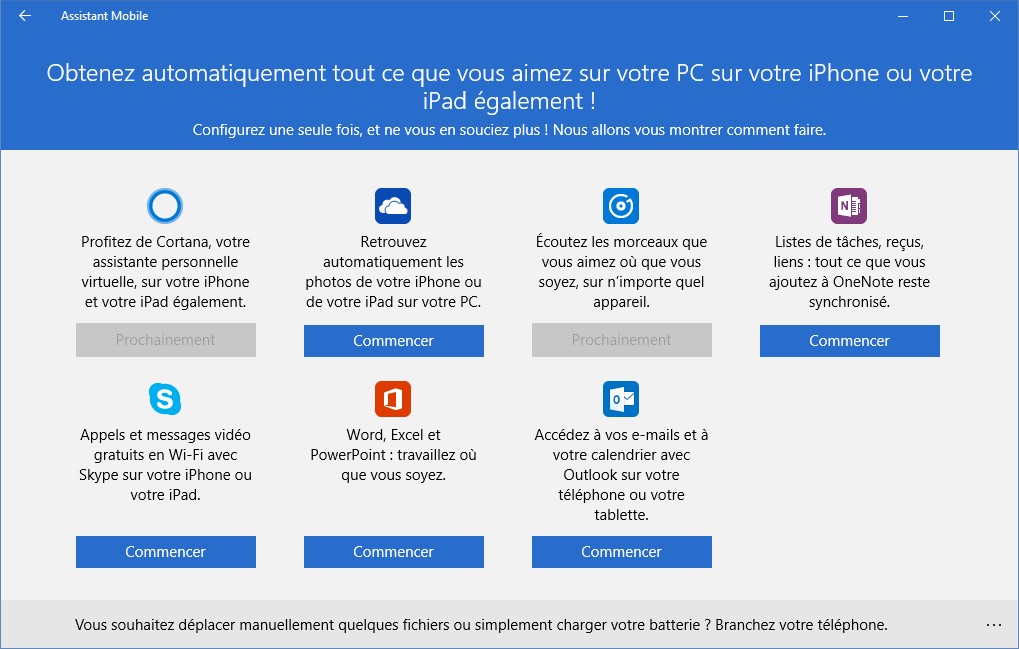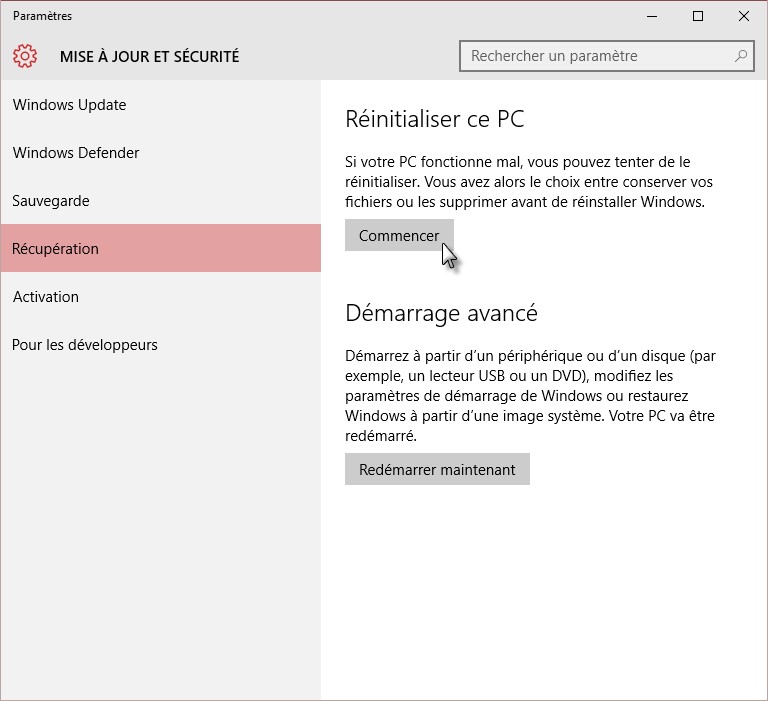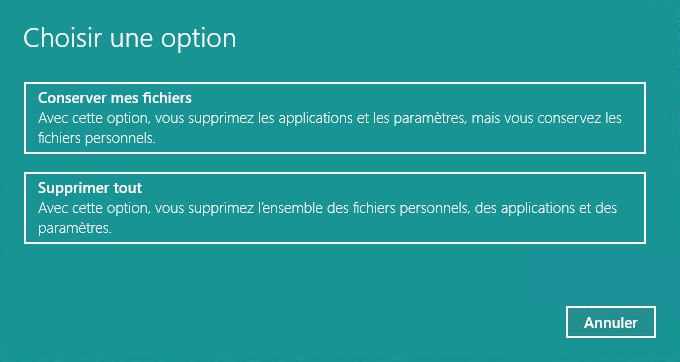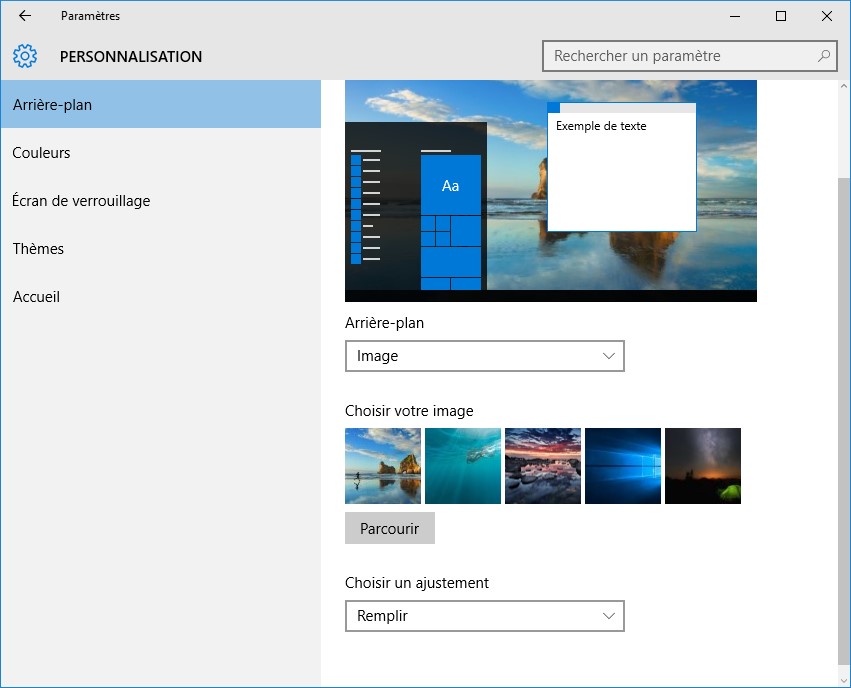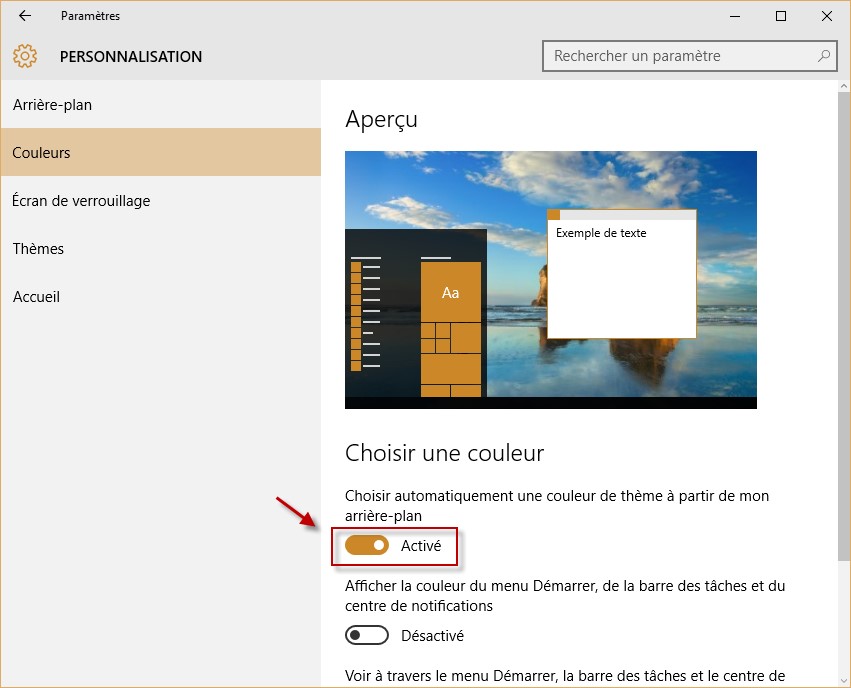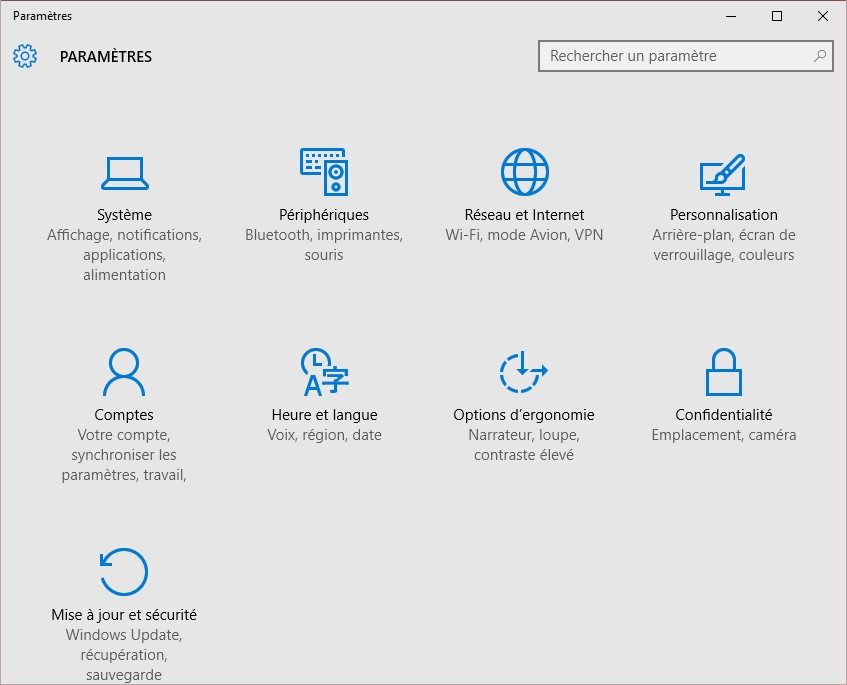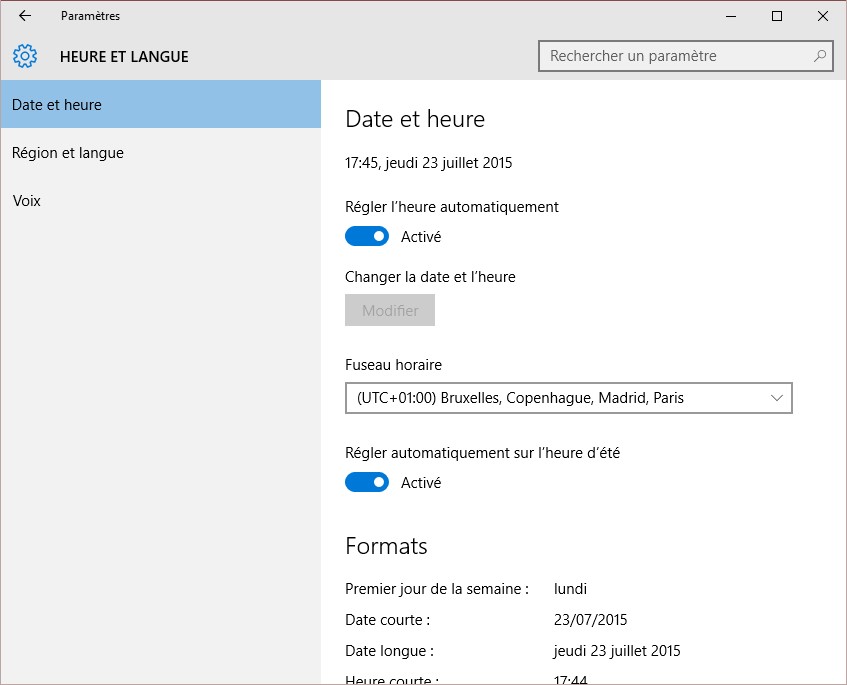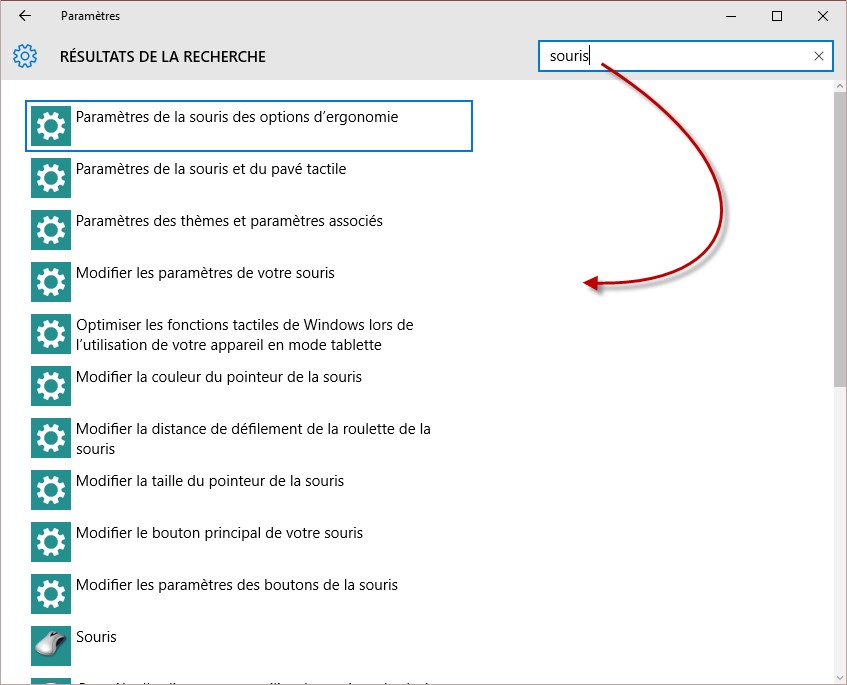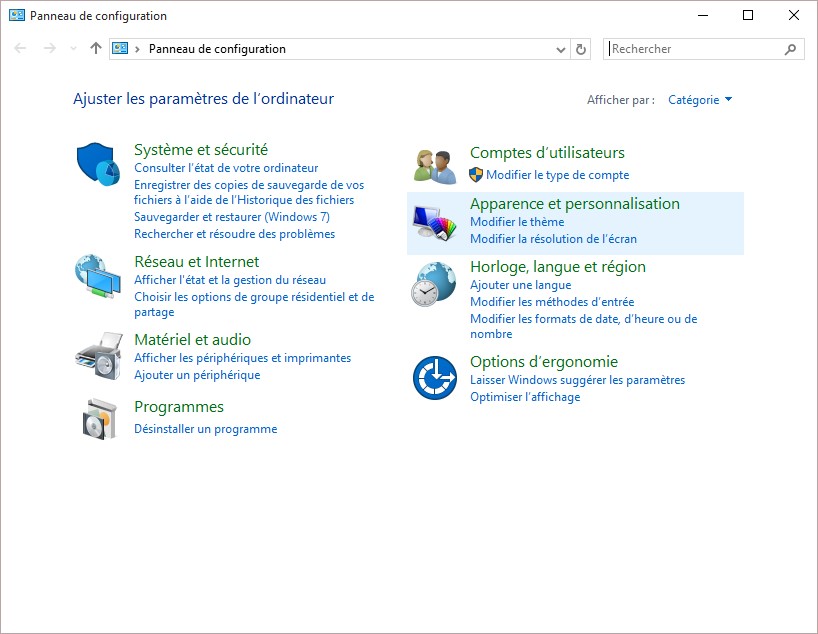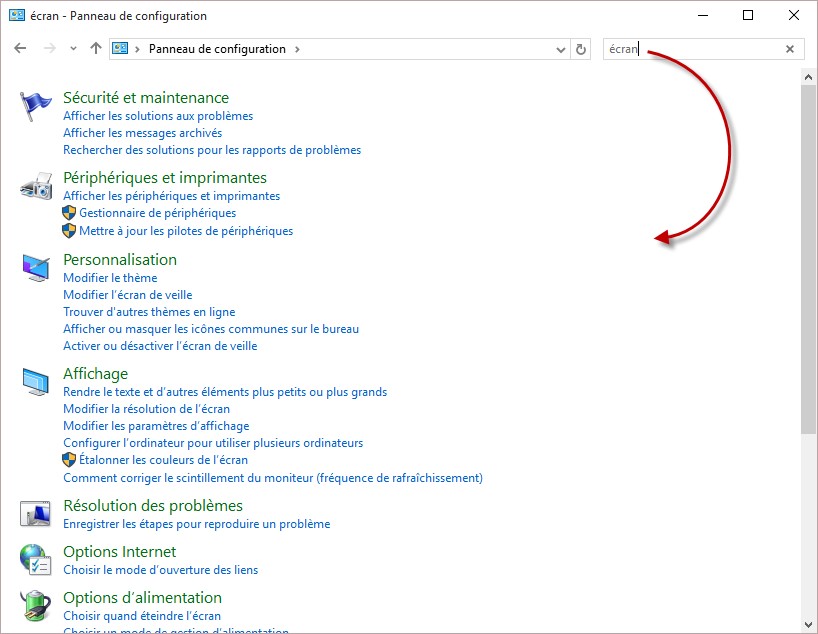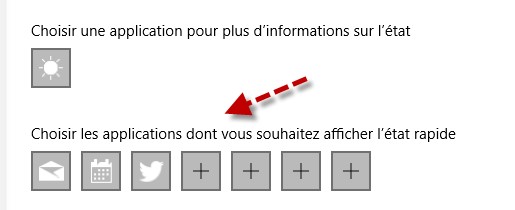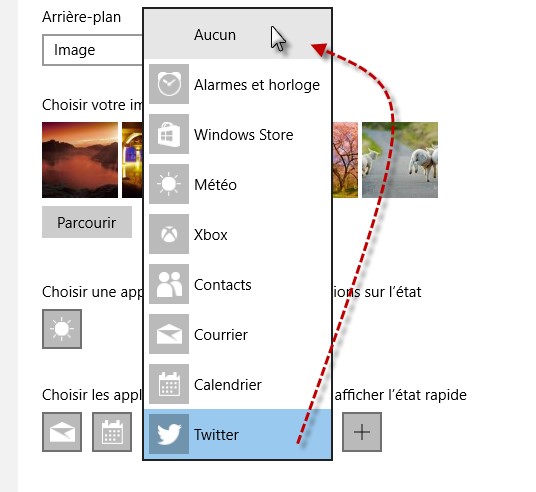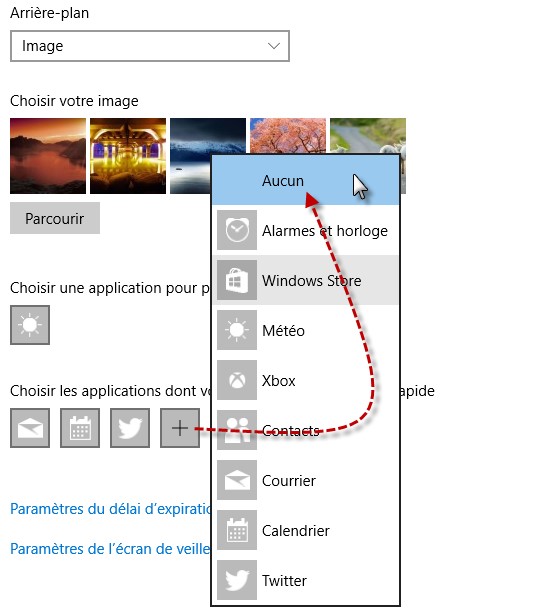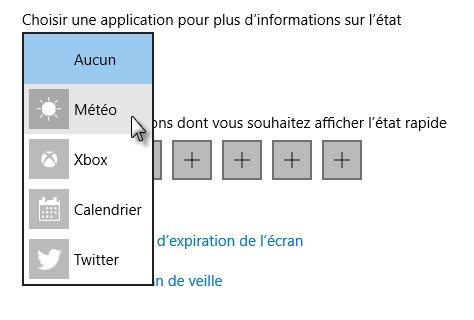L’Explorateur de fichiers de Windows 10 dissimule par défaut les fichiers système et cachés pour éviter toute mauvaise manipulation. Si vous lisez ces lignes, c’est parce que vous voulez passer outre cette limitation. Voici comment procéder.
- Ouvrez le Gestionnaire de fichiers.
- Cliquez du bouton droit sur l’icône Accès rapide dans le volet gauche et choisissez Options dans le menu. La boîte de dialogue Options des dossiers s’affiche :
- Basculez sur l’onglet Affichage et déplacez la barre de défilement pour afficher le dossier Fichiers et dossiers cachés dans la zone de liste Paramètres avancés :
- Cochez la case Afficher les fichiers, dossiers et lecteurs cachés et validez en cliquant sur OK.