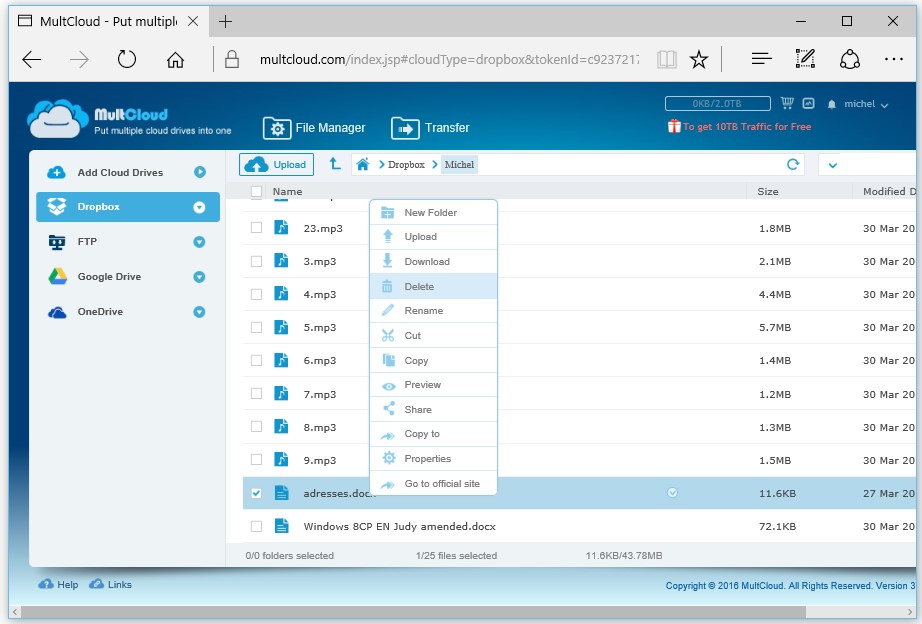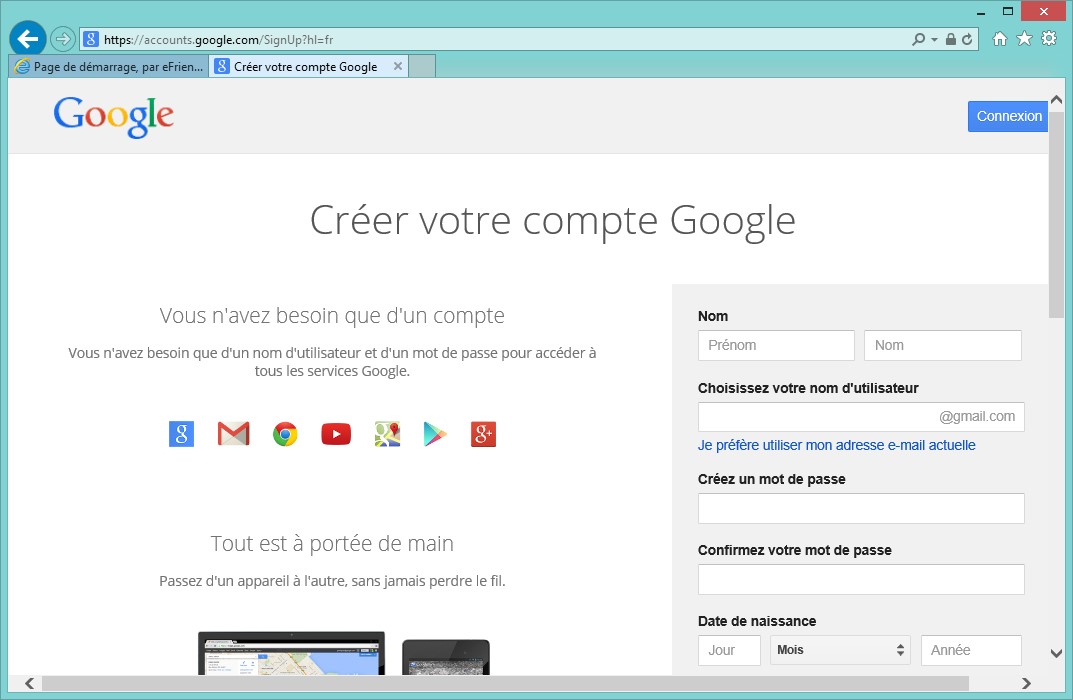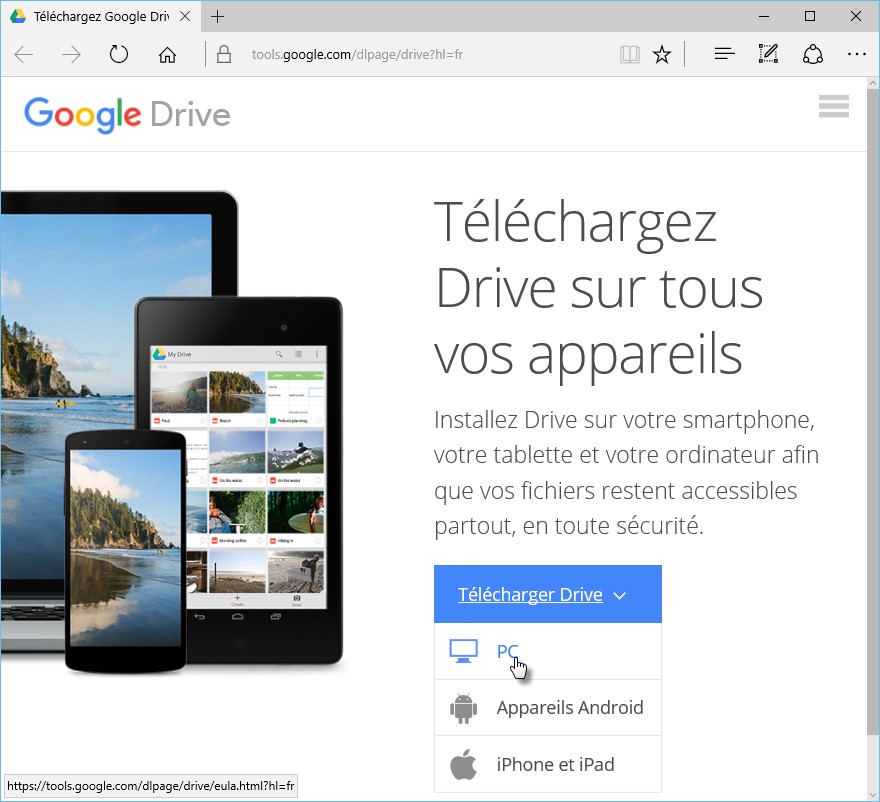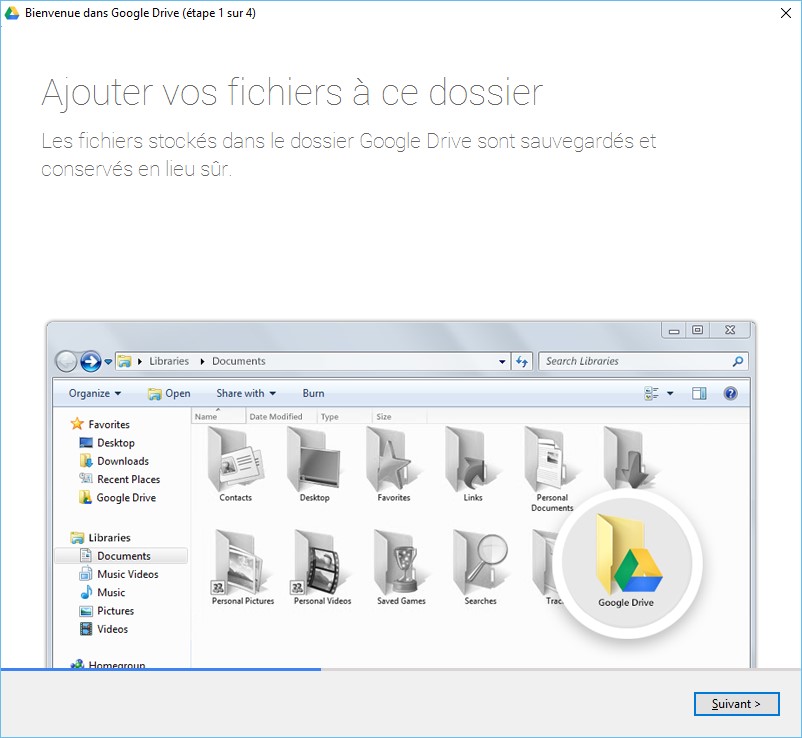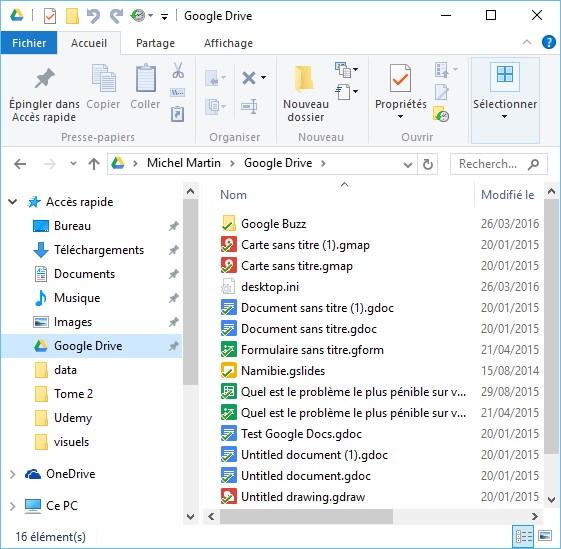Si vous avez plusieurs cloud personnels, vous devez jongler entre autant d’applications pour les gérer. Cette rubrique va vous montrer comment regrouper tous vos espaces en ligne dans une seule application nommée MultCloud.
Ouvrez votre navigateur et connectez-vous sur https://www.multcloud.com/home :
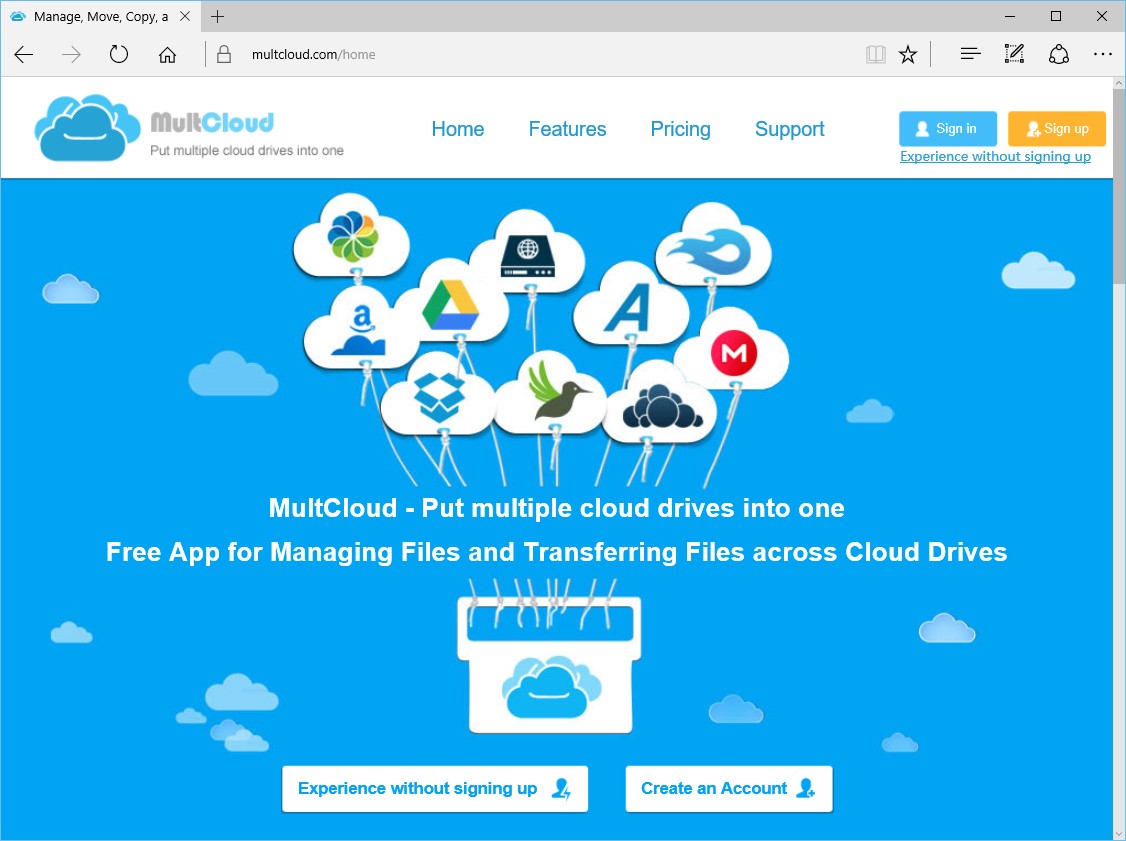
Cliquez sur Pricing pour comparer les possibilités des services gratuit et payant. La version gratuite est plus lente que la version premium et elle est limitée à 10 TO par mois. Ce qui est largement suffisant (en règle générale) pour une utilisation personnelle :
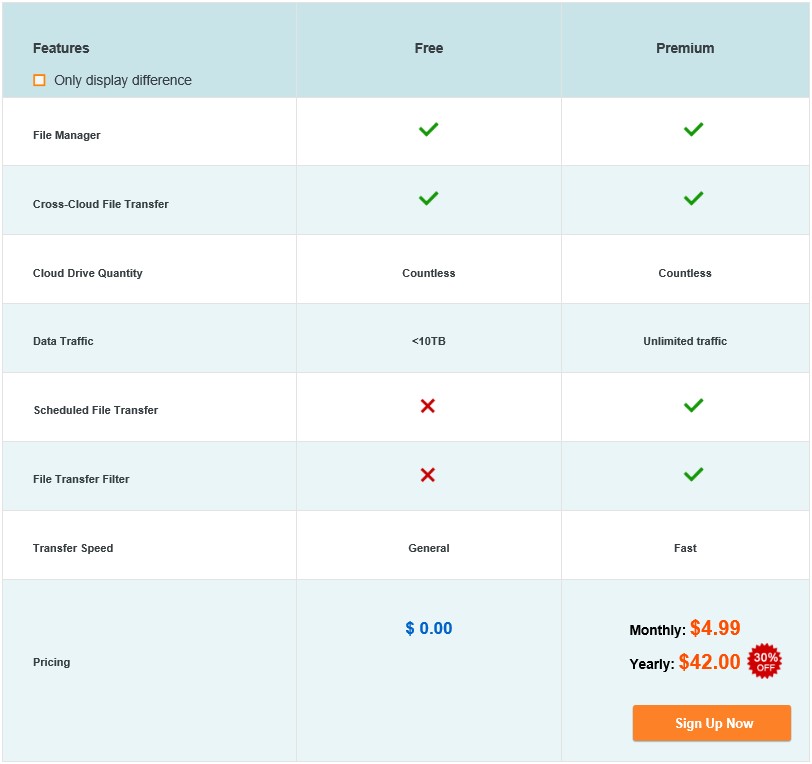
Vous allez donc créer un compte gratuit. Basculez sur l’onglet Home et cliquez sur Create an account. Remplissez le formulaire d’inscription et cliquez sur Create Account :
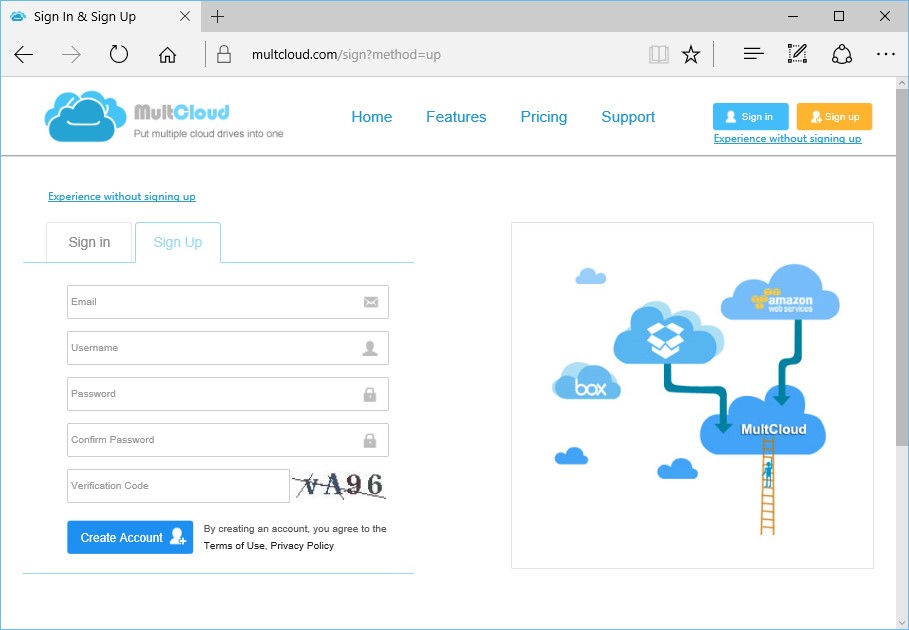
Quelques instants plus tard, un e-mail de confirmation vous est envoyé. Cliquez sur le lien Activate Account pour activer votre compte MultCloud.
Connectez-vous à nouveau sur la page https://www.multcloud.com/home. Mais cette fois-ci, cliquez sur Sign In. Entrez votre e-mail ou votre nom d’utilisateur et le mot de passe associé, puis cliquez sur Login. Une notification vous donne des indications sur ce que vous devez faire en cas de problème :
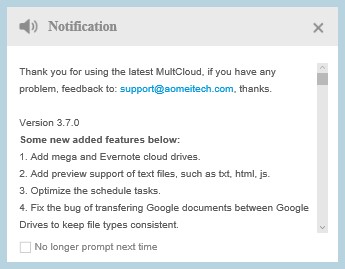
Cliquez sur la case de fermeture. Vous vous trouvez dans la page principale de MultCloud. Maintenant, il ne vous reste plus qu’à faire référence à vos différents espaces en ligne en cliquant sur Add Cloud Drives :
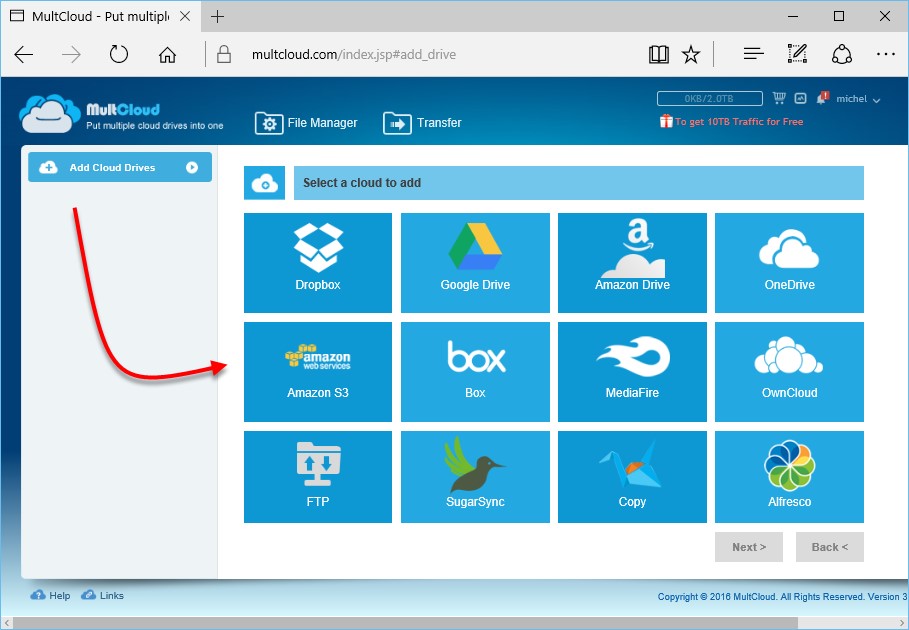
Sélectionnez un à un vos différents espaces en ligne en cliquant sur les vignettes correspondantes et entrez les informations nécessaires pour y accéder. Par exemple, pour ajouter un compte Google Drive, cliquez sur la vignette Google Drive, cliquez sur Next, choisissez un nom pour représenter l’espace Google Drive, puis cliquez sur Add Google Drive Account :
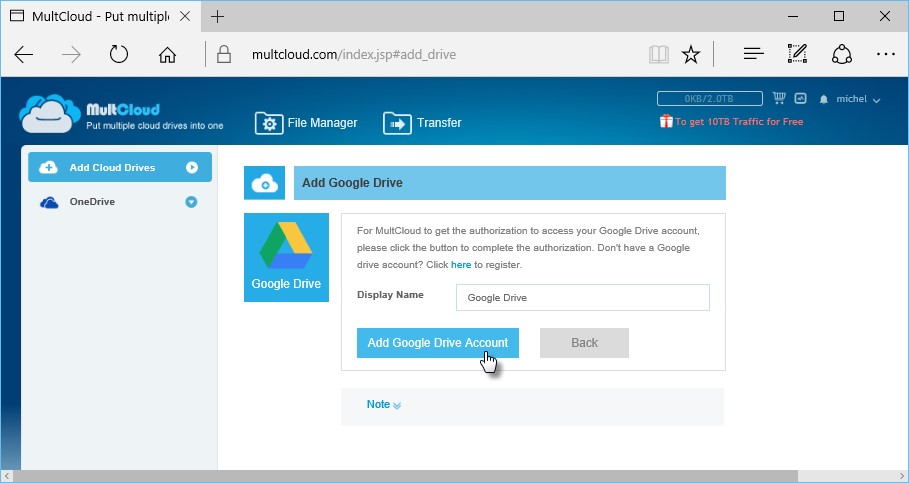
Une page vous demande d’autoriser Google à fournir plusieurs renseignements sur votre compte à MultCloud :
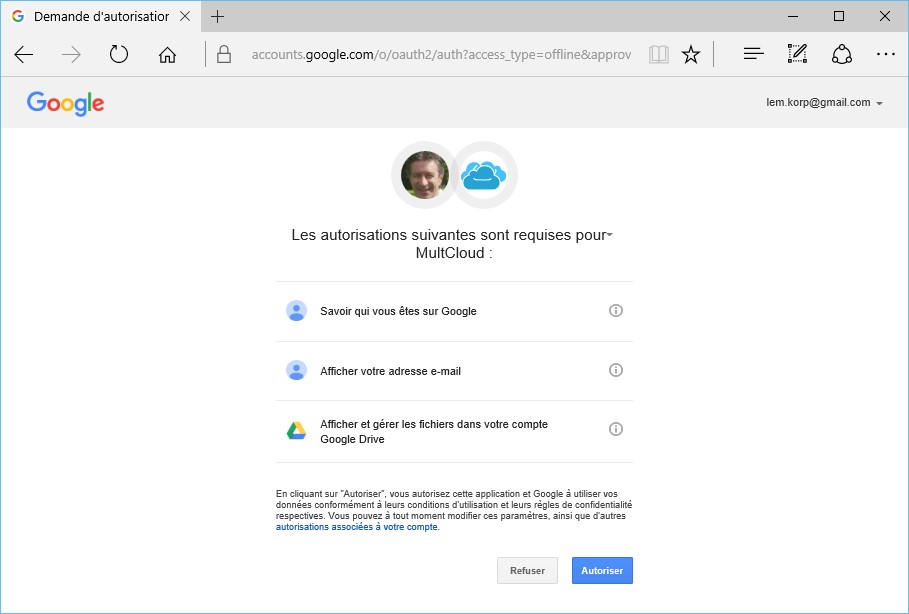
Cliquez sur Autoriser. Quelques instants plus tard, votre compte Google Drive est ajouté à MultCloud :
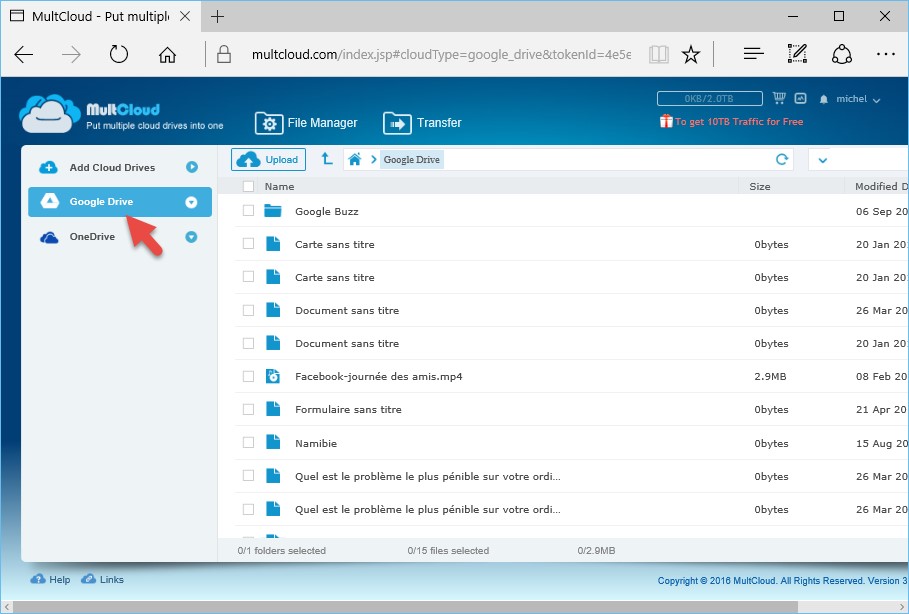
Si vous possédez un site Web, vous pouvez également utiliser MultCloud pour accéder à votre espace en ligne via une connexion FTP. Cliquez sur Add Cloud Drive, cliquez sur la vignette FTP, puis sur le bouton Next. Entrez les informations relatives à votre compte FTP puis cliquez sur Add FTP Account :
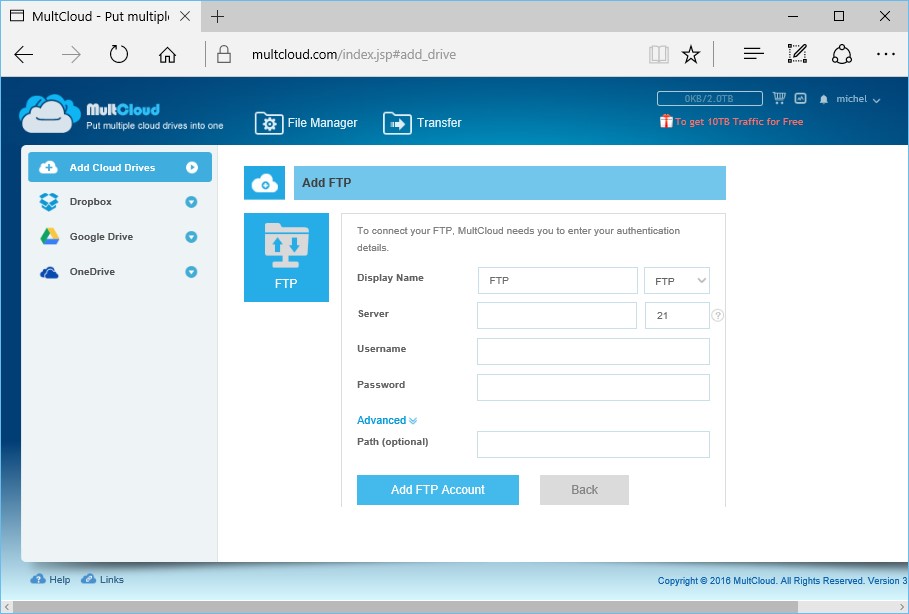
Quelques instants plus tard, votre compte FTP est ajouté dans le volet gauche. Notez que rien ne vous empêche d’agréger plusieurs comptes FTP, Google Drive, OneDrive ou autre dans MultCloud.
Une fois tous vos comptes référencés, vous pouvez copier des fichiers depuis l’Explorateur de fichiers sur un dossier d’un de vos comptes cloud. A titre d’exemple, pour copier le fichier adresses.docx dans le dossier Michel du compte Dropbox :
- Nous affichons le fichier docx dans l’explorateur de fichiers.
- Nous cliquons sur Dropbox dans le volet gauche de MultCloud pour faire apparaître les dossiers de DropBox, puis nous double-cliquons sur le dossier Michel pour l’ouvrir.
- Nous glissons-déposons le fichier docx sur le dossier Michel en utilisant la technique de glisser-déposer de Windows, bouton gauche de la souris enfoncé.
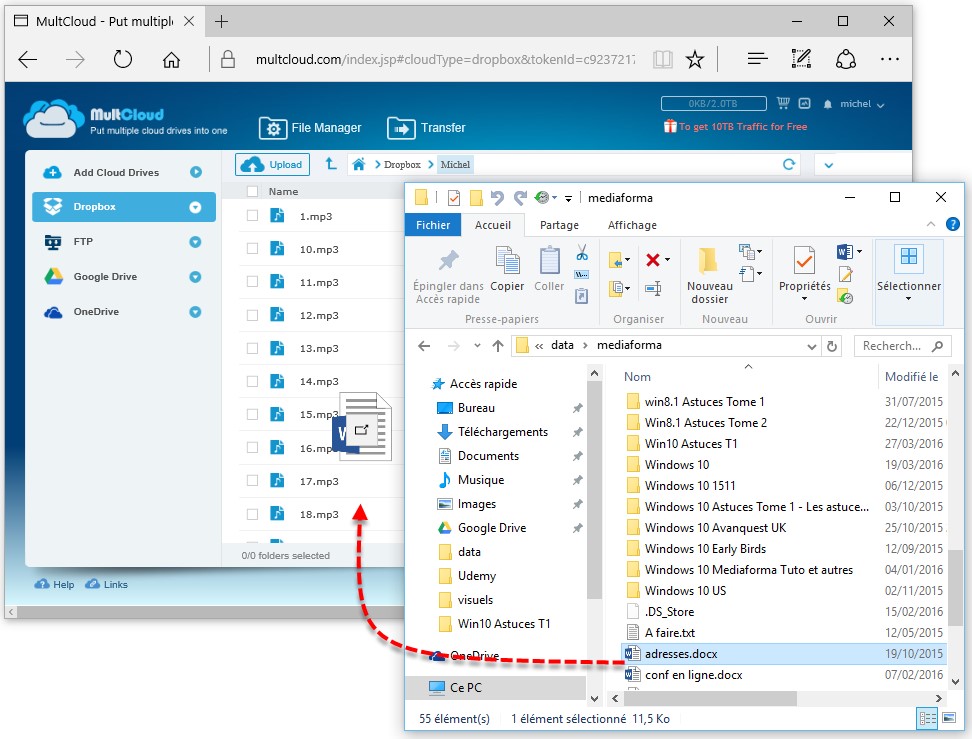
Vous pouvez également copier des fichiers d’un espace cloud dans un autre. Pour cela, glissez-déposez le fichier concerné sur le service cible dans le volet gauche :
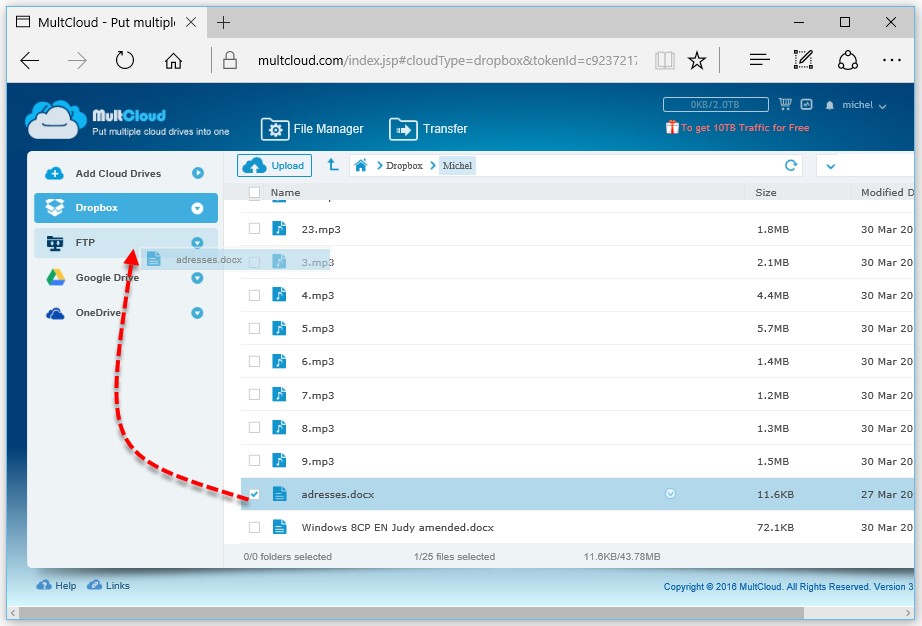
Si le fichier doit être copié dans un dossier de l’espace cible et non à sa racine, développez l’espace cible dans le volet gauche pour faire apparaître ses dossiers, cliquez sur le service qui contient le fichier à copier et glissez-déposez ce fichier sur le dossier cible concerné :
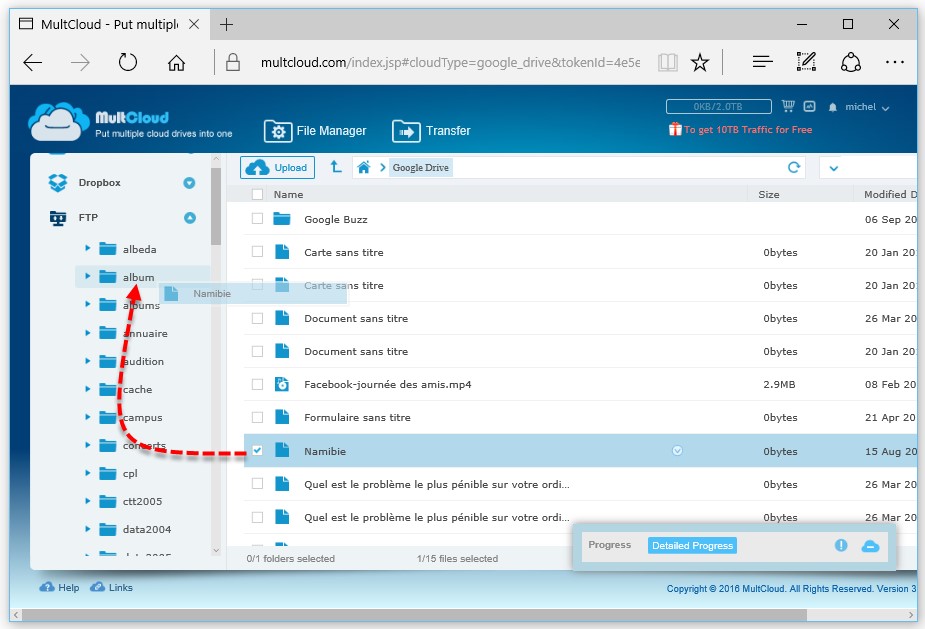
Enfin, pour accéder aux différentes actions possibles sur un fichier, il suffit de cliquer dessus avec le bouton droit de la souris et de choisir une action dans le menu contextuel :