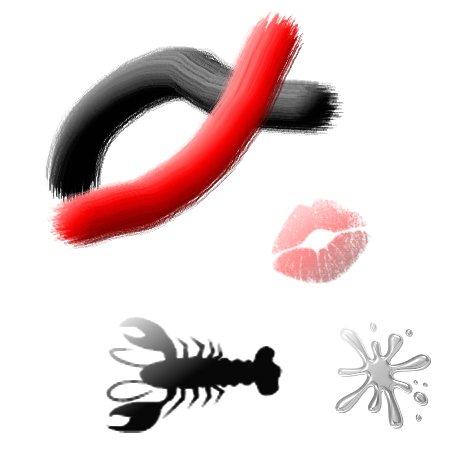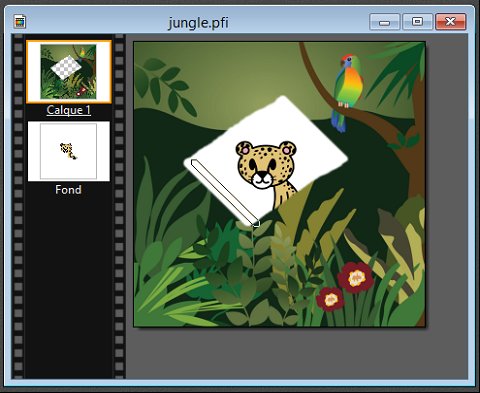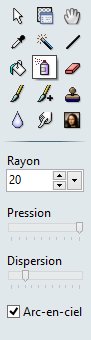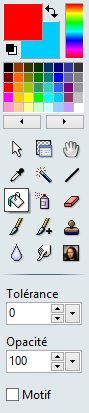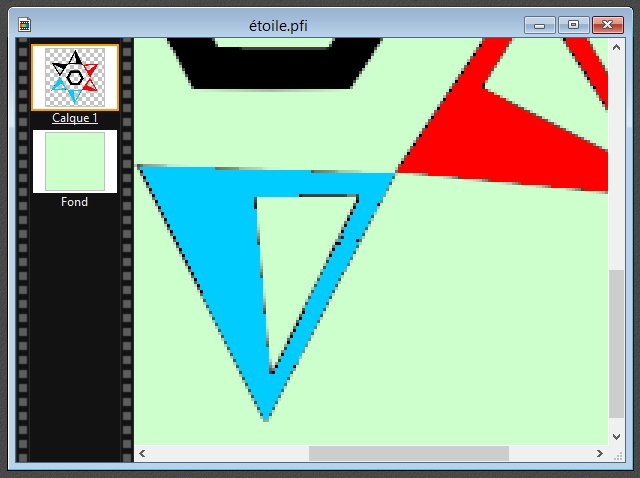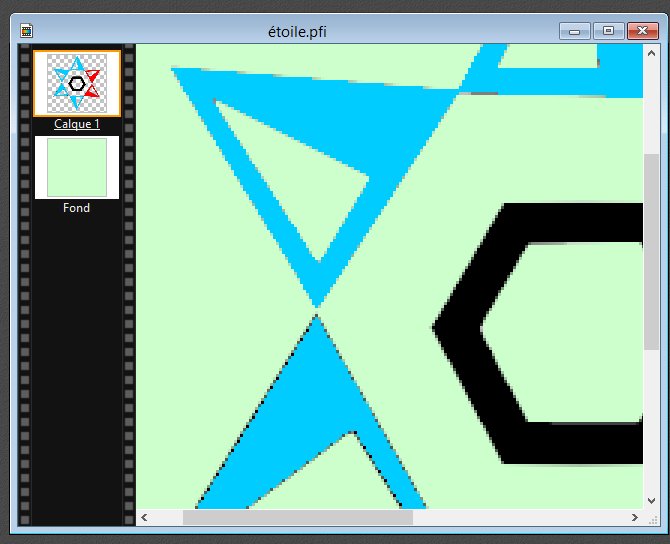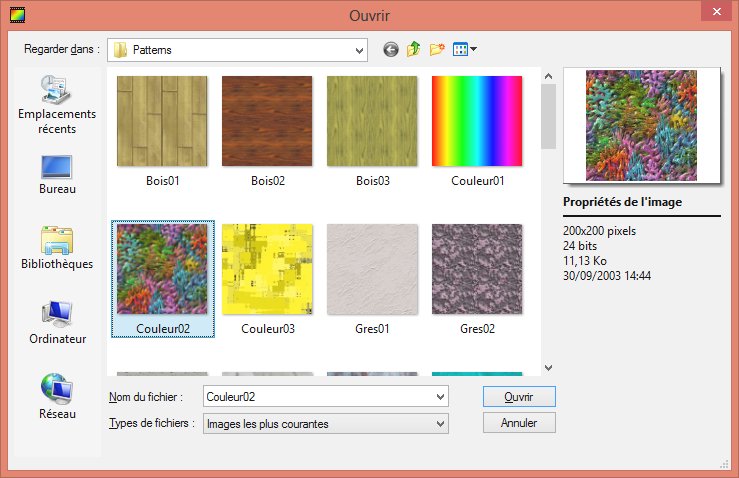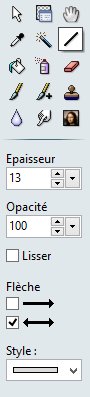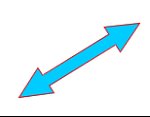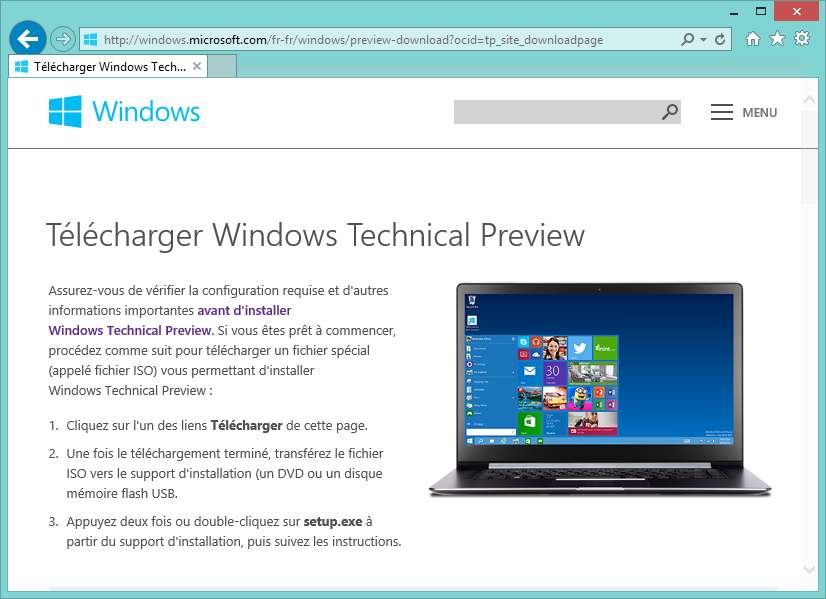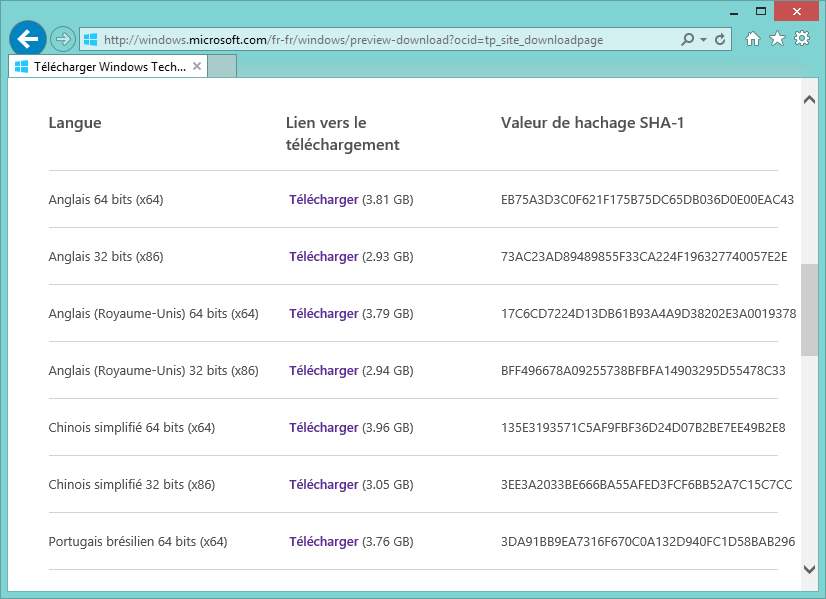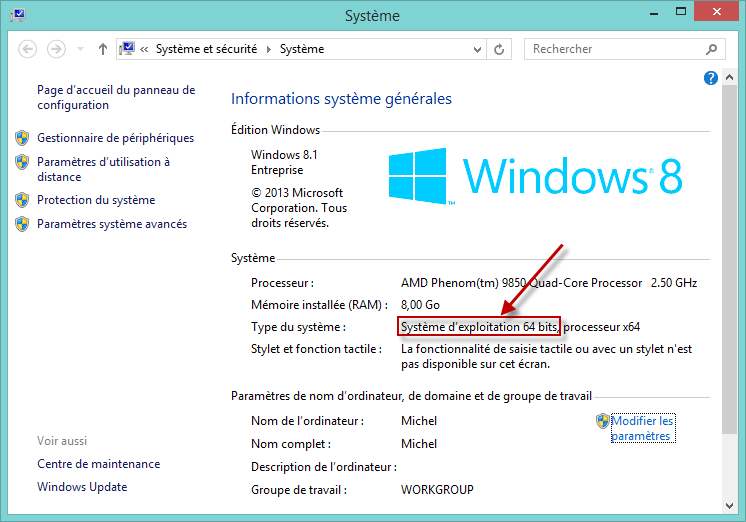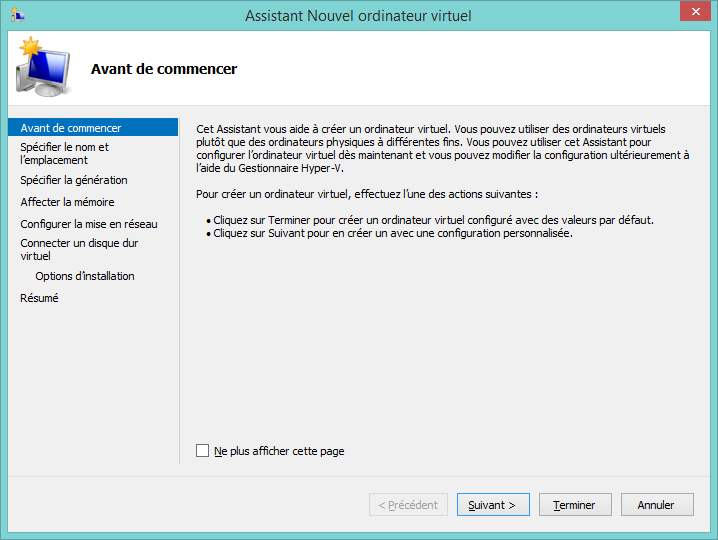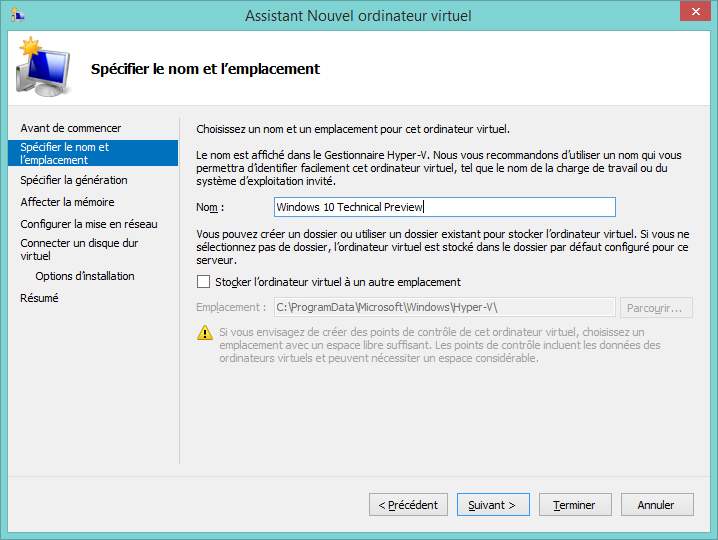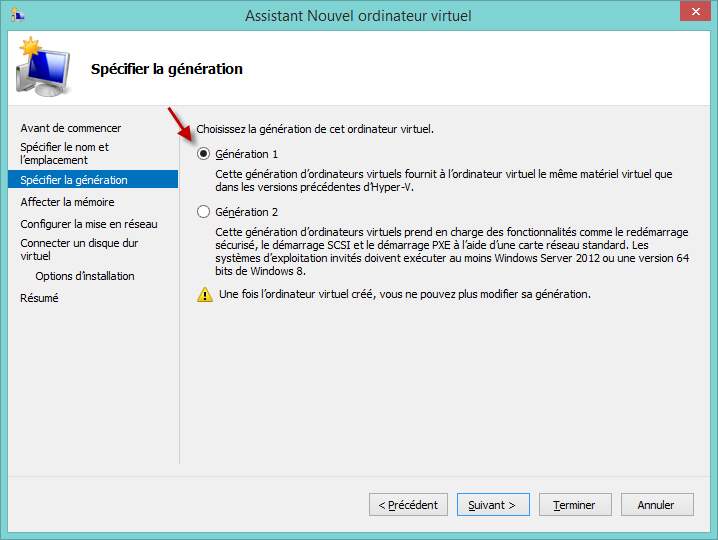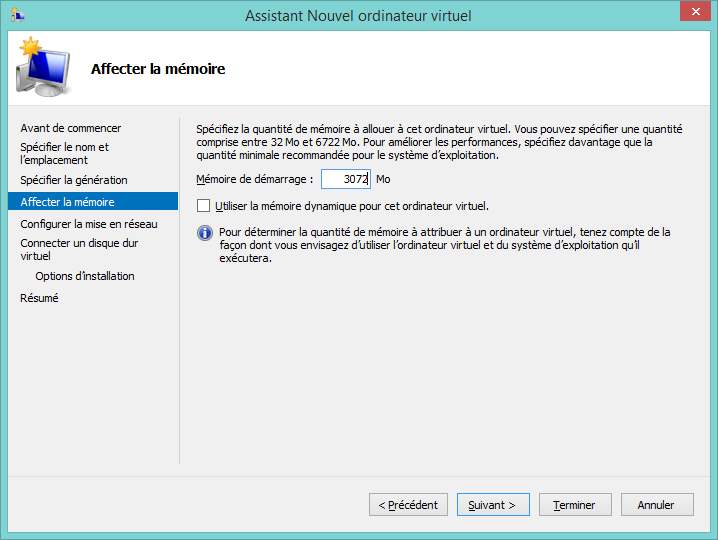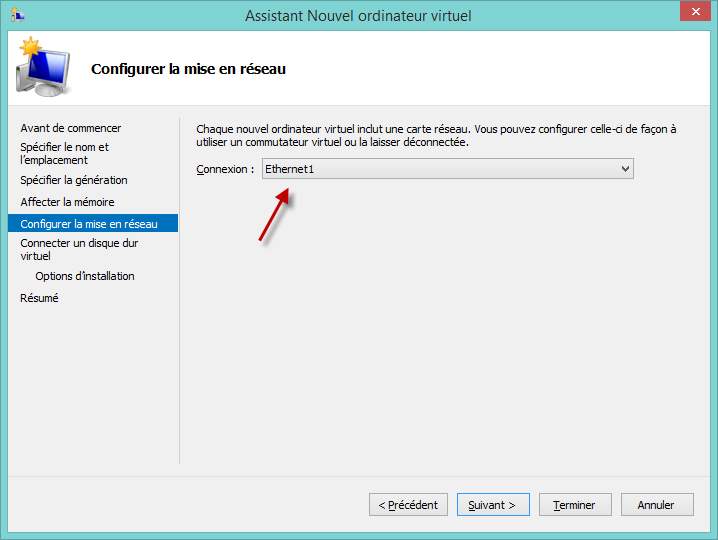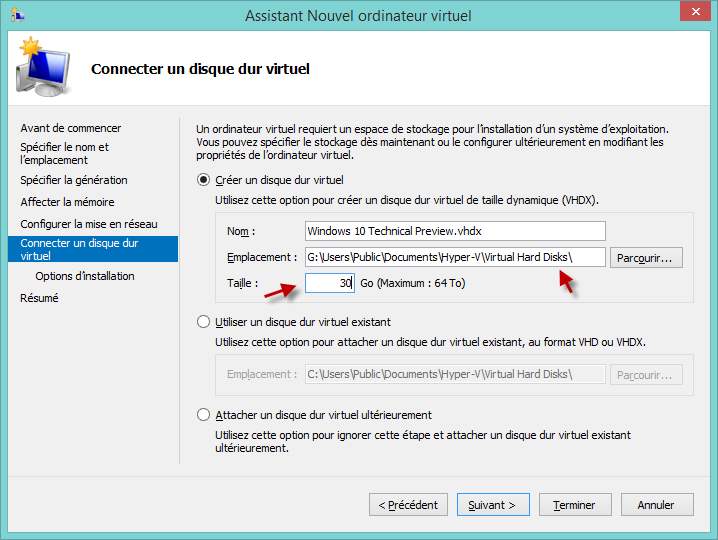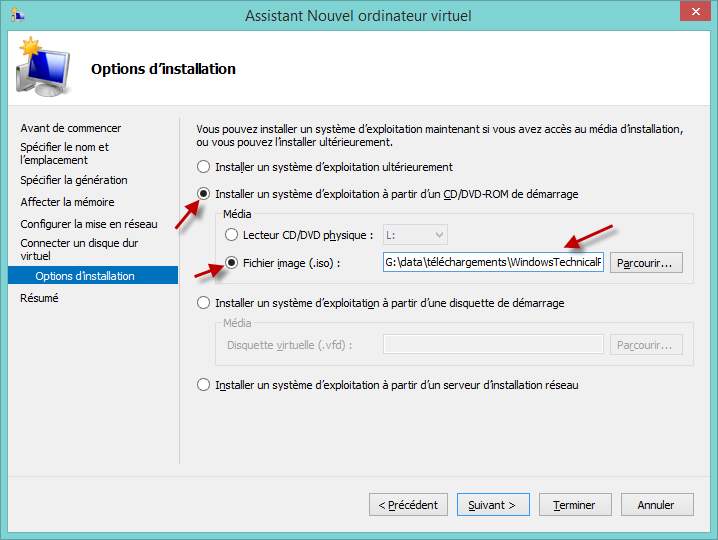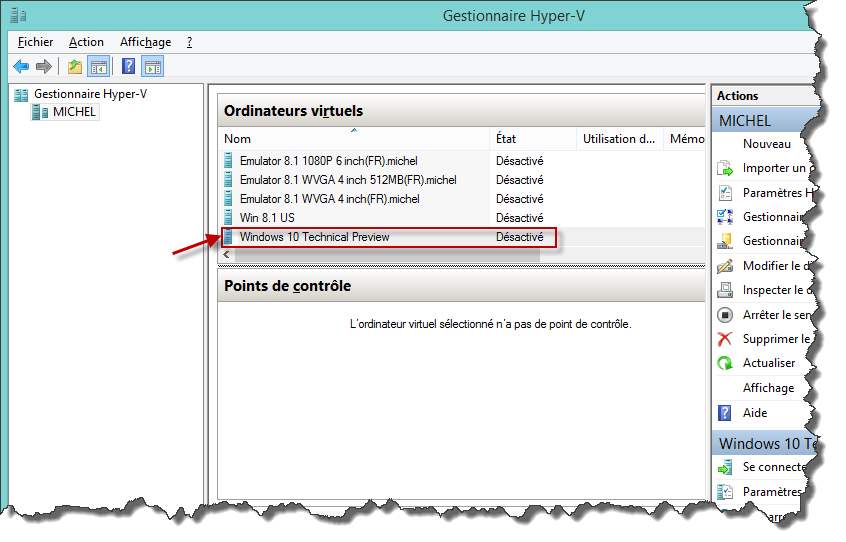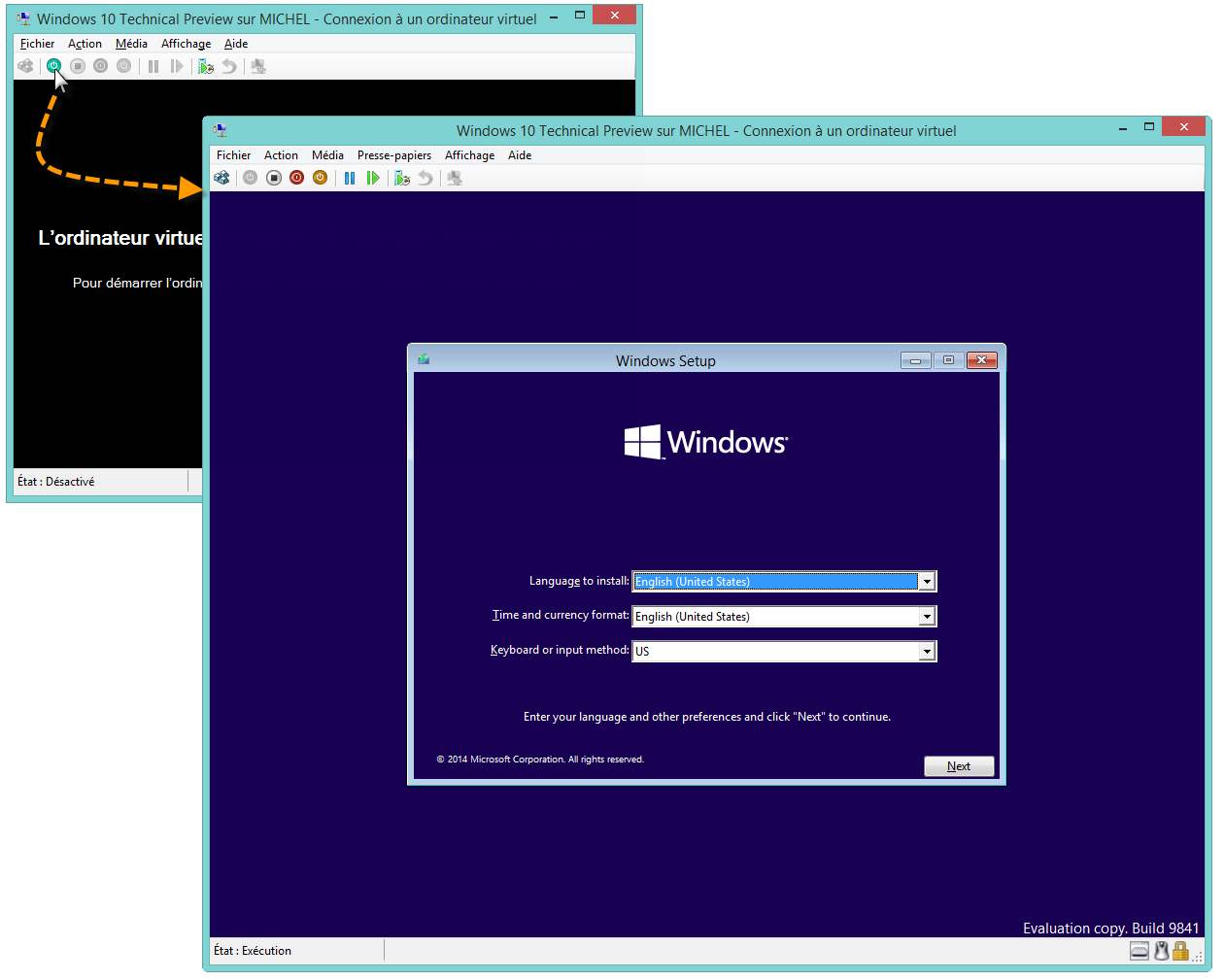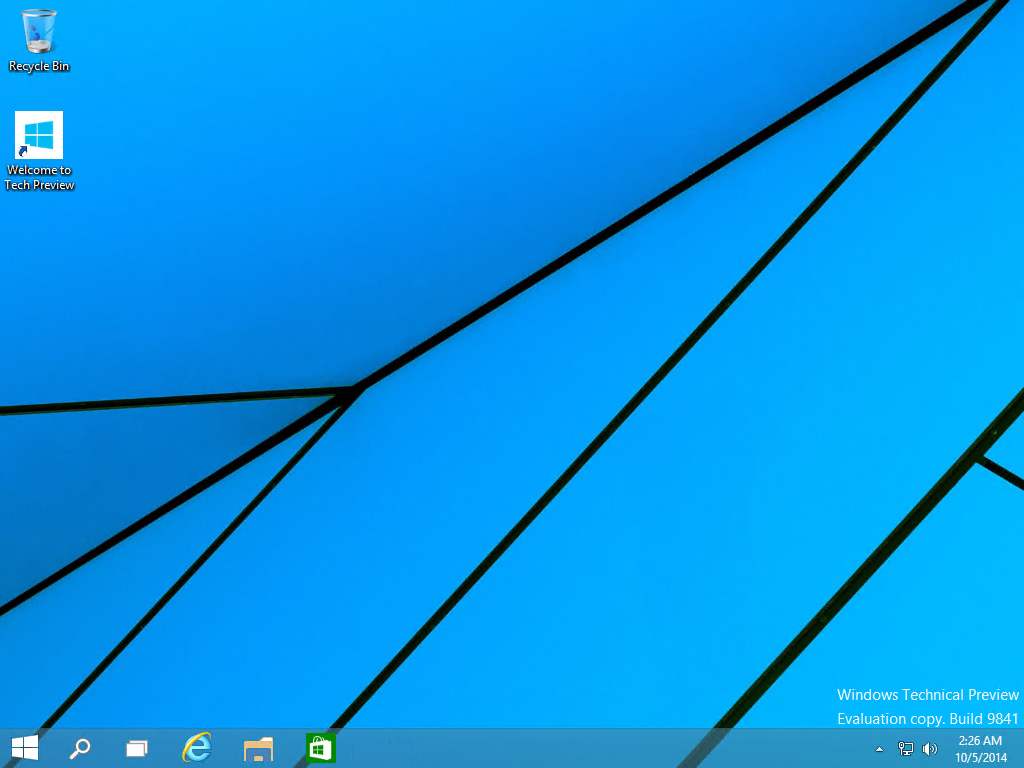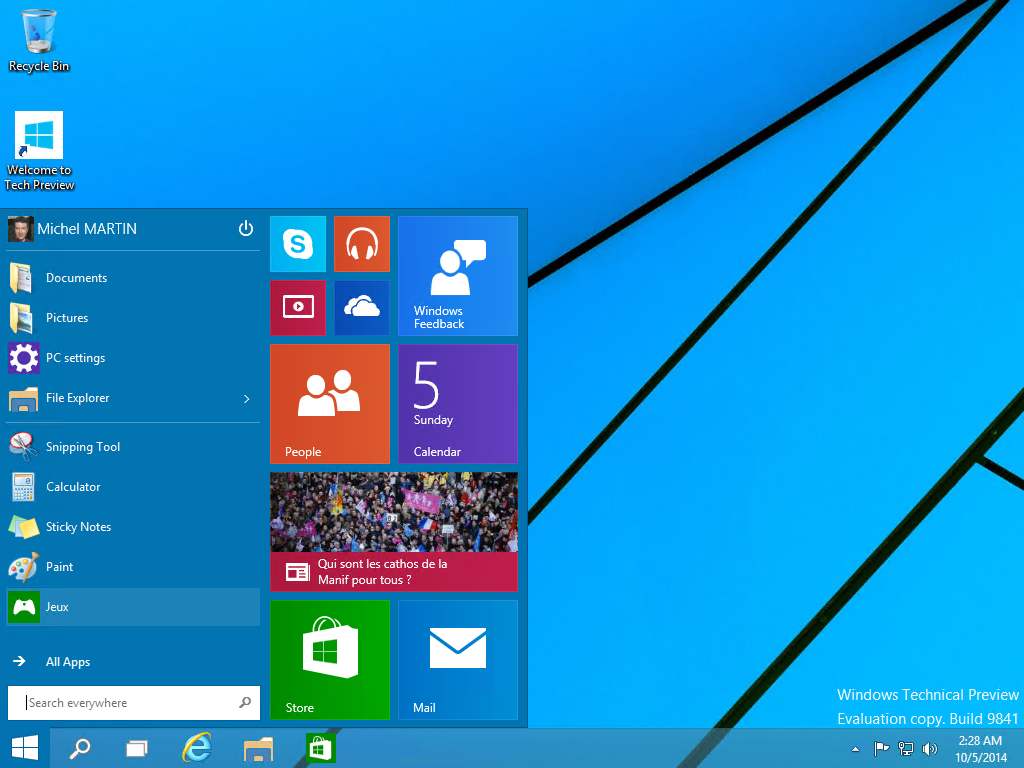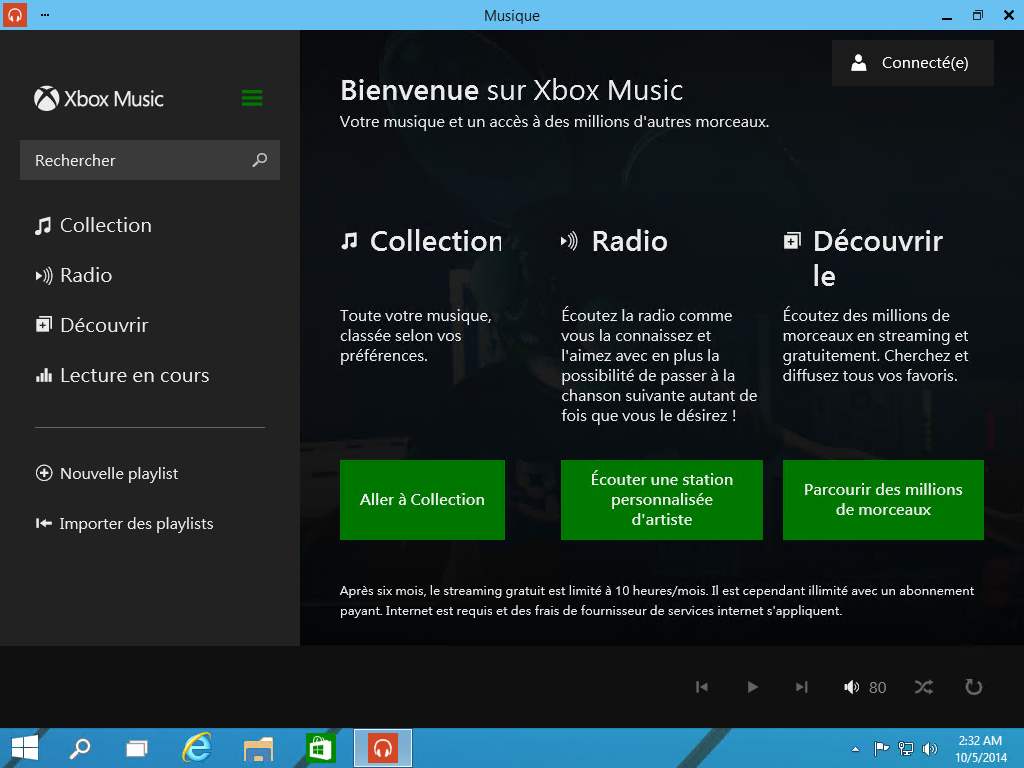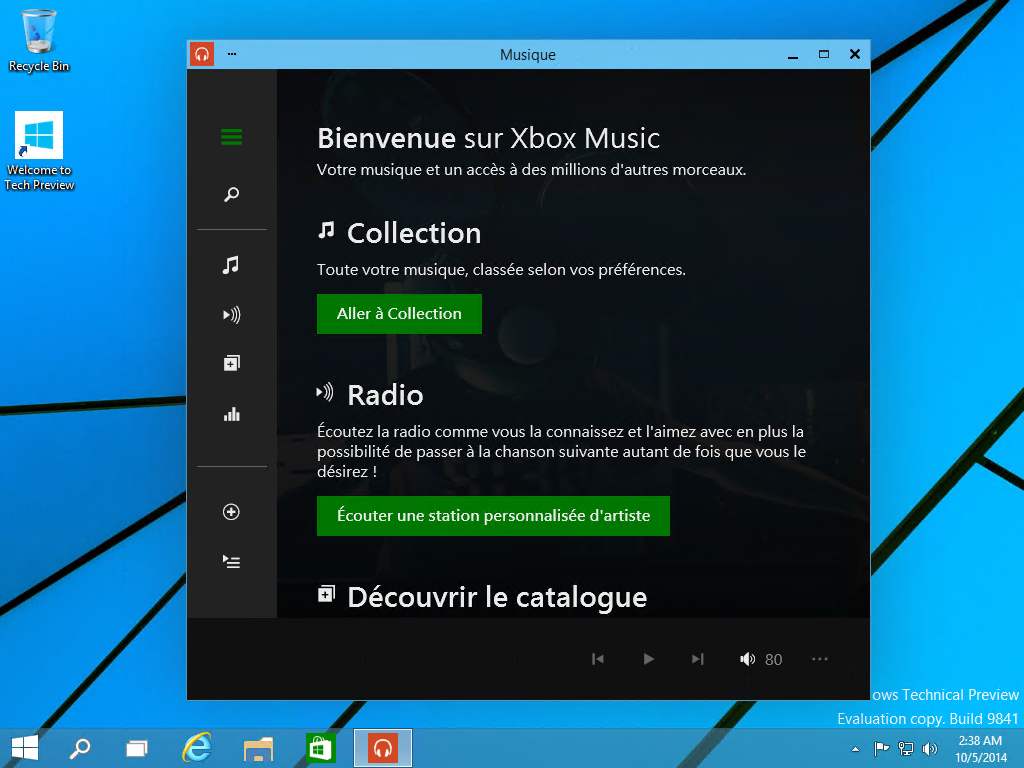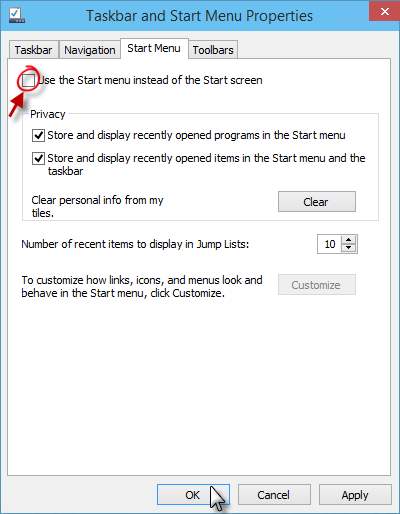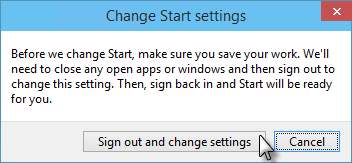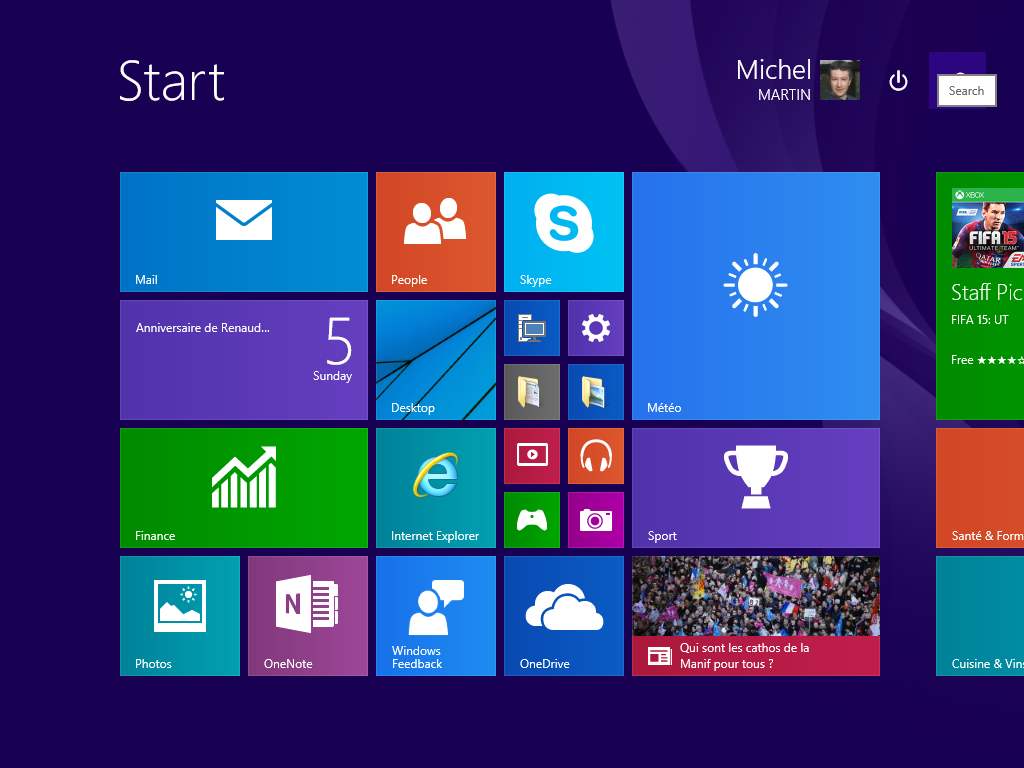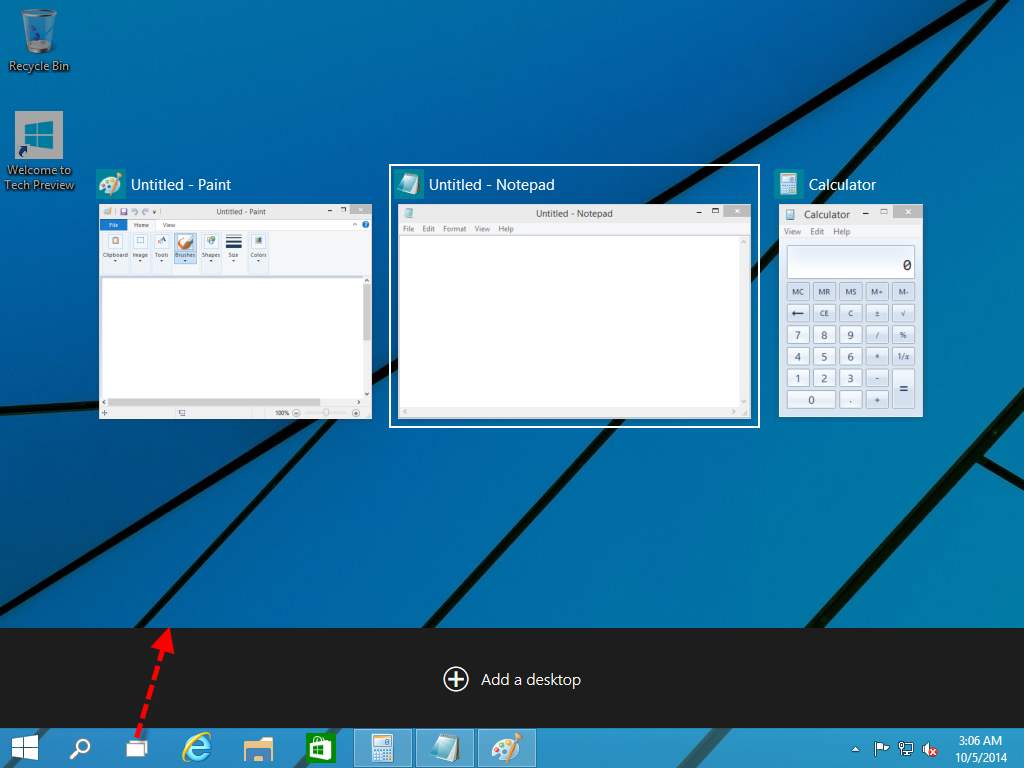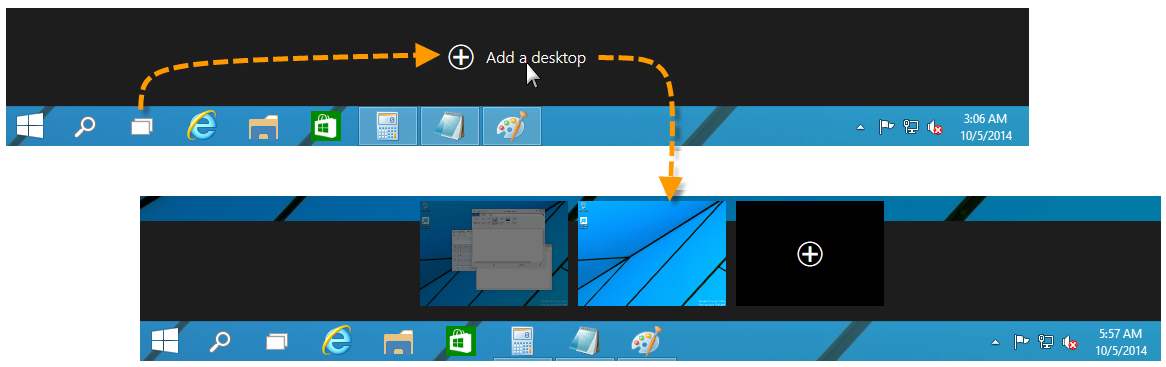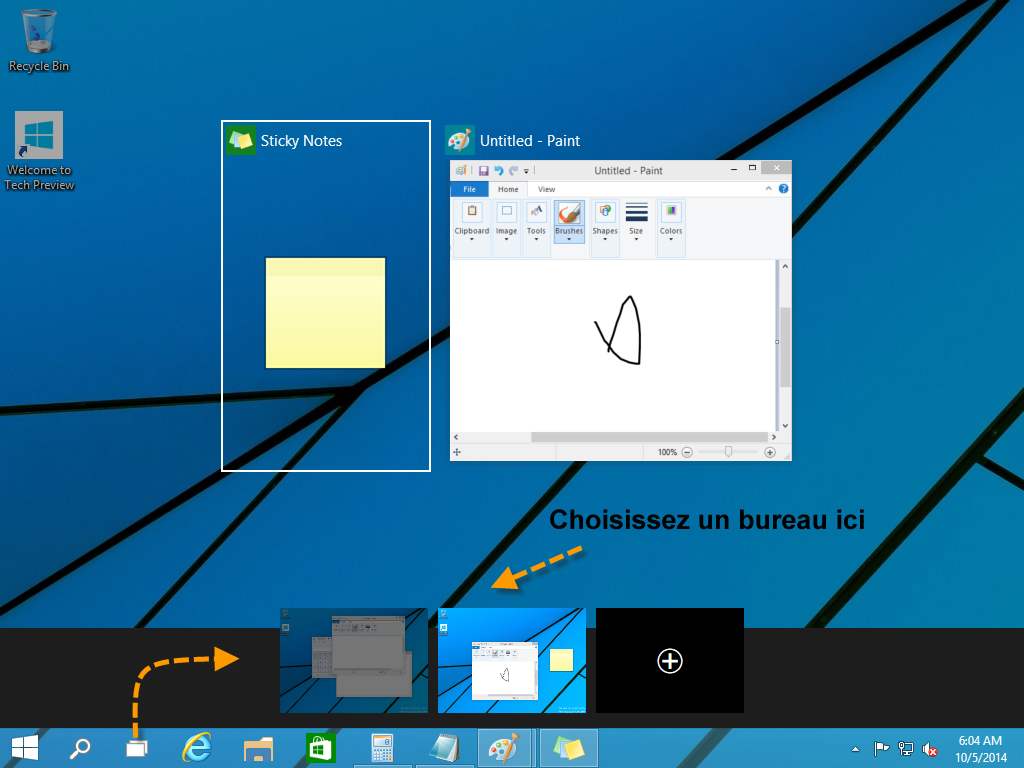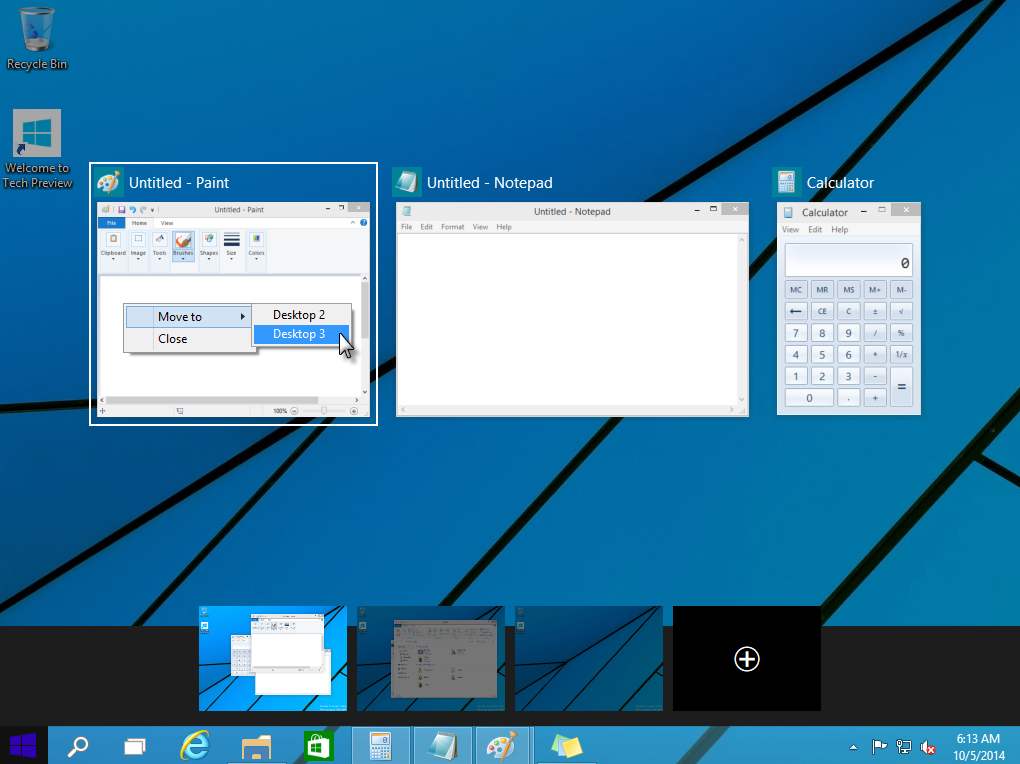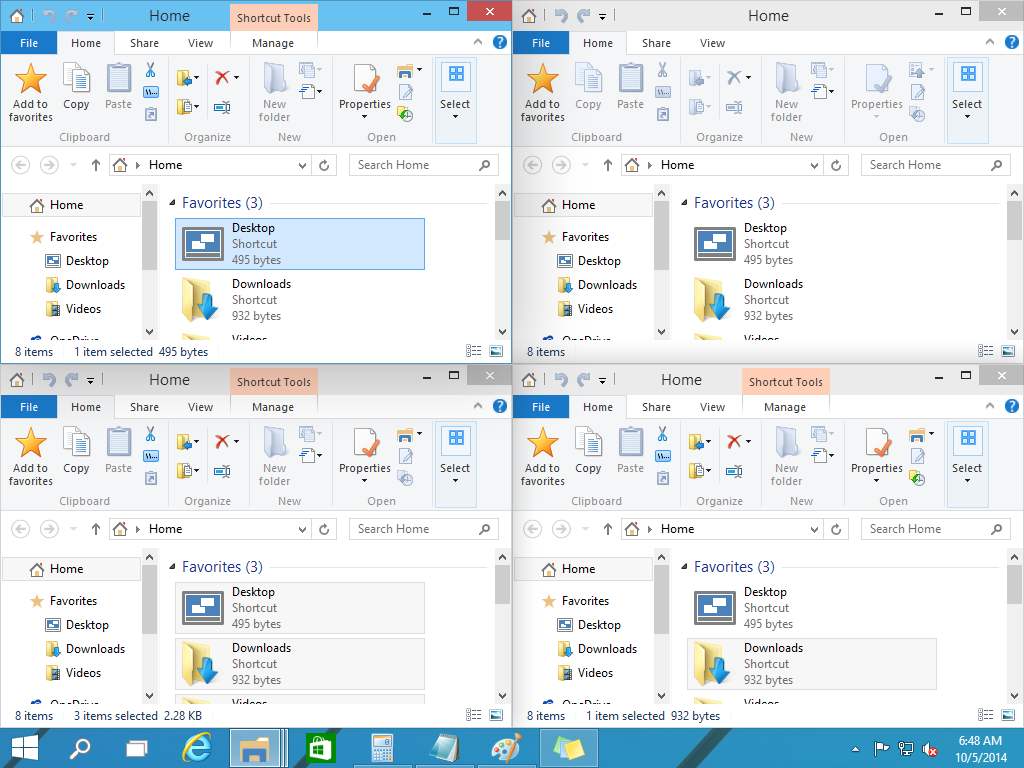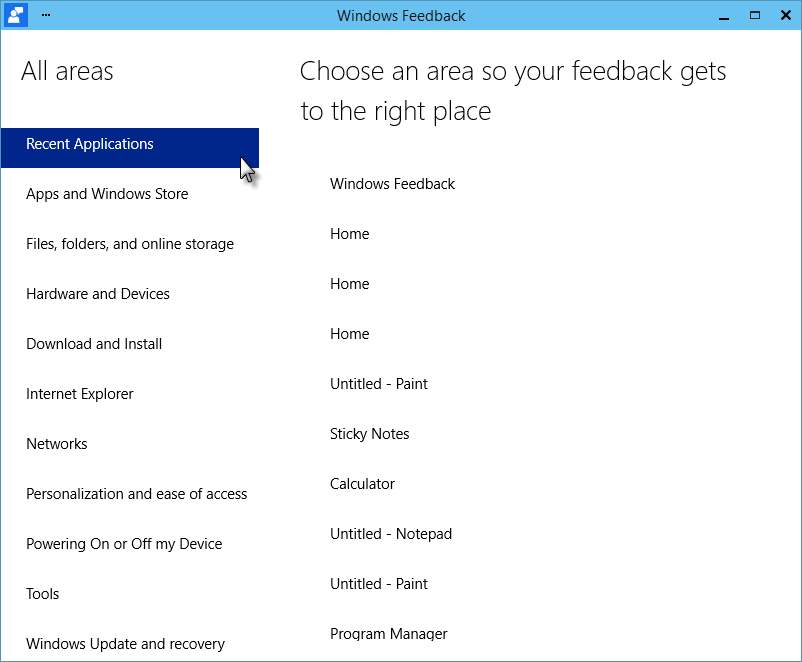L’outil Pinceau de PhotoFiltre a un comportement similaire à celui d’un pinceau traditionnel : il permet de dessiner sur l’image ou le calque sélectionné. Pour activer cet outil, cliquez sur l’icône Outil Pinceau de la palette d’outils ou appuyez sur la touche P du clavier.
Plusieurs formes de pinceaux vous sont proposées. Celles accompagnées d’un signe + ont une taille ajustable. Les autres ont une taille fixe. Vous pouvez choisir la quantité de matière déposée avec le curseur Pression et la distance entre deux tracés avec le curseur Pas :

Après avoir choisi une forme de pinceau et ajusté ses paramètres (taille, pression et pas), maintenez le bouton gauche enfoncé et déplacez la souris pour peindre avec la couleur d’avant-plan. Si vous voulez utiliser la couleur d’arrière-plan, faites de même, mais maintenez enfoncé le bouton droit de la souris.
Si vous donnez la valeur maximale au pas, il est très simple de tracer des suites de points ou de carrés :
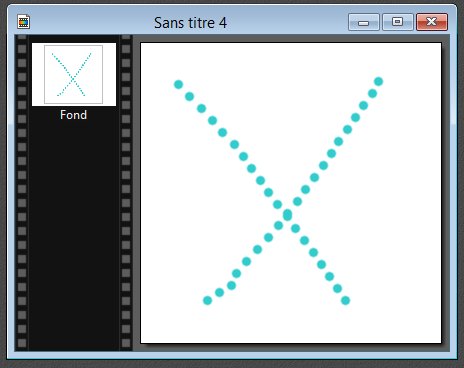
Le dernier paramètre de l’outil Pinceau permet de choisir le mode de tracé :
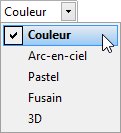
Chacun des modes proposés offre des particularités intéressantes :
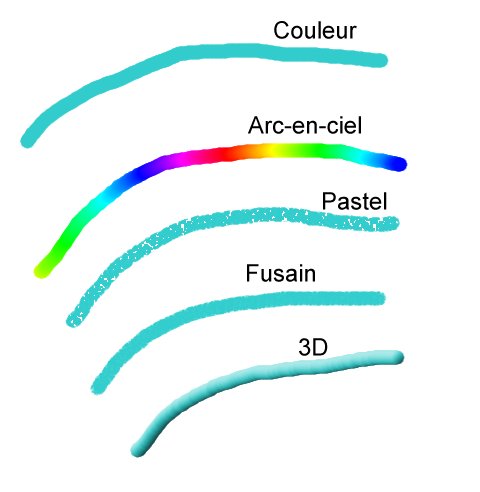
Comme son nom le laisse présager, l’outil Pinceau avancé offre des possibilités complémentaires.
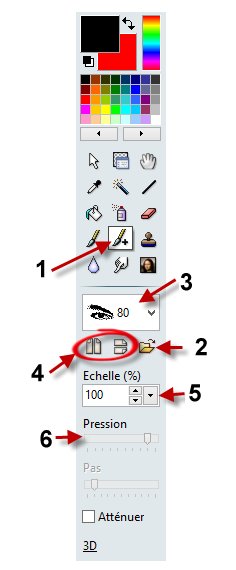
Pour sélectionner cet outil :
- Cliquez sur l’icône Outil Pinceau avancé ou appuyez sur la touche Q du clavier.
- Cliquez sur l’icône Ouvrir et choisissez un thème.
- Choisissez une des formes disponibles.
- Appliquez éventuellement une symétrie verticale ou horizontale à la forme.
- Choisissez l’échelle du tracé en vous aidant du pointeur de la souris, lorsqu’il est placé au-dessus de l’image.
- Choisissez la quantité de matière déposée avec le curseur Pression.
- Utilisez le bouton gauche de la souris pour dessiner avec la couleur d’avant-plan et le bouton droit pour dessiner avec la couleur d’arrière-plan. Selon le motif sélectionné et l’effet recherché, vous pouvez vous contenter de cliquer, mais vous serez peut-être amené à déplacer le pointeur sur l’image.