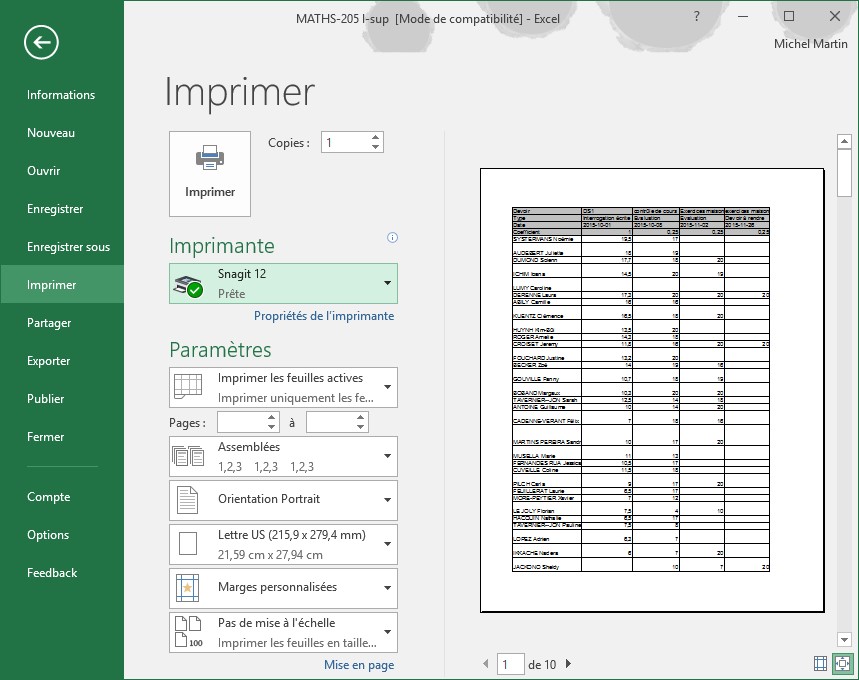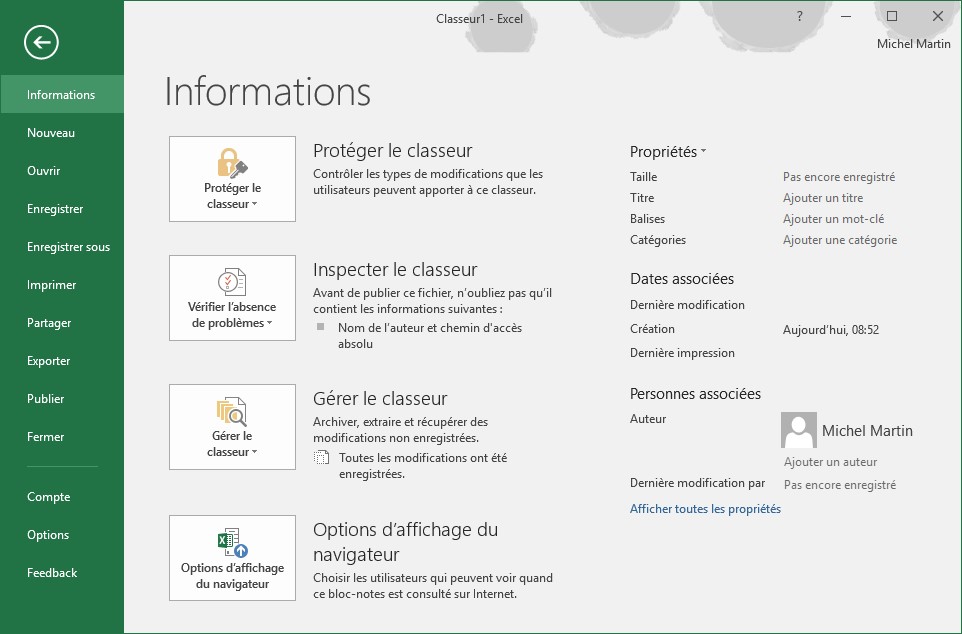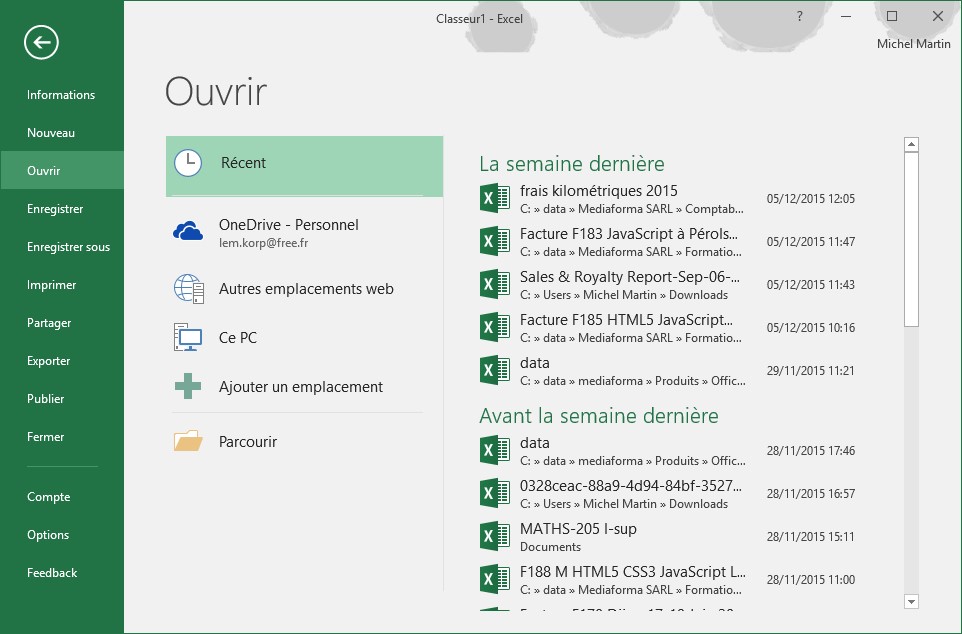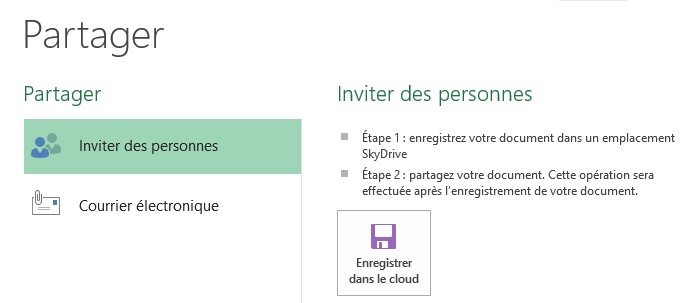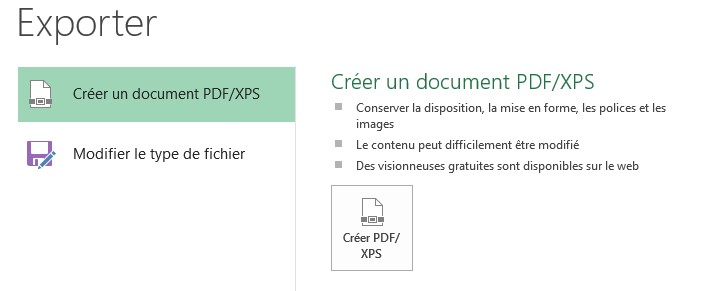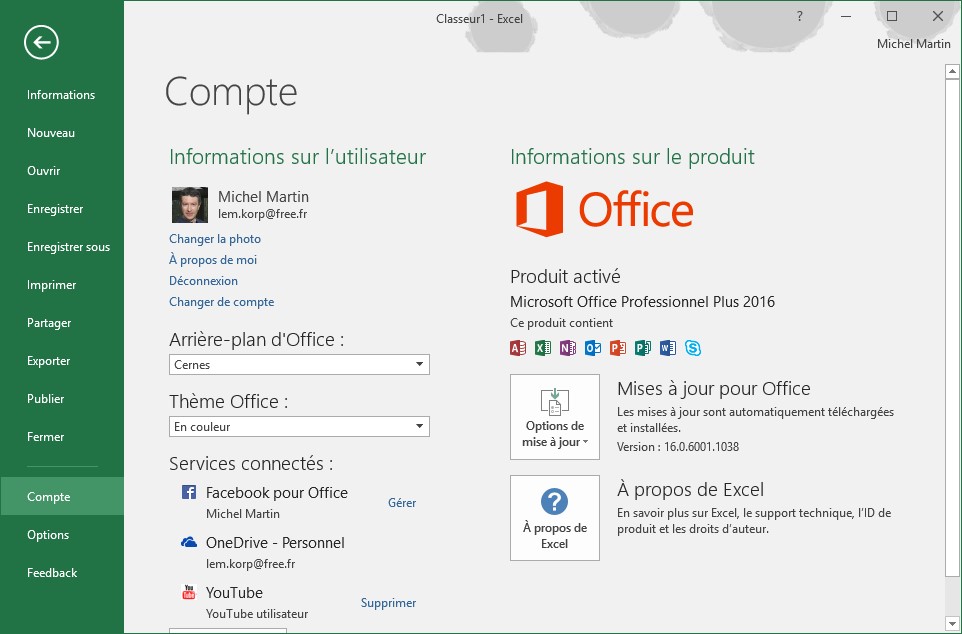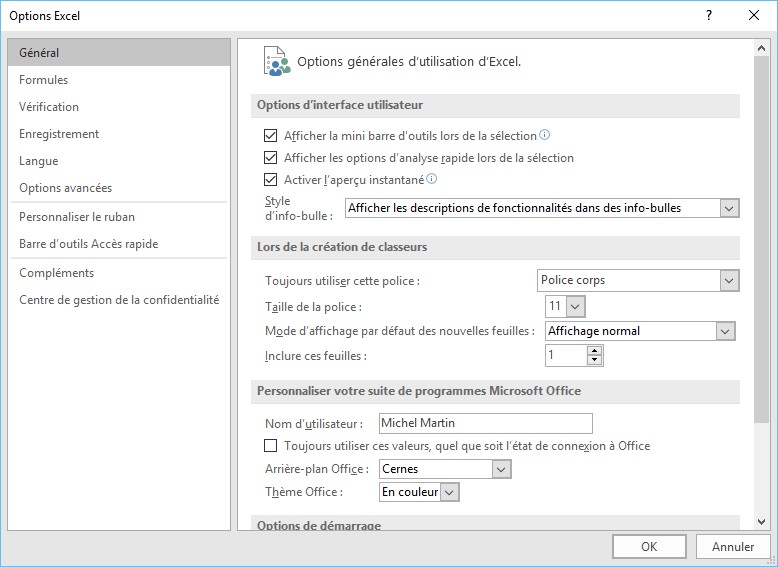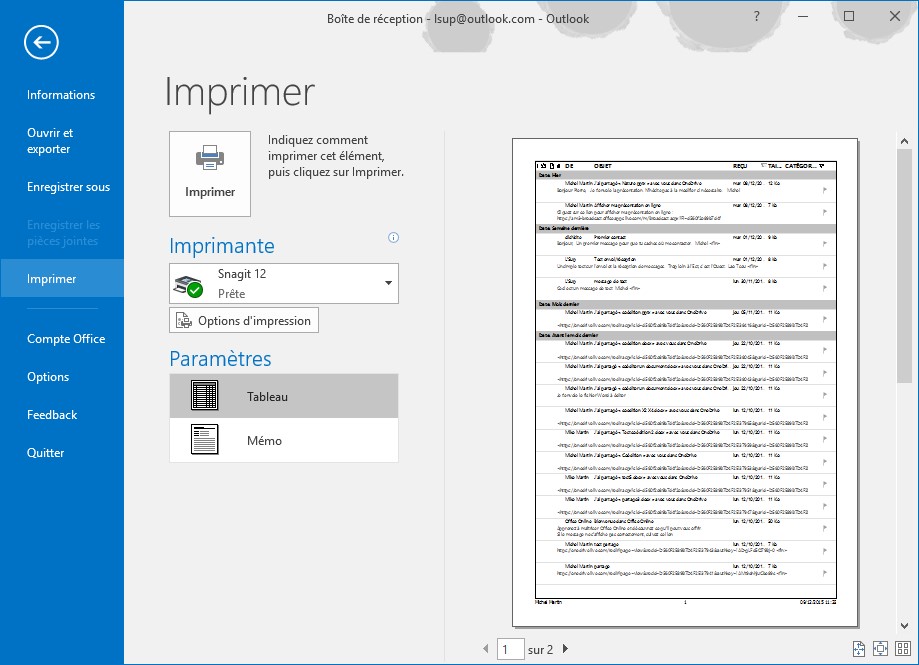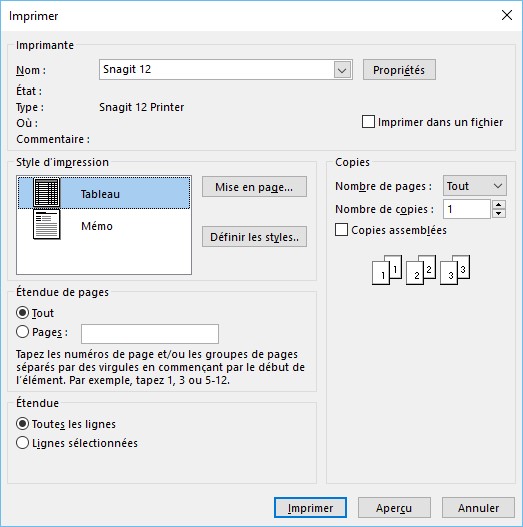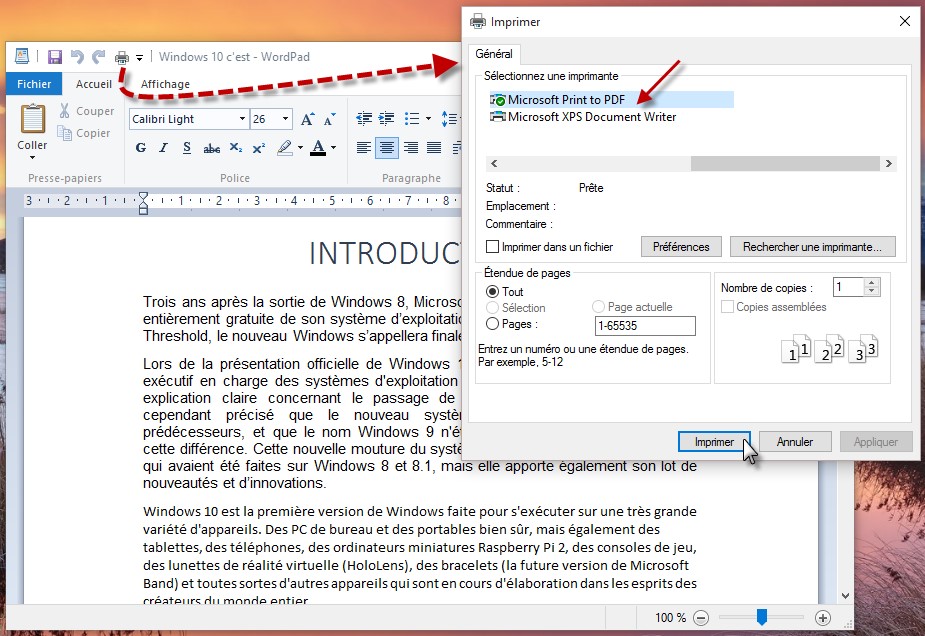Pour imprimer un classeur, sélectionnez l’onglet Fichier dans le ruban, puis cliquez sur Imprimer ou appuyez sur Ctrl + P. Dans la vue Backstage, vous pouvez choisir :
- L’imprimante à utiliser.
- Ce qui doit être imprimé : les feuilles actives, le classeur entier ou la sélection. Précisez éventuellement les numéros de première et de dernière page dans les zones de texte De et A.
- Le nombre d’exemplaires à imprimer.
- Le type de l’impression : recto ou recto-verso.
- Plusieurs paramètres tels que l’orientation, le format et les marges de l’impression.
Cliquez sur Imprimer pour lancer l’impression ou appuyez sur la touche Echap pour revenir au mode d’affichage précédent.