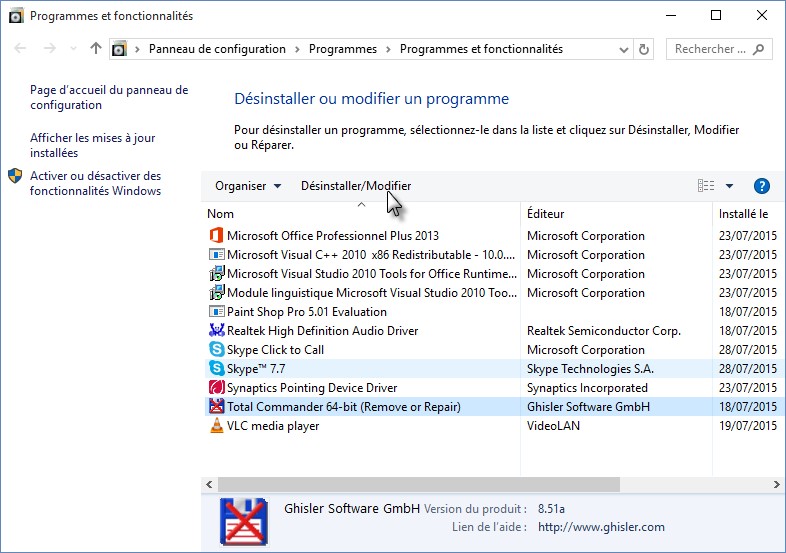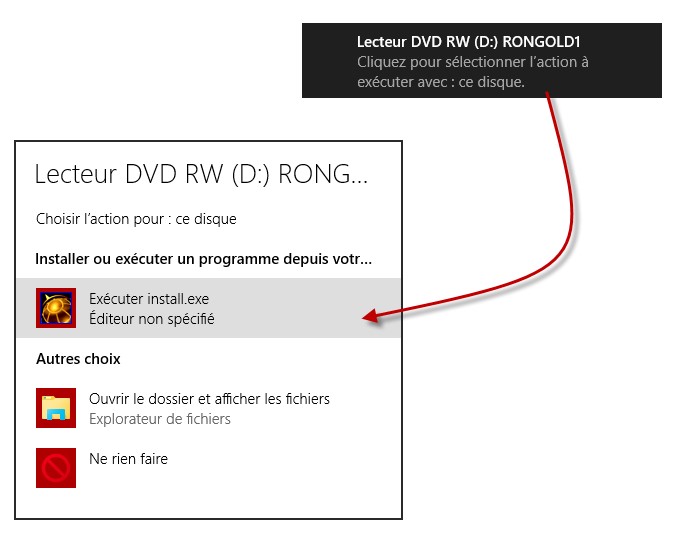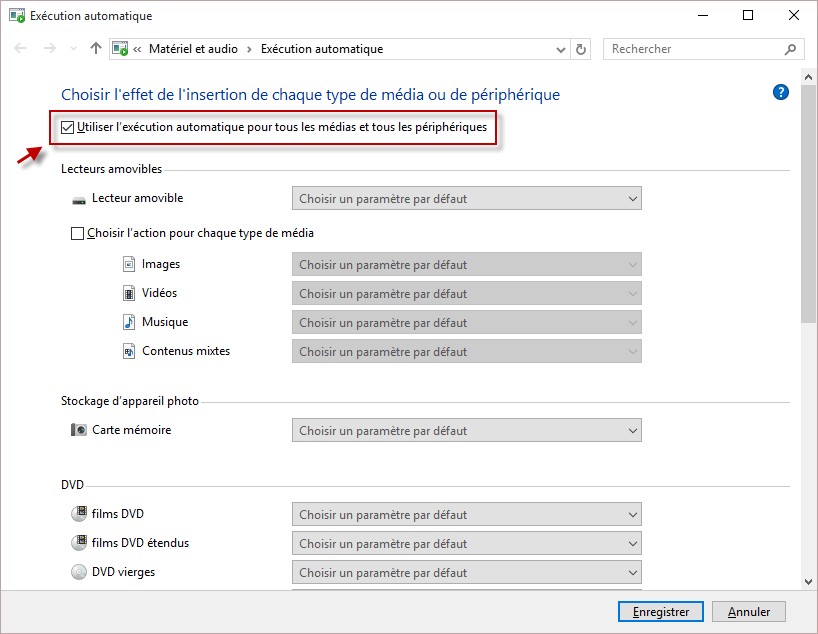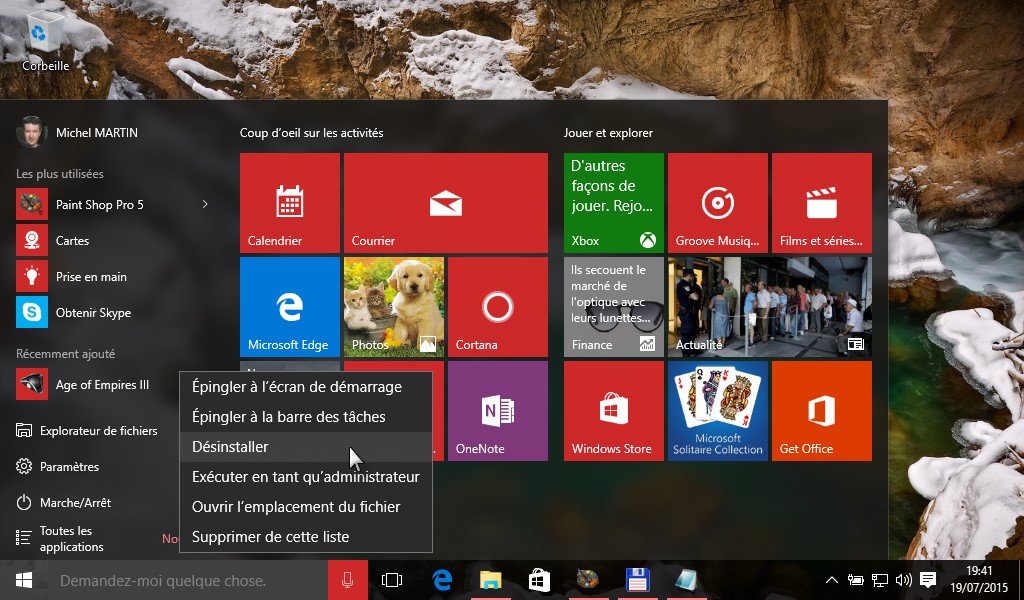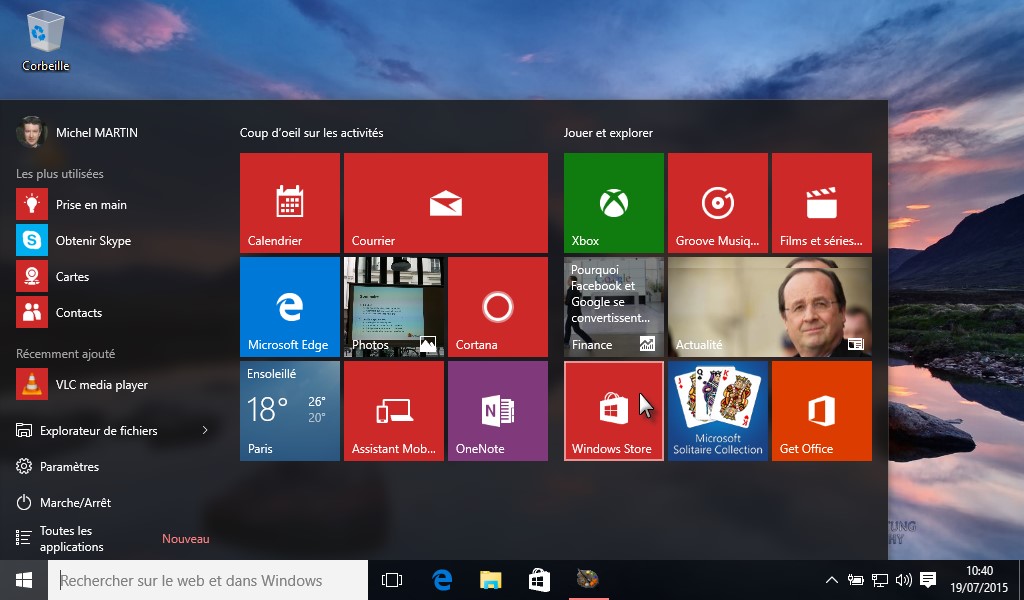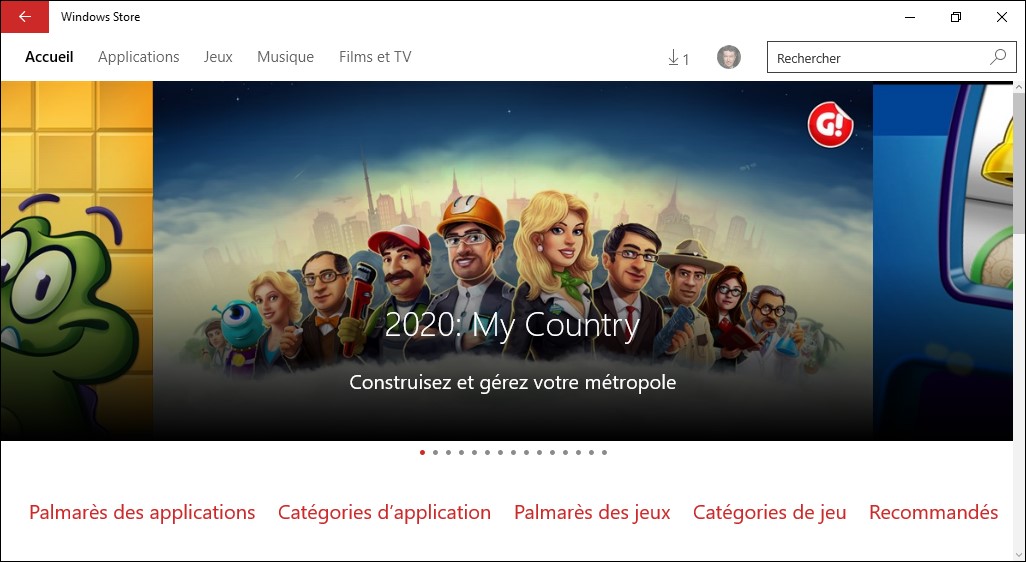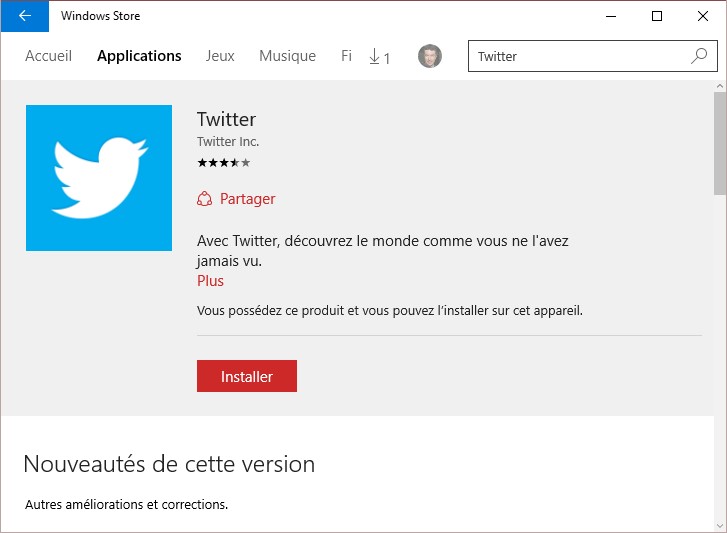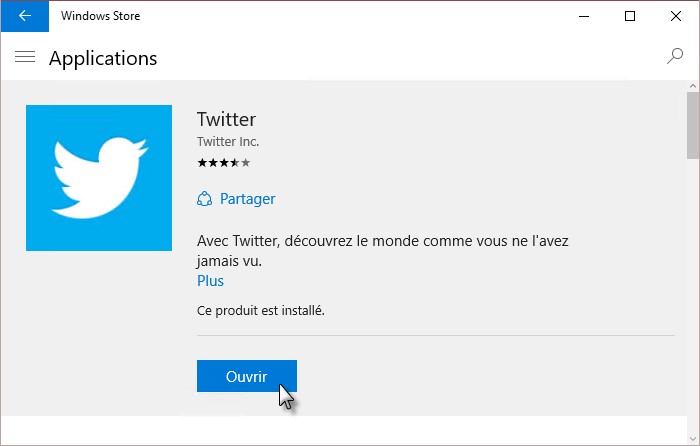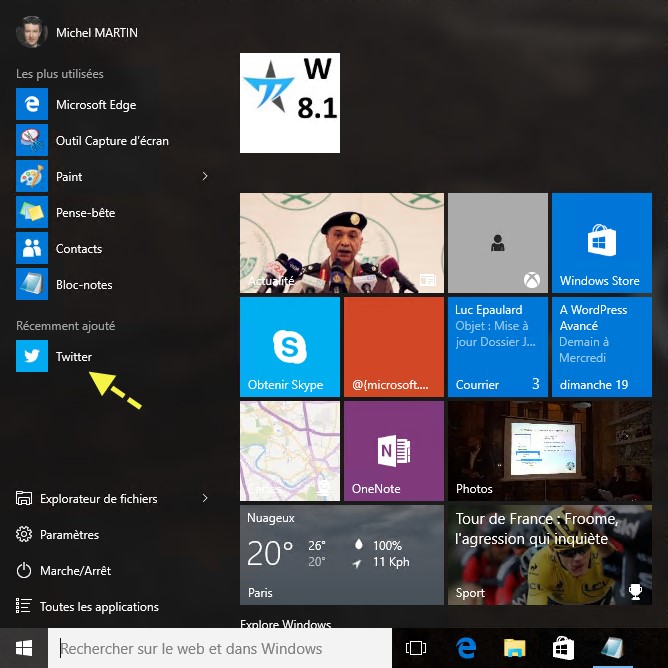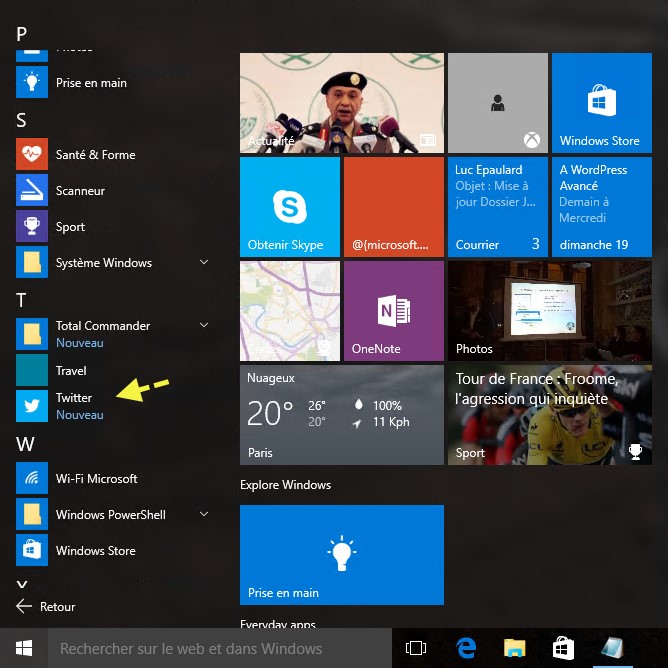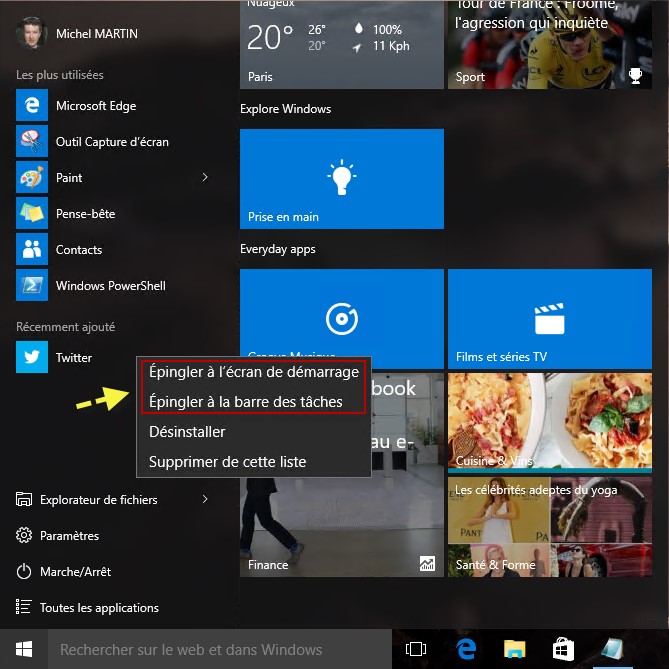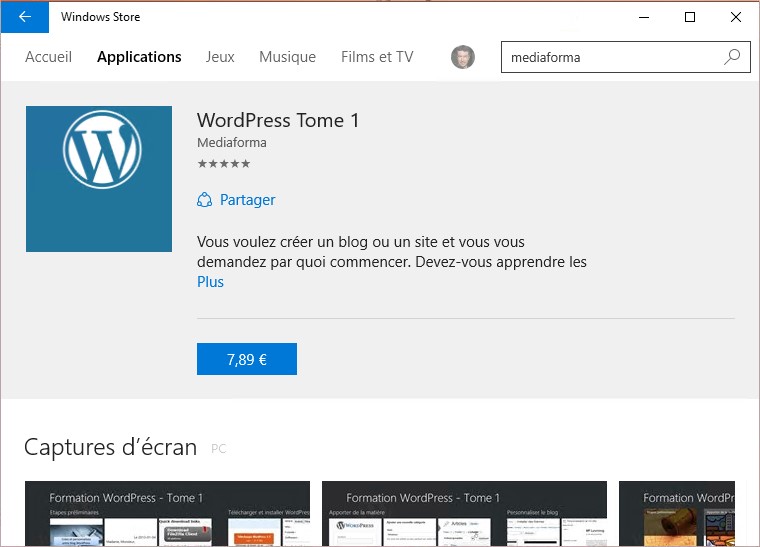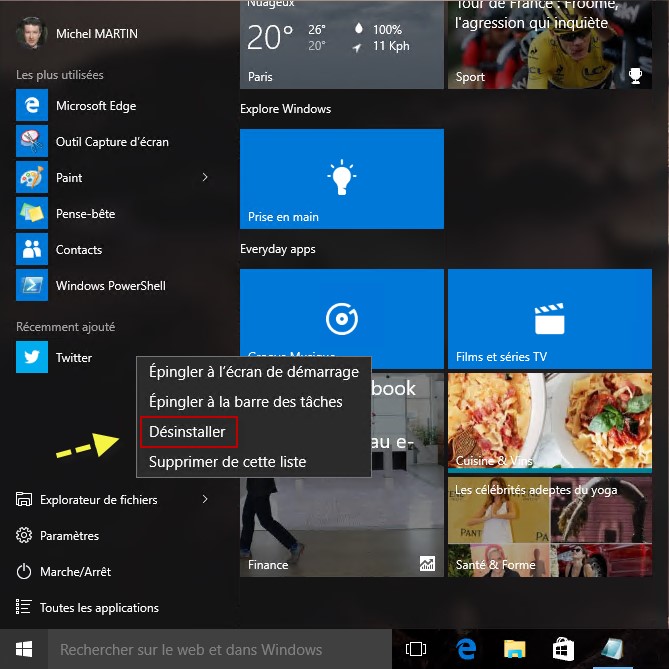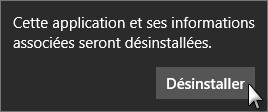PhotoFiltre 7 est librement téléchargeable sur le site http://www.photofiltre-studio.com/pf7.htm. Choisissez la dernière version en date avec installeur et demandez l’exécution du programme. Ici, la manipulation est effectuée dans le navigateur Internet Explorer 10 sous Windows 8, mais tous les autres navigateurs offrent (à quelques détails près) les mêmes possibilités.
Une fois l’analyse de sécurité terminée, l’Assistant d’installation se lance. Cliquez sur Suivant, lisez et acceptez les termes de la licence d’utilisation de PhotoFiltre et cliquez sur Suivant. Choisissez le dossier d’installation de l’application (le dossier proposé par défaut est généralement convenable). Cliquez sur Suivant. Si votre ordinateur fonctionne sous Windows 8, l’écran suivant ne vous concerne pas car le menu Démarrer n’existe plus. Par contre, si votre ordinateur fonctionne sous Windows 7, Vista ou XP, choisissez le dossier dans lequel apparaitra l’application dans le menu Démarrer, puis cliquez sur Suivant.
Dans la prochaine étape, l’Assistant vous propose d’installer la barre d’outils Ask dans votre navigateur. Je vous conseille de refuser cette installation, qui ne ferait que ralentir votre navigateur. Décochez la case Installez la barre d’outils Ask et faites d’Ask votre moteur de recherche puis cliquez sur Suivant.
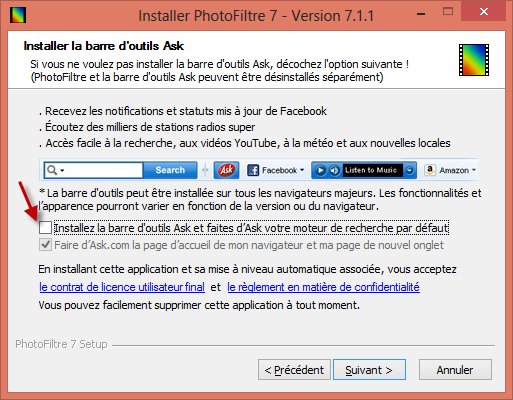
Laissez la case Créer un lien PhotoFiltre sur le bureau cochée puis cliquez sur Installer. Quelques instants plus tard, PhotoFiltre est installé sur votre ordinateur. Cliquez sur Fermer pour y accéder.