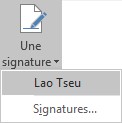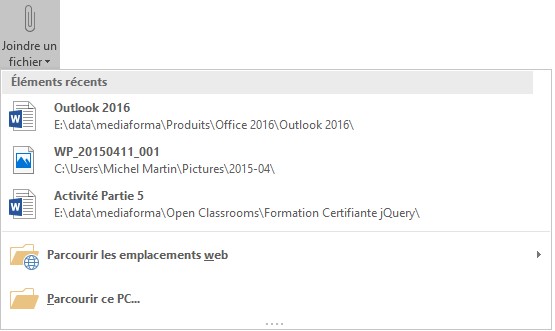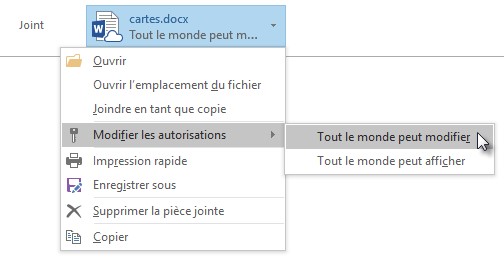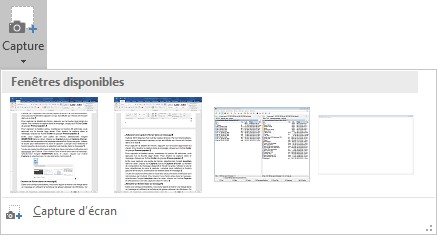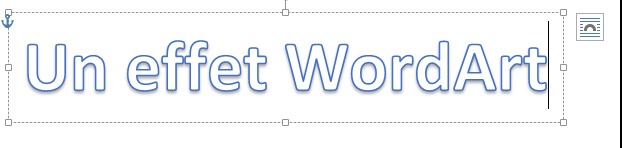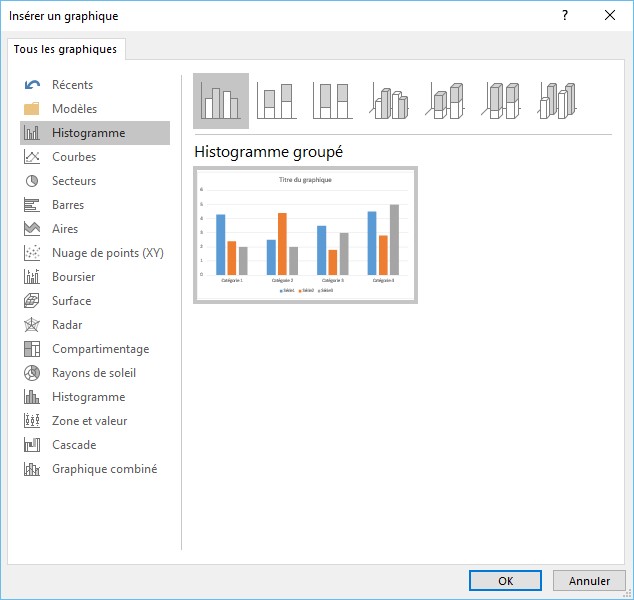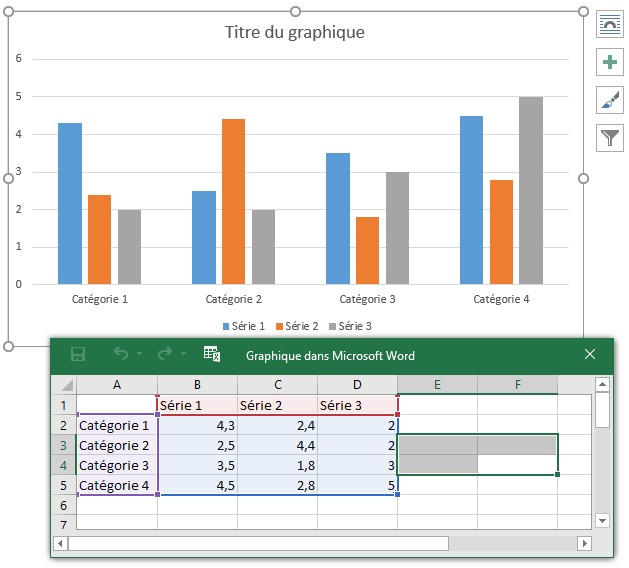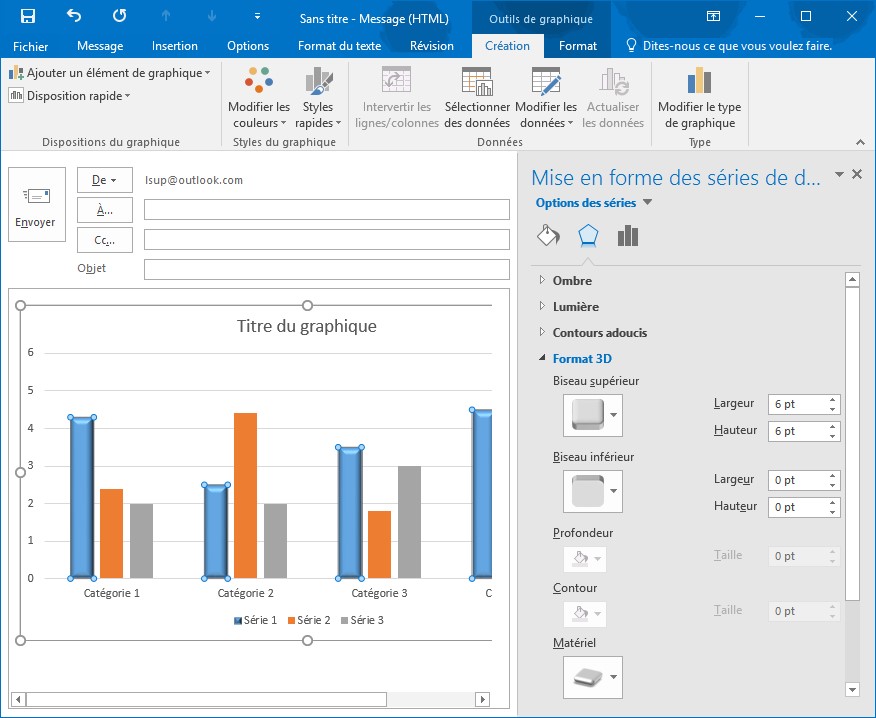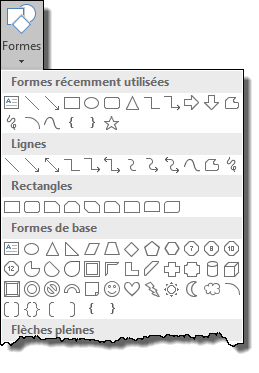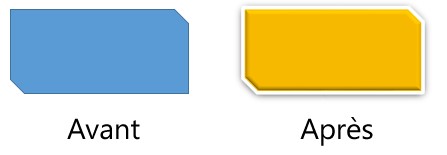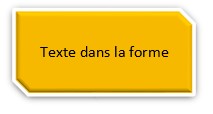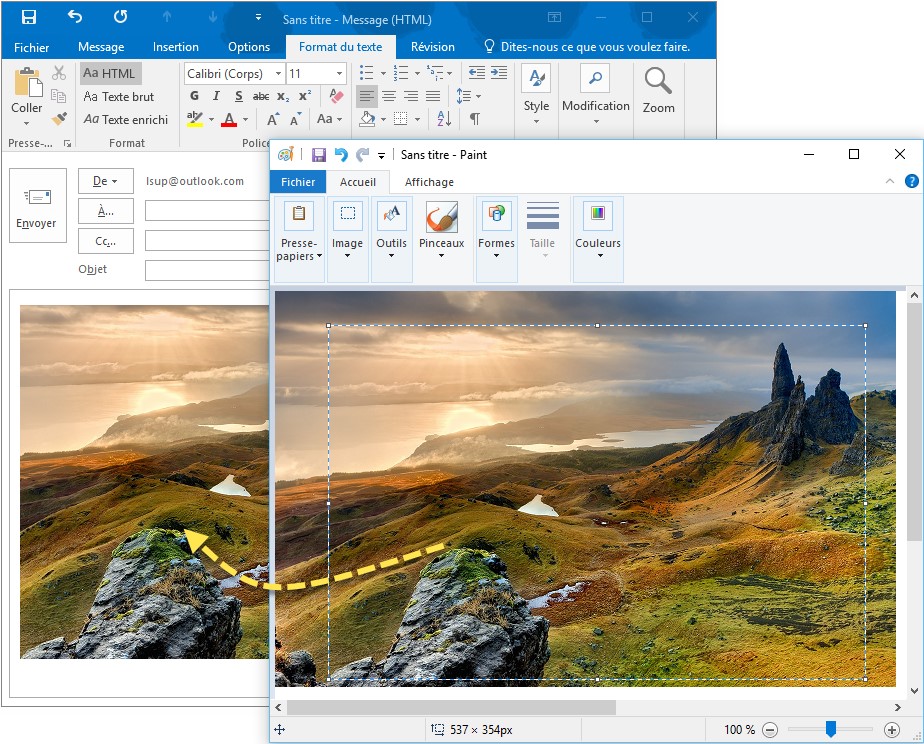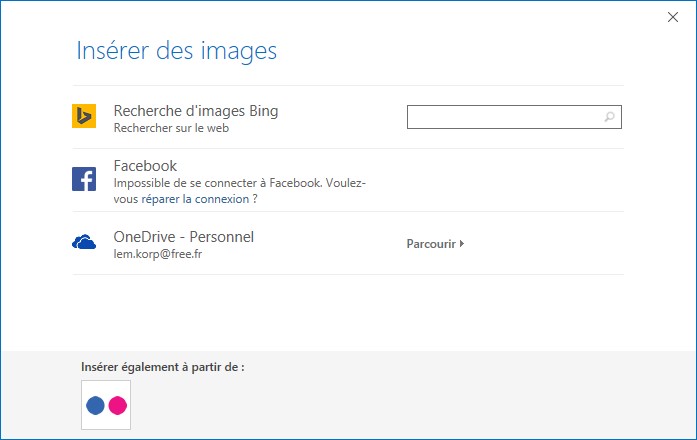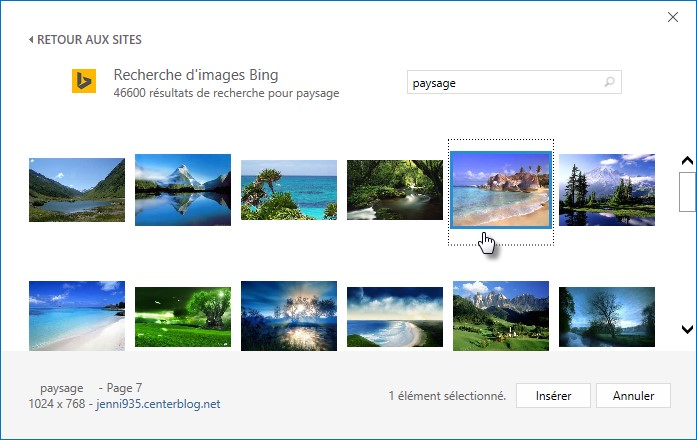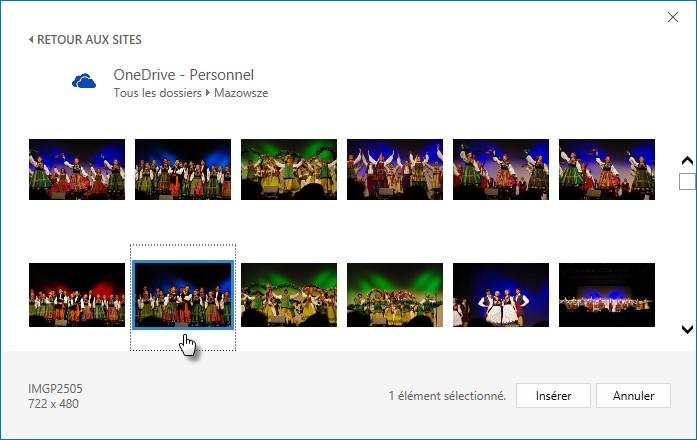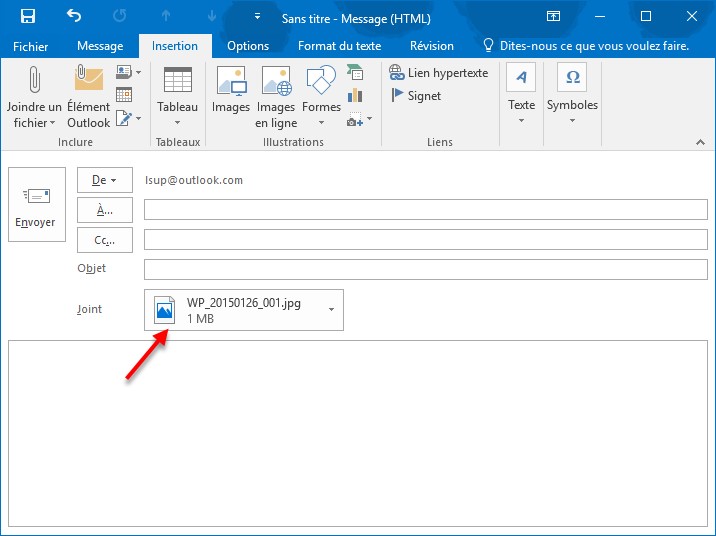En utilisant une signature, vous pouvez insérer automatiquement des informations (vos coordonnées, votre site Web, un proverbe, etc.) à la fin de chaque message e-mail.
Pour créer une signature, commencez par créer un nouveau message. Basculez sur l’onglet Message. Cliquez sur Une signature, puis sur Signatures dans le groupe Inclure. Une boîte de dialogue intitulée Signatures et thème est affichée. Cliquez sur Nouveau. Donnez un nom à la signature puis saisissez son contenu.
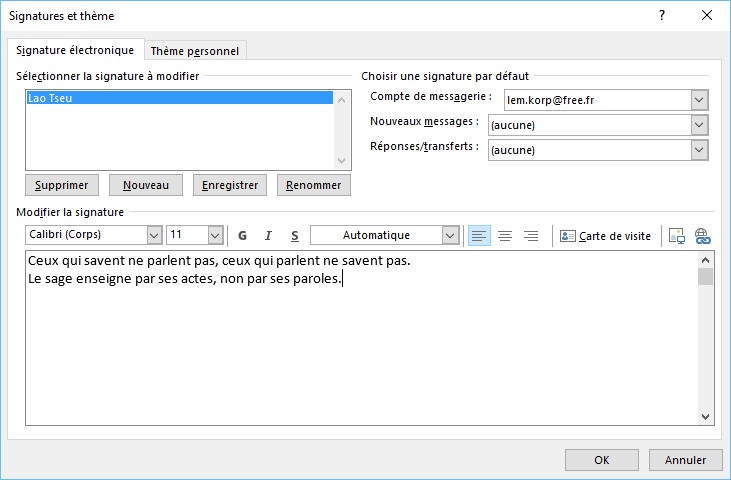
Utilisez les listes déroulantes Nouveaux messages et Réponses/transferts pour définir si votre signature doit être ajoutée par défaut aux nouveaux messages et/ou aux réponses et aux transferts.
Cliquez sur OK pour enregistrer vos paramètres et fermer la boîte de dialogue Signatures et thème.
Si vous avez choisi la valeur Aucune dans les listes déroulantes Nouveaux messages et Réponses/transferts, il est possible d’insérer une signature ponctuellement, lorsque cela est nécessaire. Sélectionnez l’onglet Message dans le ruban, cliquez sur l’icône Une signature dans l’onglet Inclure et sélectionnez la signature à insérer.