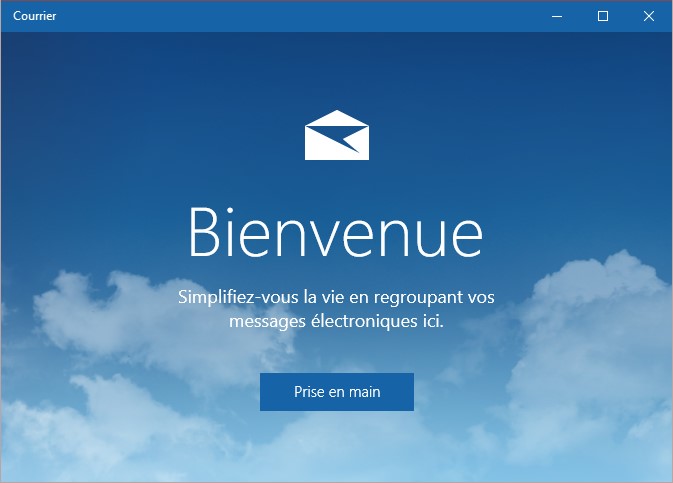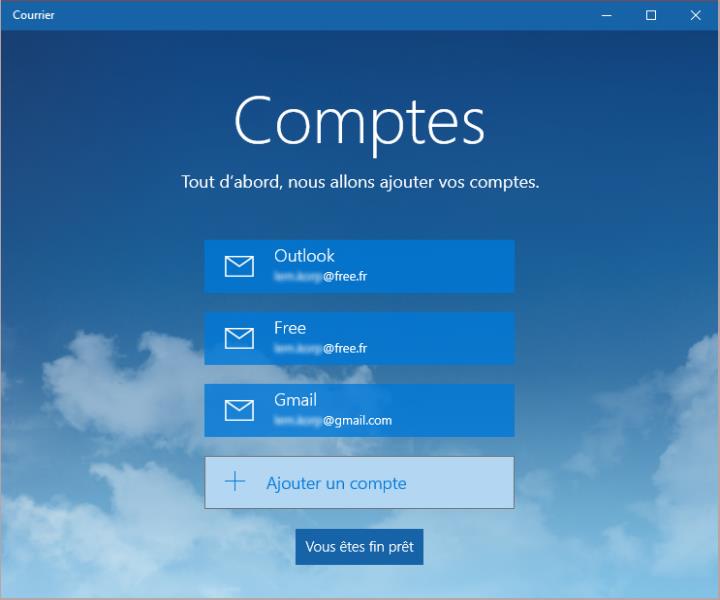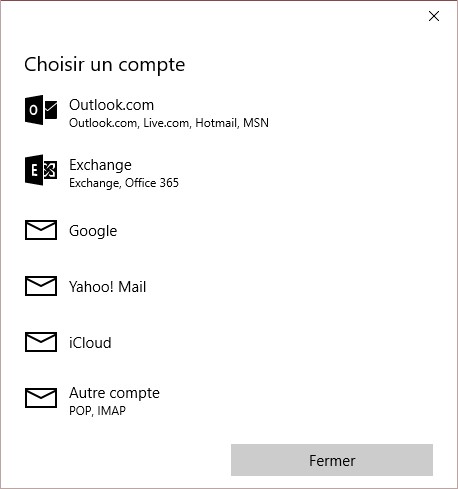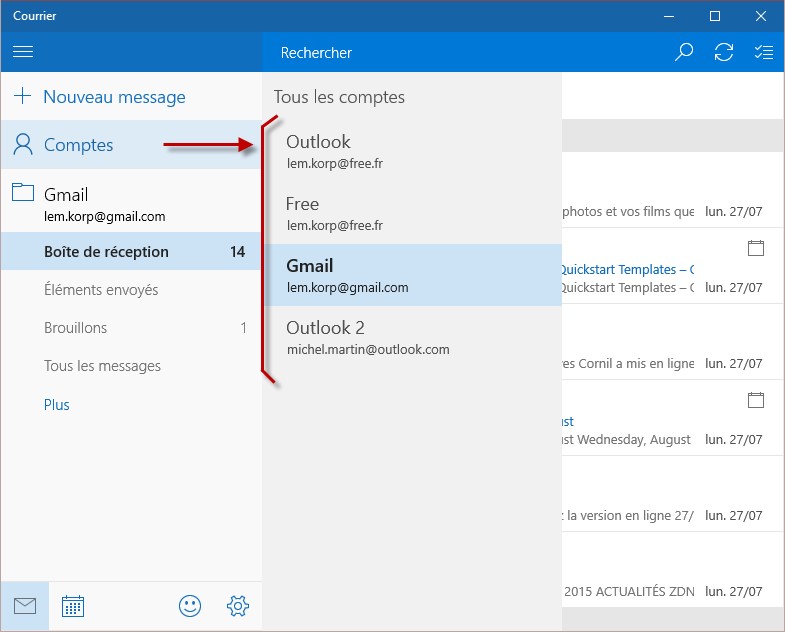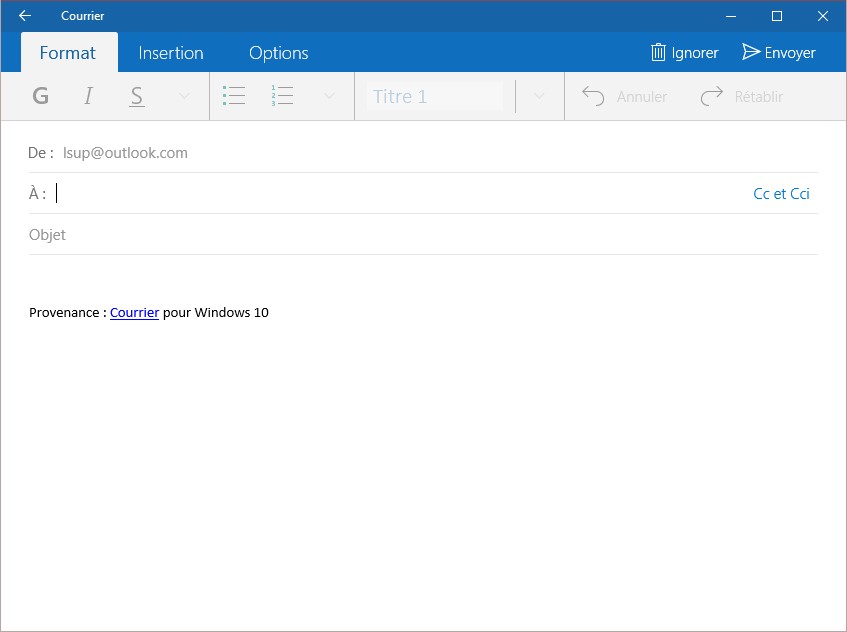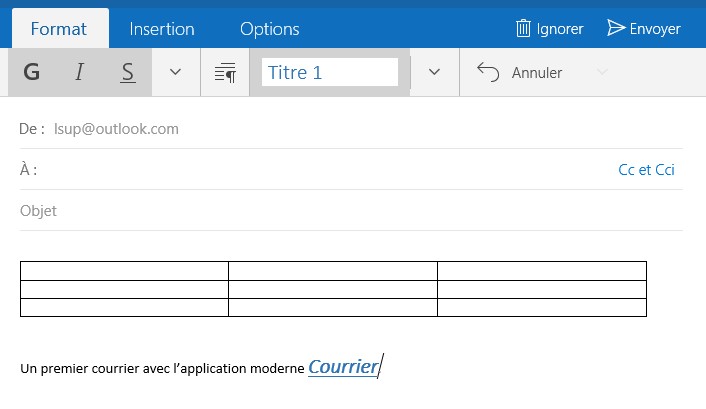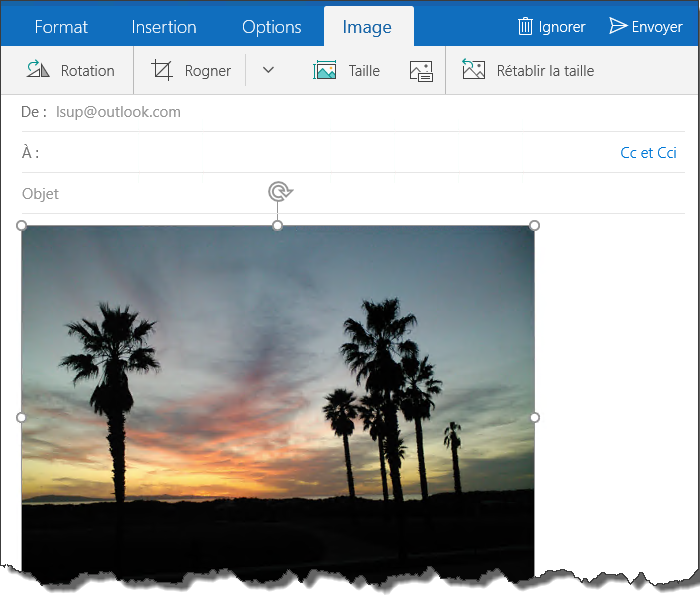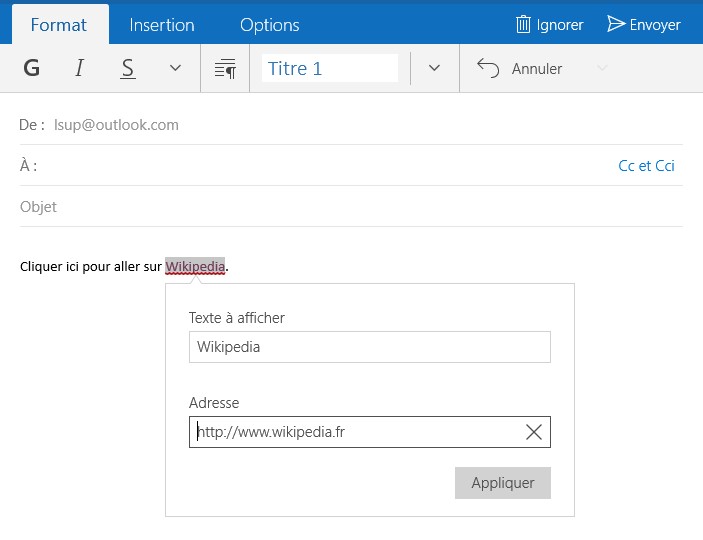Pour envoyer et recevoir des messages électroniques, vous devez créer un compte e-mail. Pour ce faire, il vous suffit d’entrer les détails fournis par votre fournisseur d’accès à Internet.
Basculez sur l’onglet Fichier dans le ruban. L’onglet Informations est automatiquement sélectionné dans le volet gauche de la vue Backstage. Cliquez sur Ajouter un compte. Cochez l’option Compte de messagerie et complétez la boîte de dialogue Ajouter un compte en entrant votre nom, votre adresse de messagerie et votre mot de passe. Cliquez sur Suivant.
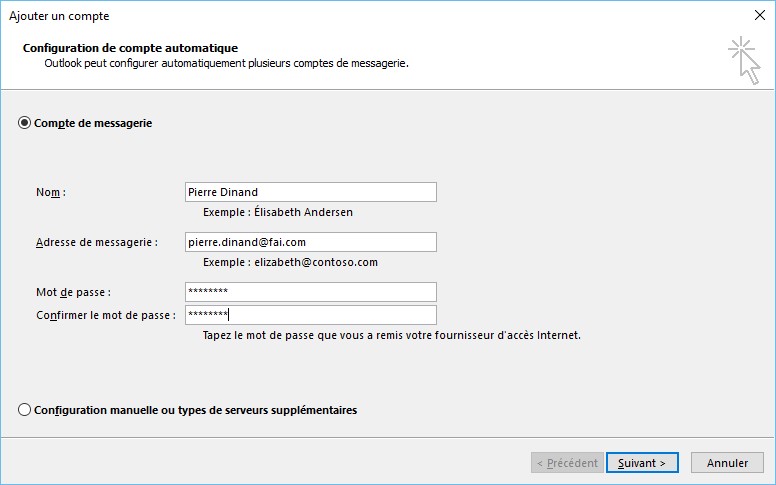
Outlook va alors tenter de configurer automatiquement votre compte. Si la configuration automatique échoue, le compte doit être configuré manuellement.
Dans ce cas, sélectionnez l’option Configuration manuelle ou types de serveurs supplémentaires, puis cliquez sur Suivant. Supposons que vous voulez créer un compte POP ou IMAP. Sélectionnez l’option POP ou IMAP, puis cliquez sur Suivant.
Entrez les paramètres demandés : votre nom, votre adresse e-mail, le type du compte, le nom du serveur de courrier entrant, le nom du serveur de courrier sortant, votre nom d’utilisateur et votre mot de passe.
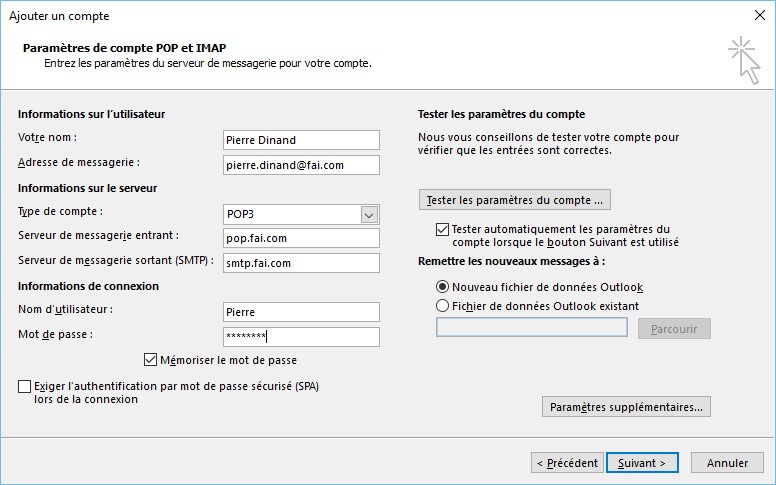
Cliquez sur Suivant, sur Fermer puis sur Terminer.
Outlook a maintenant toutes les informations nécessaires pour envoyer et recevoir des messages électroniques sur ce compte.