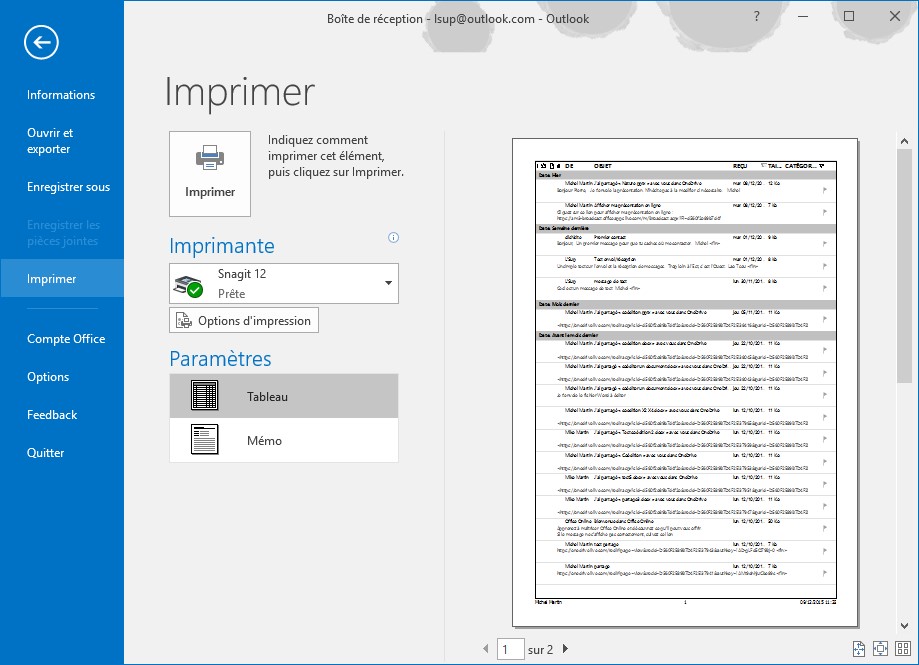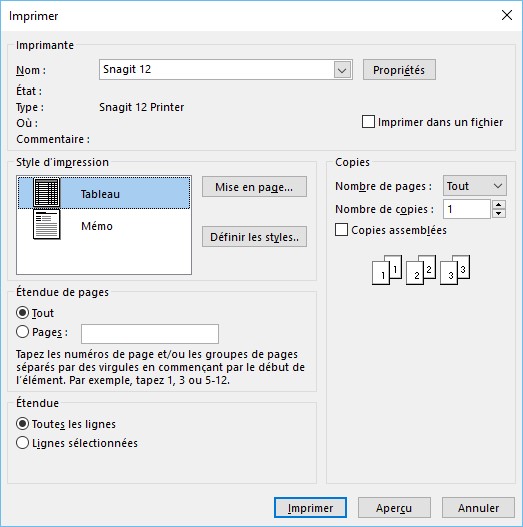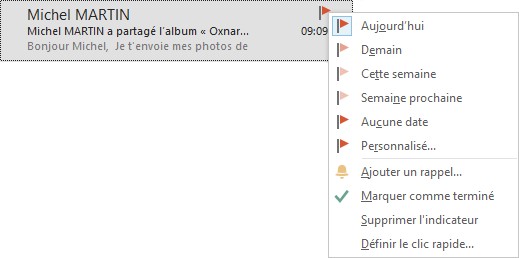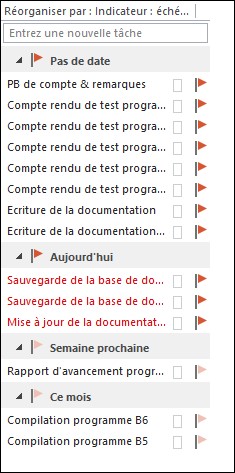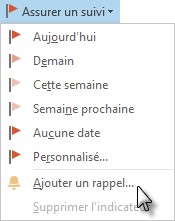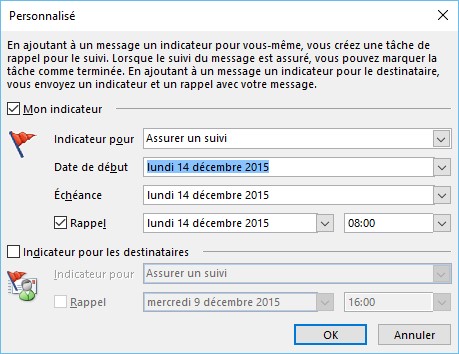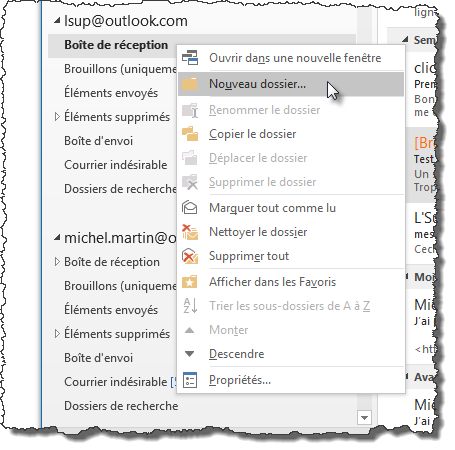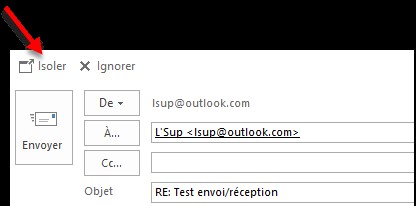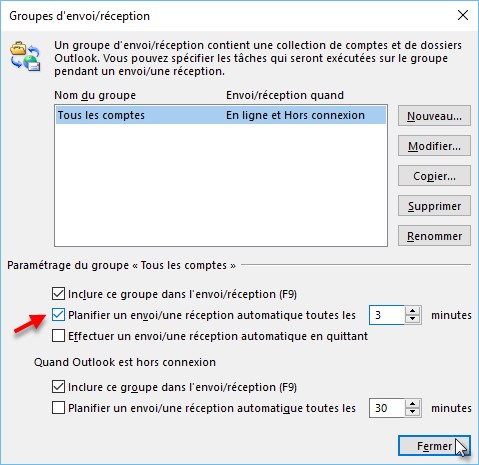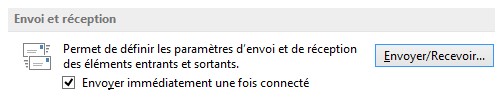Dans l’onglet Accueil, le groupe Actions rapides facilite l’exécution des tâches que vous effectuez le plus souvent. A titre d’exemple, vous pouvez cliquer sur Répondre et supprimer pour répondre au message en surbrillance, puis le supprimer de la boîte de réception. Un autre exemple : vous pouvez cliquer sur Au responsable pour transférer le message en surbrillance à votre responsable.
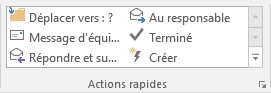
Si vous le désirez, vous pouvez personnaliser les actions rapides proposées par défaut, voire créer vos propres actions rapides.
Pour personnaliser une action rapide, cliquez sur Autres dans le groupe Actions rapides puis sur Gérer les actions rapides. Cette action affiche la boîte de dialogue Gérer les actions rapides. Sélectionnez l’action rapide à personnaliser puis cliquez sur Modifier. Il ne vous reste plus qu’à compléter la boîte de dialogue Modifier l’étape rapide puis à valider en cliquant sur Enregistrer, puis sur OK. Ici par exemple, nous définissons le destinataire de l’action rapide Au responsable.
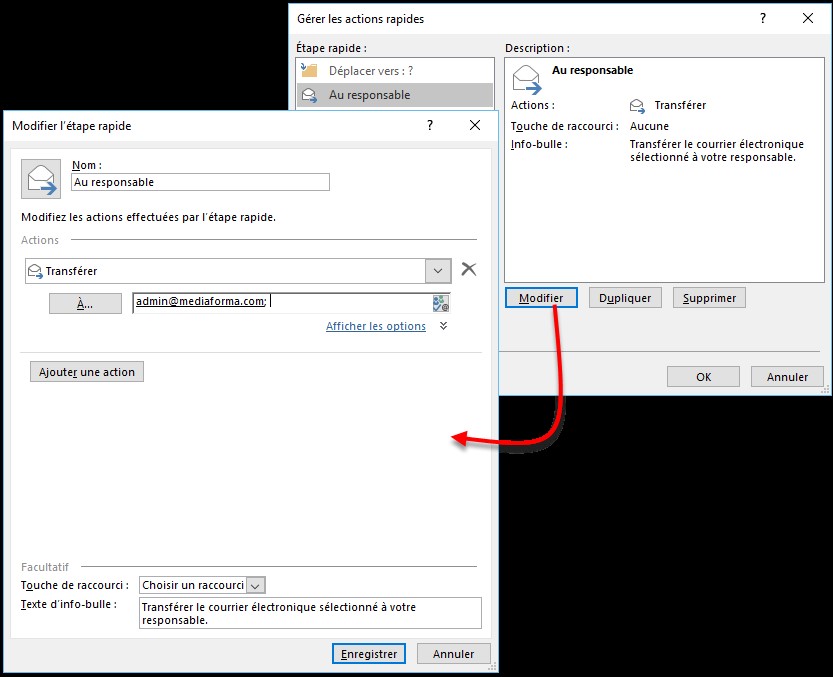
Pour créer une action rapide, cliquez sur Créer dans le groupe Actions rapides et complétez la boîte de dialogue Modifier l’étape rapide. Supposons par exemple que vous vouliez affecter une importance haute à un message et le marquer comme non lu. Cliquez sur Choisir une action, puis sélectionnez Définir l’importance dans la liste déroulante. L’importance par défaut est précisément celle qui est recherchée. Cliquez sur Ajouter une action et choisissez Marquer comme non lu dans la liste déroulante. Cliquez sur Terminer.
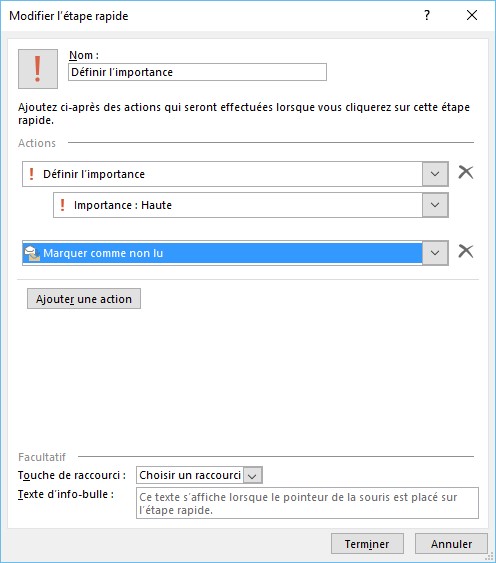
Une nouvelle action rapide est maintenant disponible dans le groupe Actions rapides. Pour l’utiliser, il vous suffit de cliquer sur un en-tête puis de cliquer sur Définir l’importance dans le groupe Actions rapides.