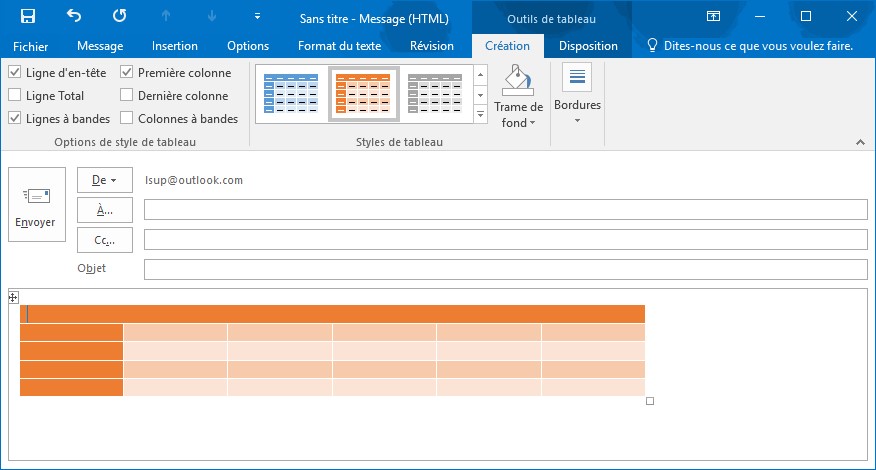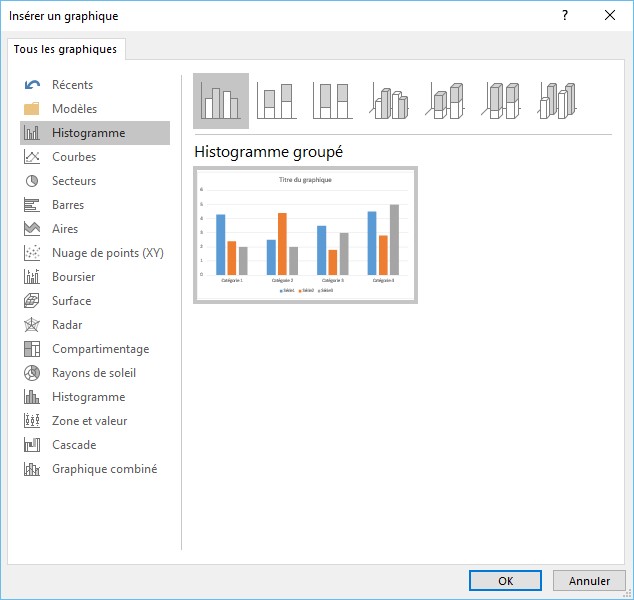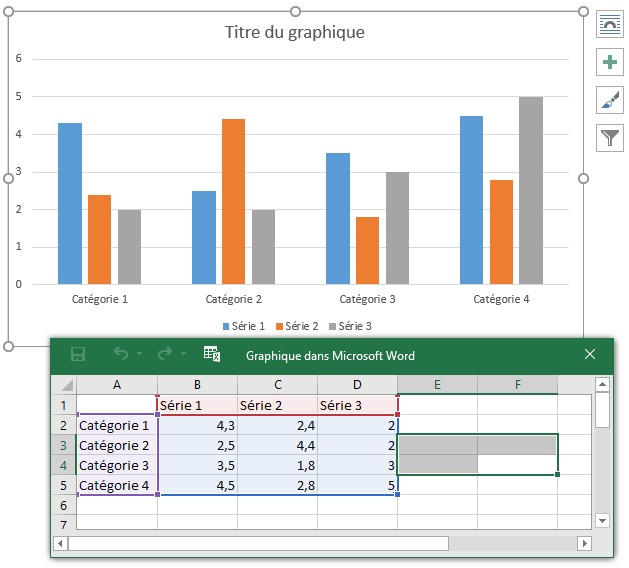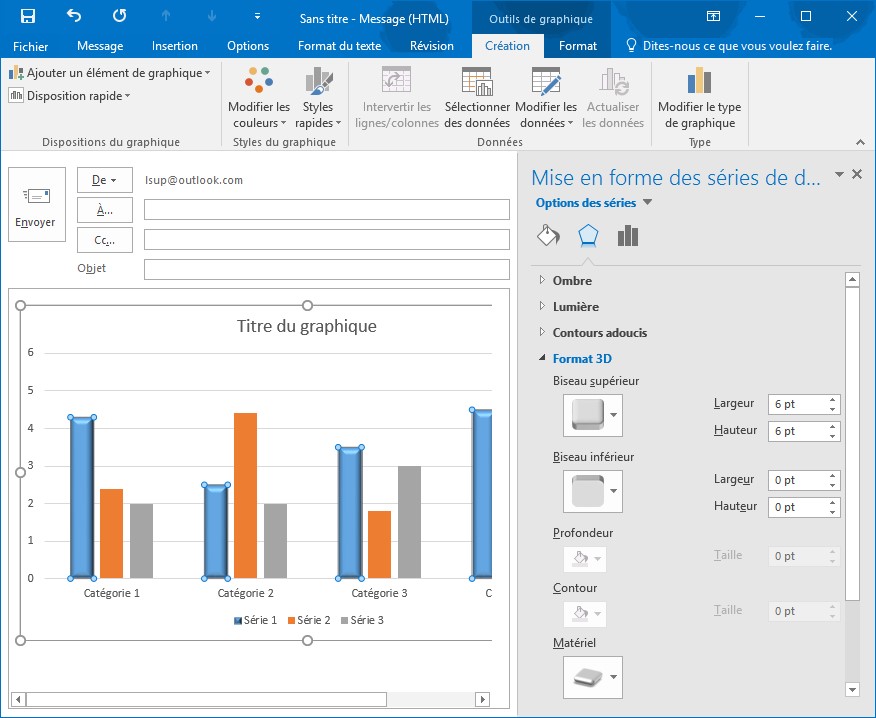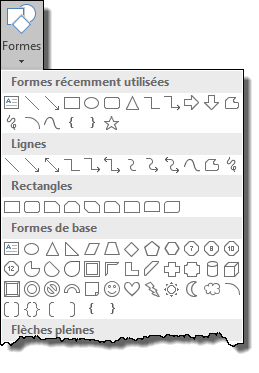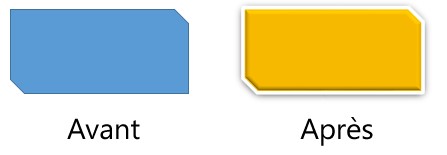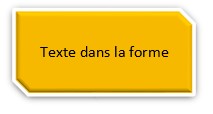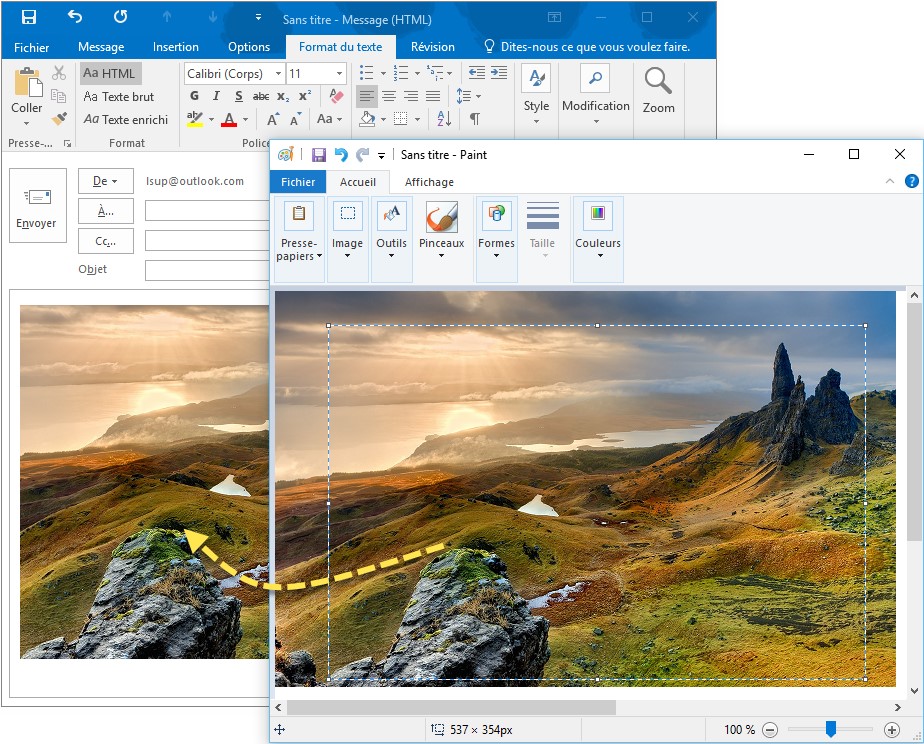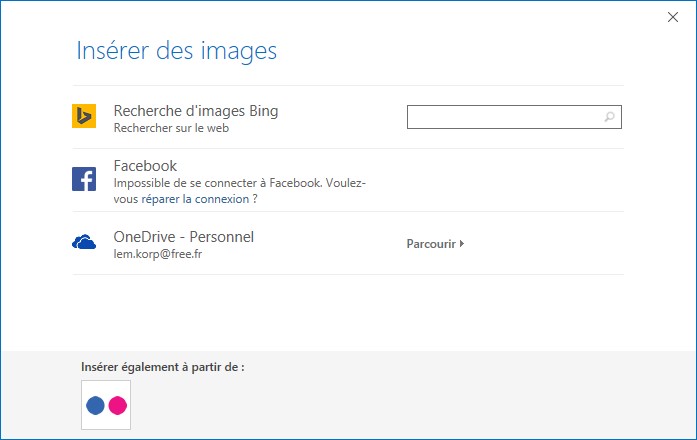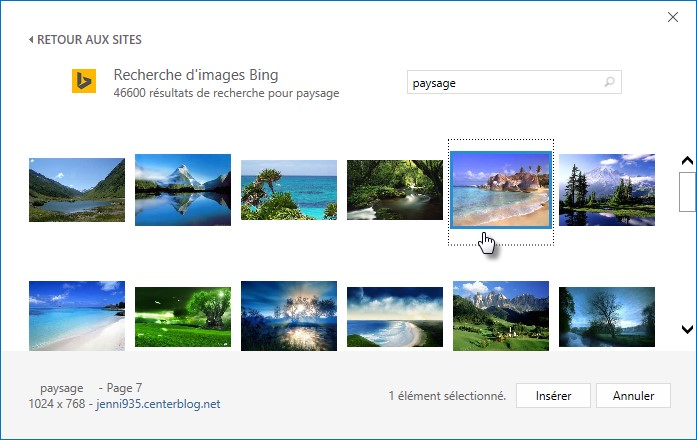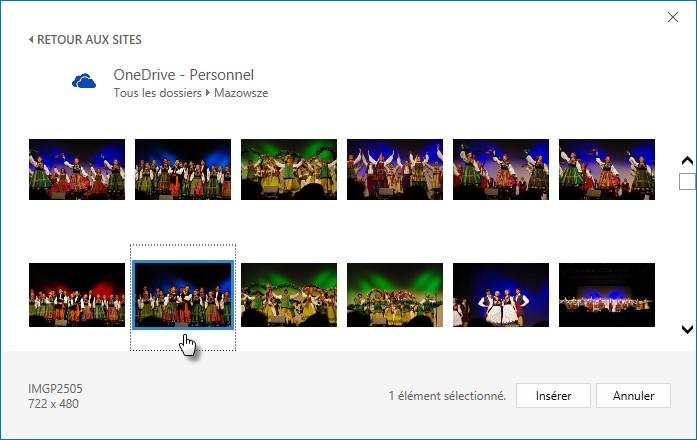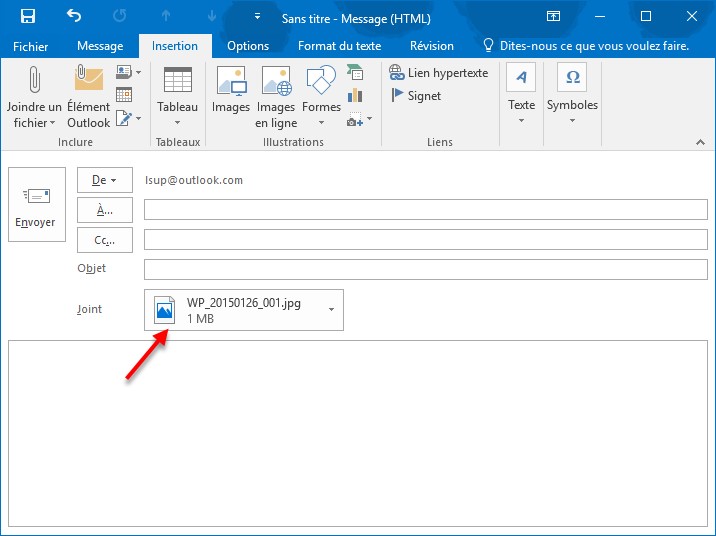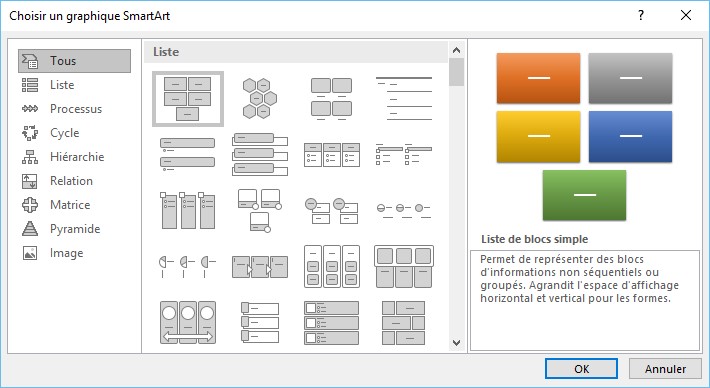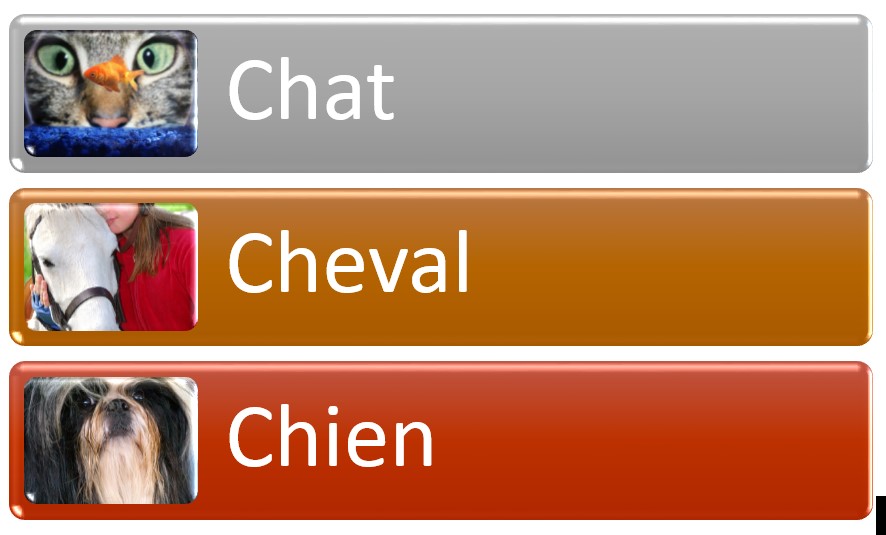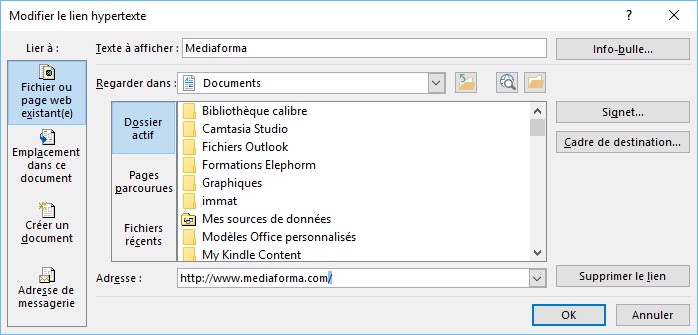Pour insérer un effet typographique dans un e-mail, sélectionnez l’onglet Insertion dans le ruban, cliquez sur l’icône WordArt dans le groupe Texte, puis choisissez l’un des effets proposés.
L’effet typographique est inséré dans le message. Remplacez le texte par défaut par votre propre texte.
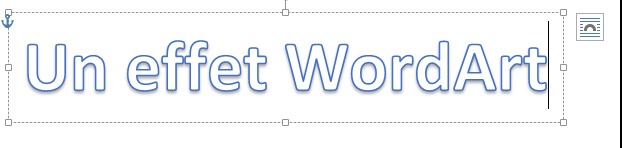
Ensuite, utilisez l’onglet Outils de dessin/Format pour modifier l’apparence de l’effet :
- Dans le groupe Styles WordArt, l’icône Styles rapides permet de choisir un autre effet WordArt. Il suffit de pointer un effet pour le prévisualiser dans le message. Cliquez pour le sélectionner.
- La galerie Styles de formes permet de définir une forme autour de l’effet. Vous pouvez :
- Choisir une forme prédéfinie.
- Définir l’arrière-plan de la forme. Vous pouvez utiliser une couleur unie, un gradient, une image ou une texture.
- Choisir les caractéristiques du contour de la forme.
- Appliquer des effets à la forme.