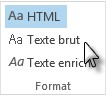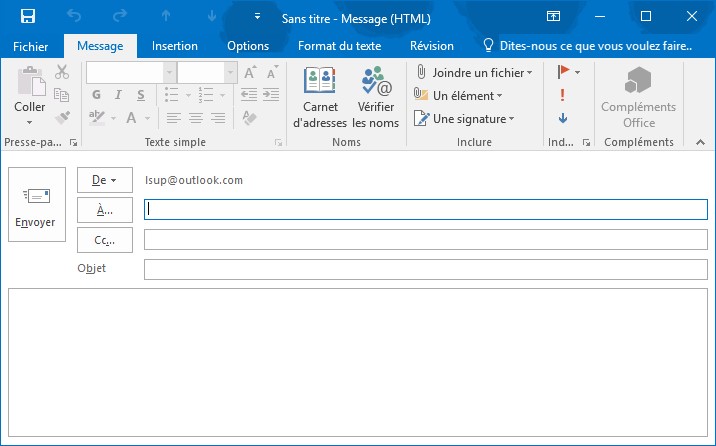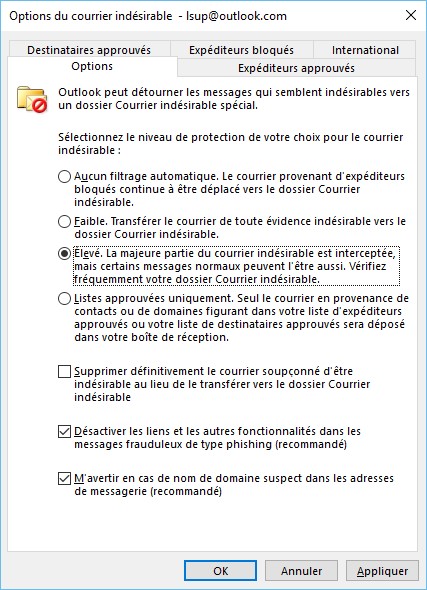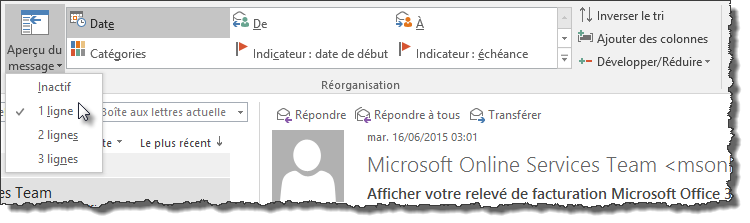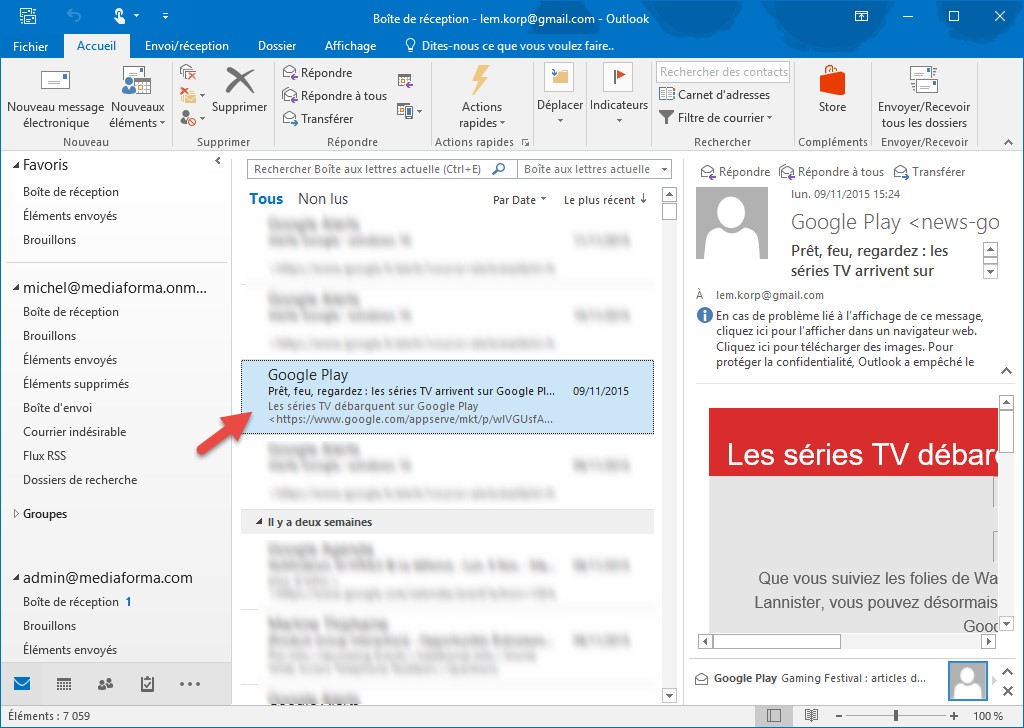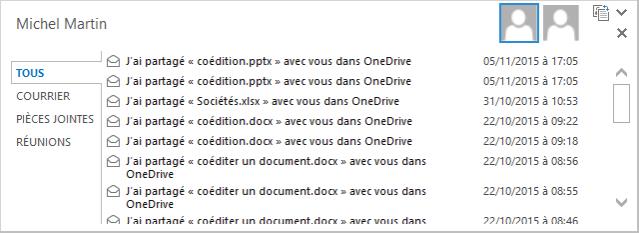Par défaut, les e-mails créés dans Outlook sont au format HTML. Si vous sélectionnez l’onglet Format du texte dans le ruban, vous pouvez choisir le style la police, la taille, la couleur et les effets du texte sélectionné. Vous pouvez également choisir l’alignement des paragraphes, créer des listes à puces, ou des listes numérotées, augmenter ou diminuer le retrait, etc.
Si vos destinataires ne sont pas en mesure de lire des messages au format HTML, vous devrez vous contenter du format « texte brut ». Pour cela, cliquez sur Texte brut dans le groupe Format. Mais attention, les icônes des groupes Police et Paragraphe ne pourront pas être utilisées dans ce type de messages.