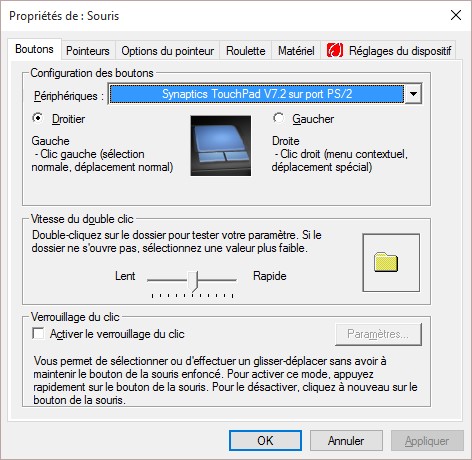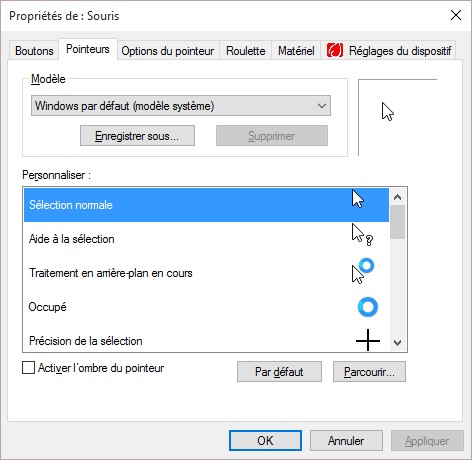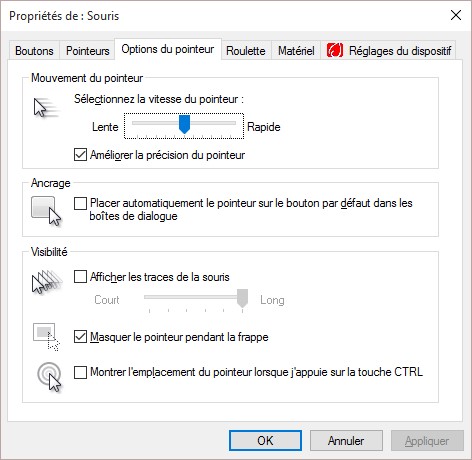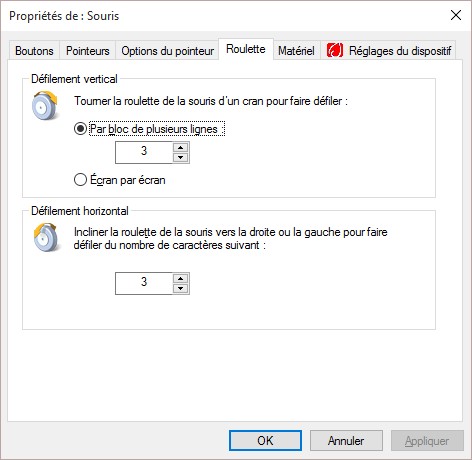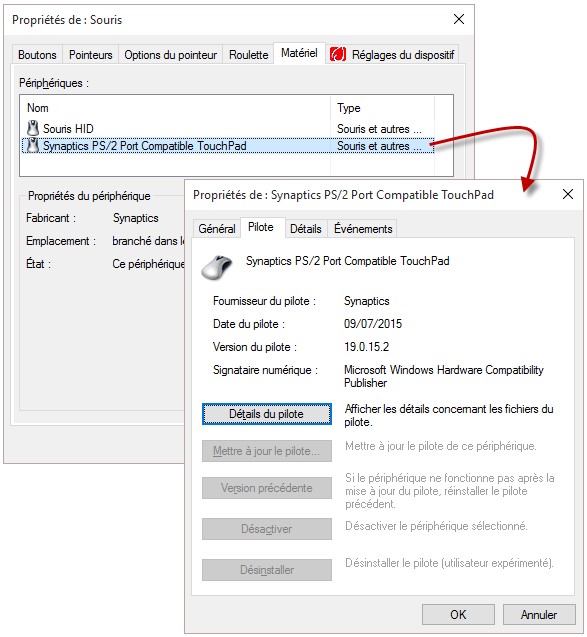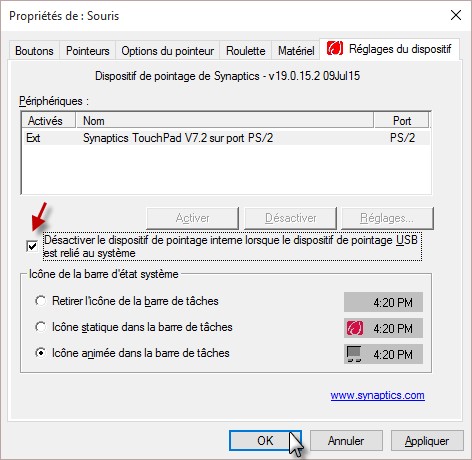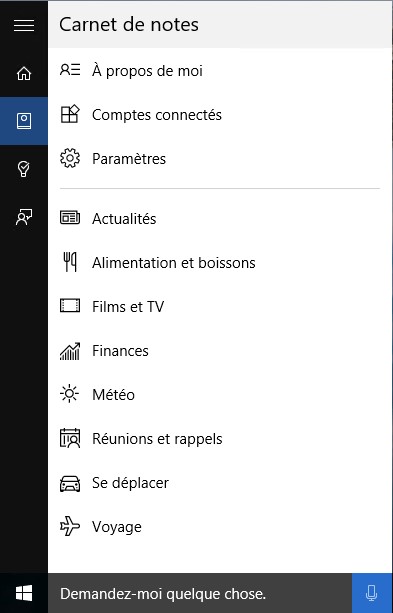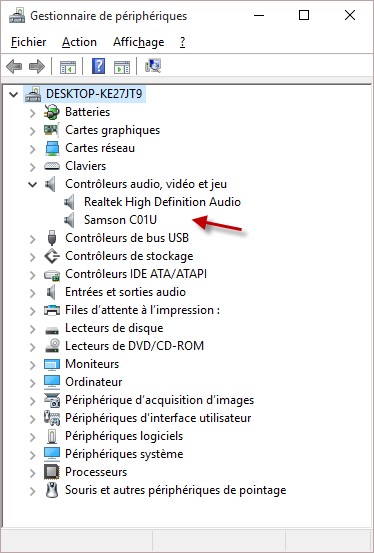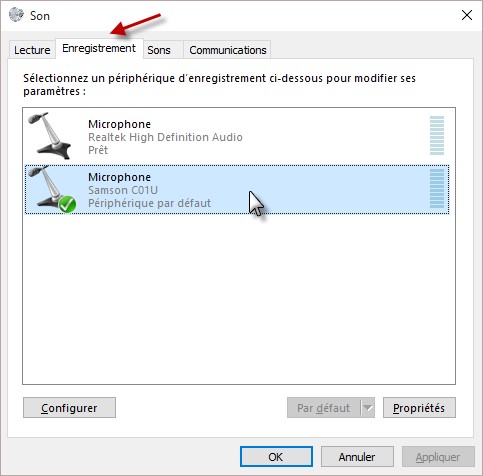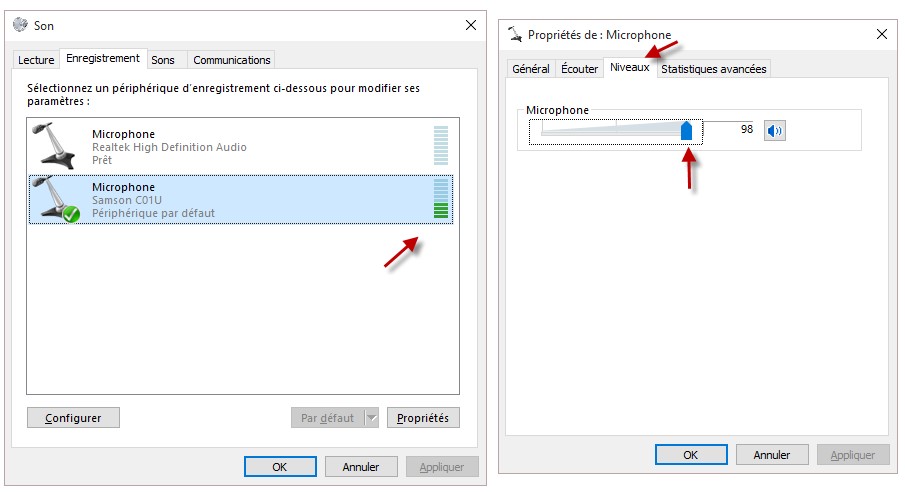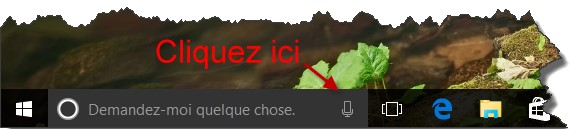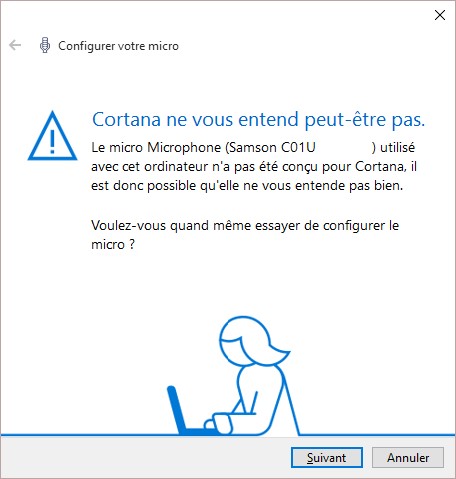Pour accéder aux paramètres de la souris, cliquez sur Démarrer, tapez panneau et cliquez sur Panneau de configuration. Dans la fenêtre du Panneau de configuration, tapez souris dans la zone de texte Rechercher, puis cliquez sur Modifier les paramètres de la souris. Une boîte de dialogue comportant plusieurs onglets s’affiche. Le nombre d’onglets est directement lié au type de la souris et de l’ordinateur utilisés :
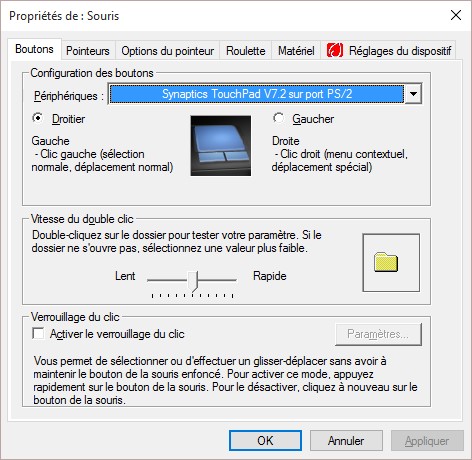
Sous l’onglet Boutons, vous pouvez inverser les boutons de la souris si vous êtes gaucher et régler la vitesse du double-clic. Cochez la case Activer le verrouillage du clic si vous voulez sélectionner les éléments sur lesquels vous cliquez. Vous pourrez ainsi les déplacer où bon vous semble sans maintenir le bouton gauche de la souris enfoncé.
L’onglet Pointeurs permet de choisir les différentes formes du pointeur de la souris. Vous pouvez choisir un modèle prédéfini et/ou modifier individuellement chacune des formes du pointeur.
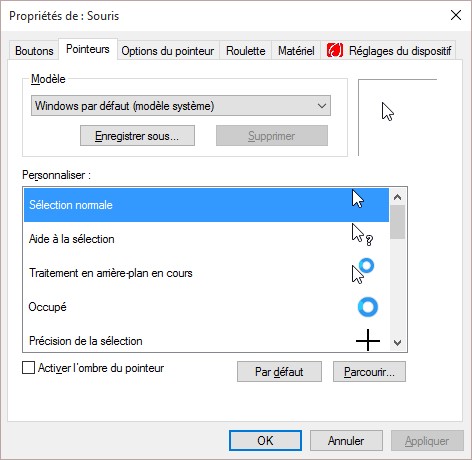
Vous utiliserez l’onglet Options du pointeur pour régler la vitesse de déplacement du pointeur. Cochez la case du groupe d’options Ancrage si vous voulez que le pointeur se positionne automatiquement au-dessus du bouton par défaut dans les boîtes de dialogue. Le groupe d’options Visibilité propose diverses techniques pour améliorer la visibilité du pointeur. Il vous sera utile si vous avez du mal à repérer le pointeur sur l’écran.
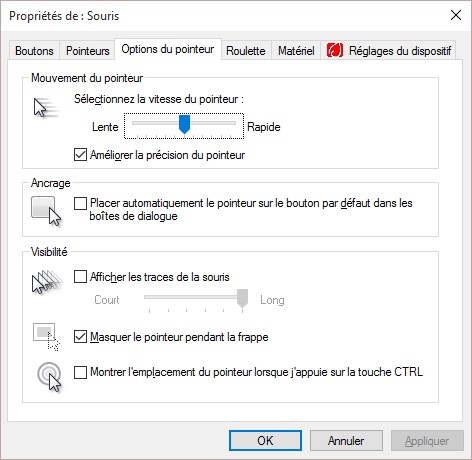
L’onglet Roulette définit la vitesse de défilement de la ou des roulettes.
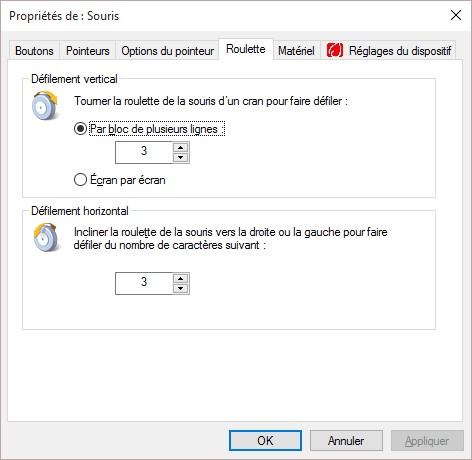
L’onglet Matériel donne accès aux paramètres du pilote de périphérique :
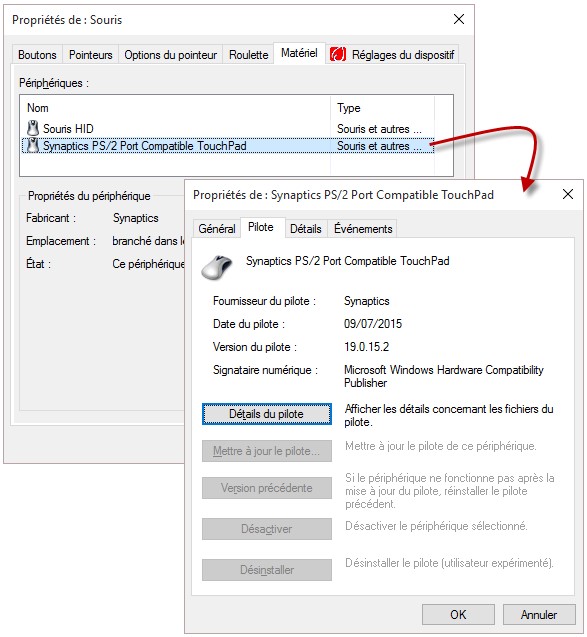
Enfin, l’onglet Réglages du dispositif est une petite merveille si vous utilisez un ordinateur portable sur lequel vous voulez désactiver le touchpad au profit d’une souris traditionnelle. En cochant la case Désactiver le dispositif de pointage interne lorsque le dispositif de pointage USB est relié au système, le touchpad est automatiquement désactivé lorsqu’une souris USB est détectée. Je suis sûr que beaucoup d’utilisateurs vont apprécier :
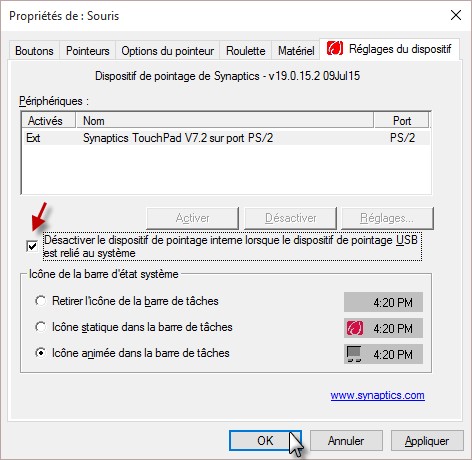
Modifiez les paramètres sous un ou plusieurs onglets, puis cliquez sur OK pour confirmer les nouveaux réglages.