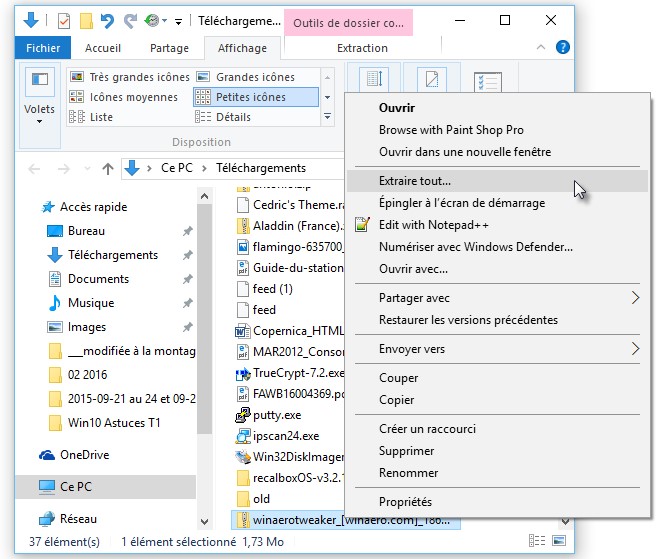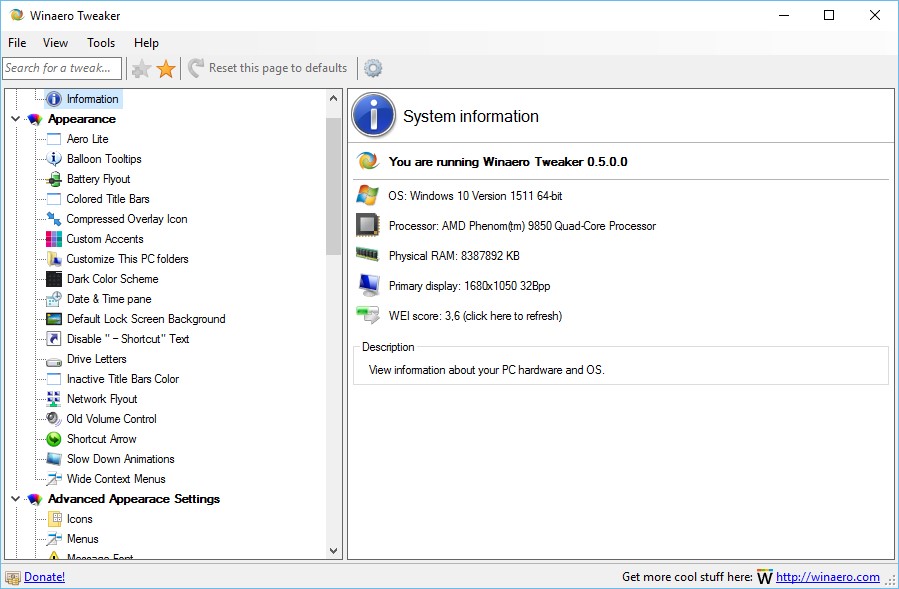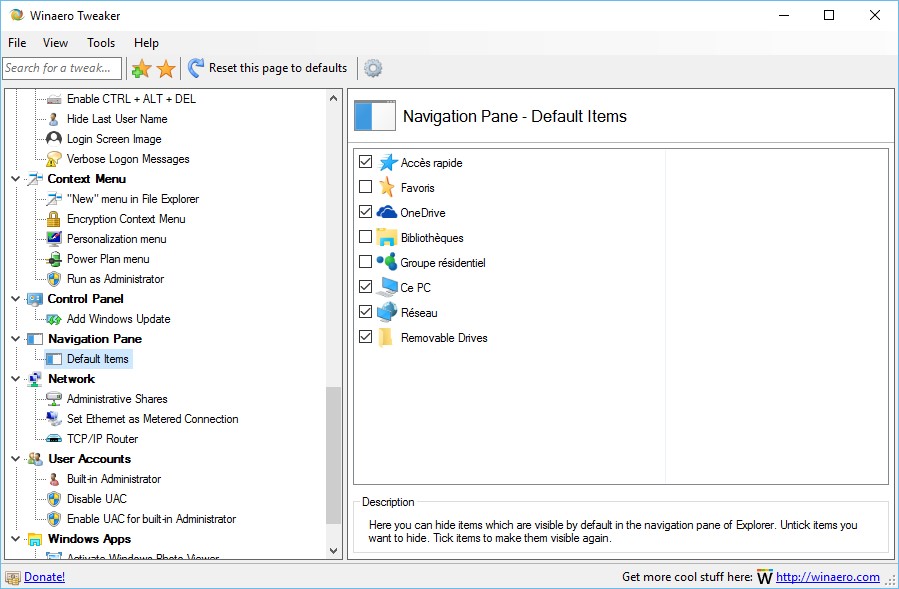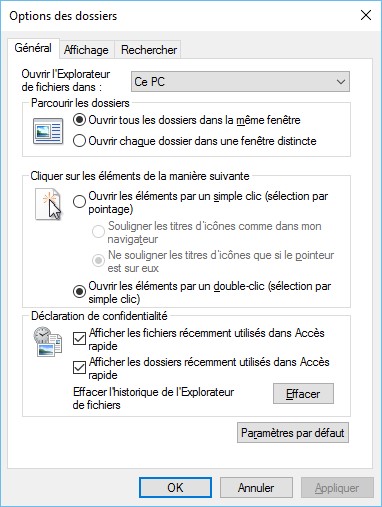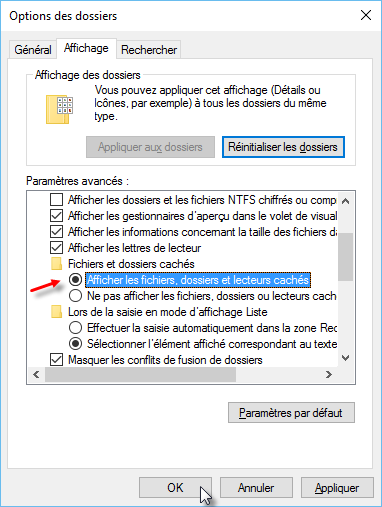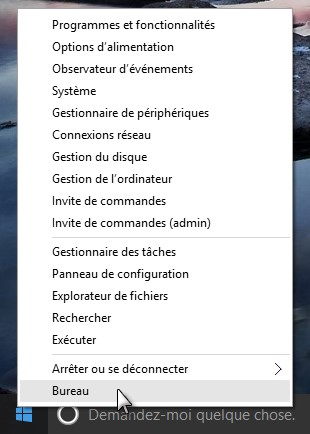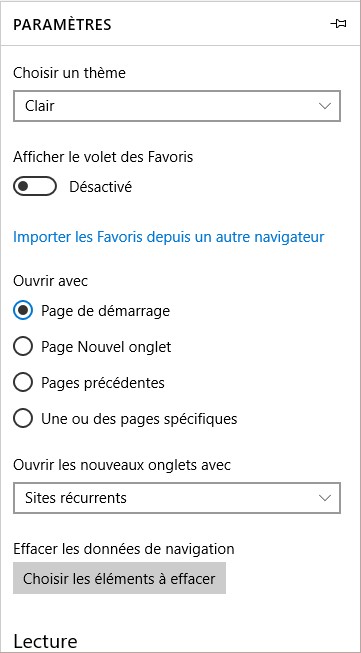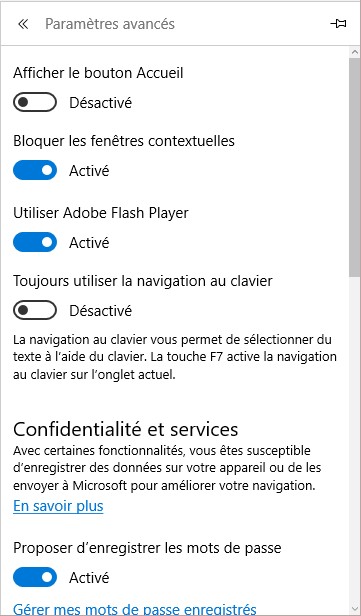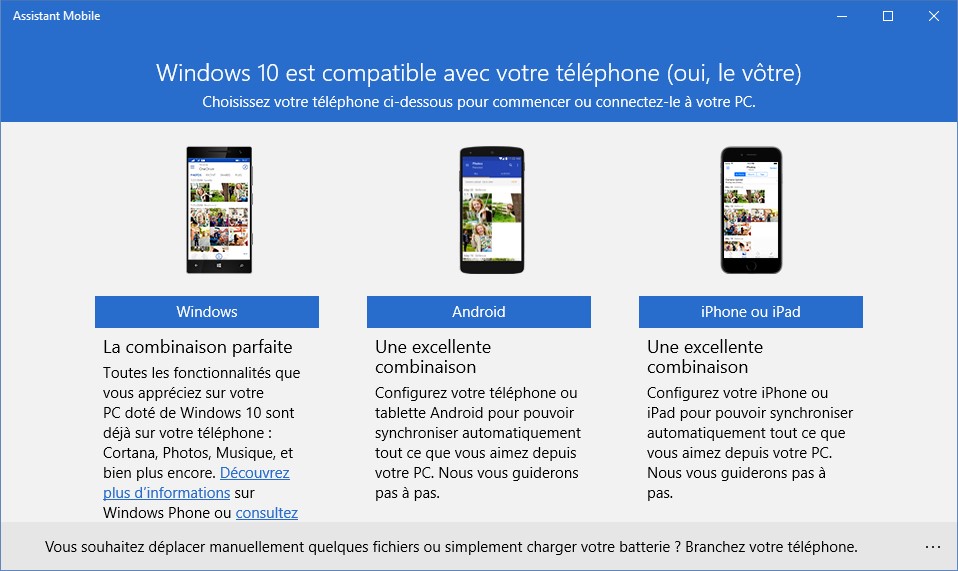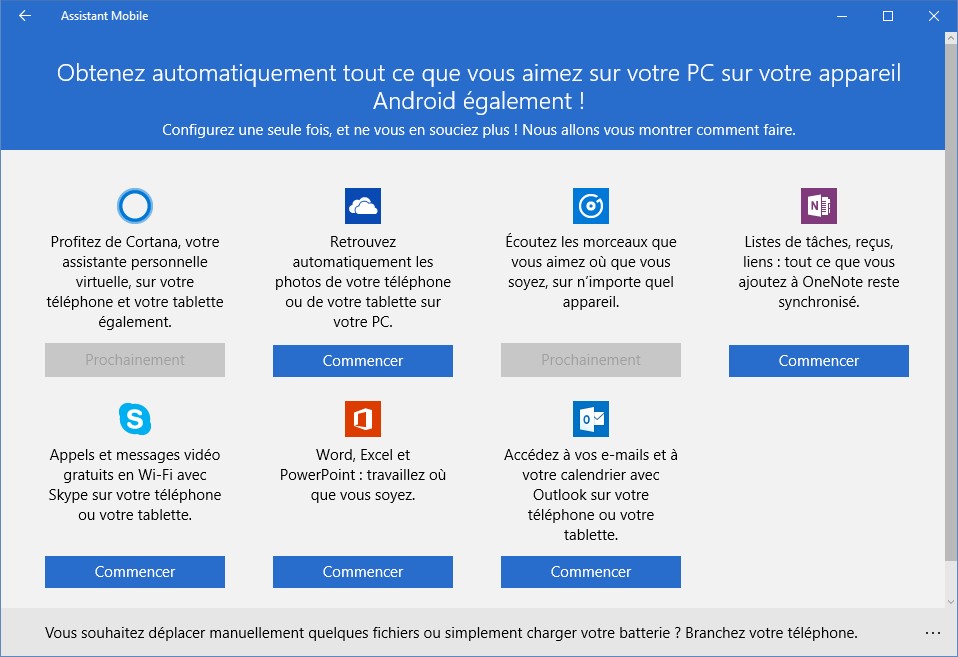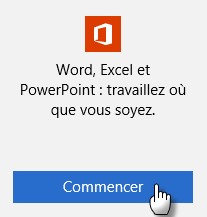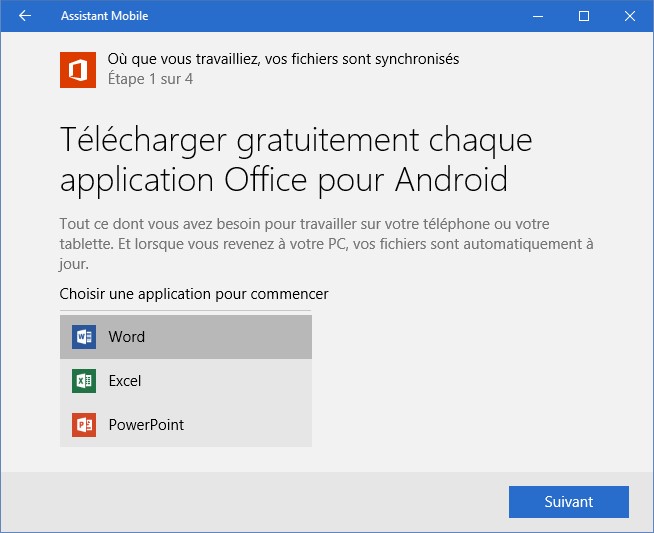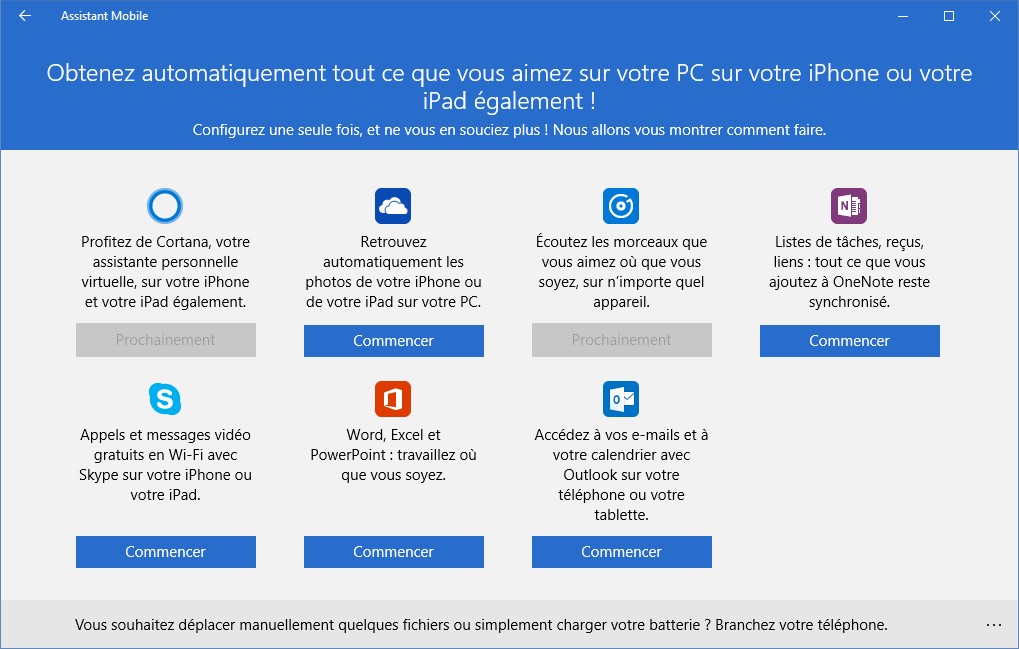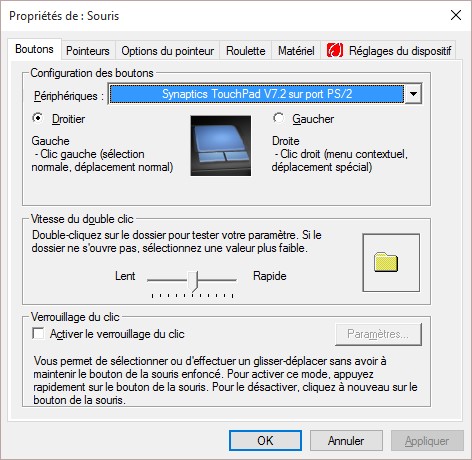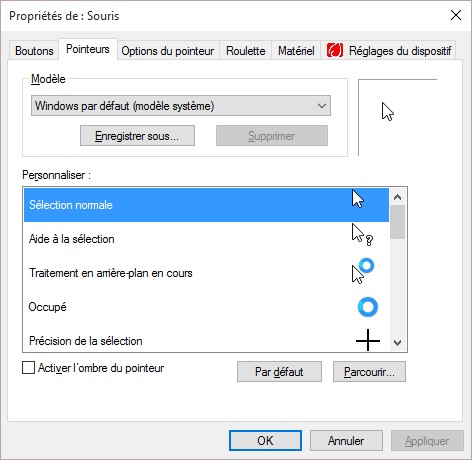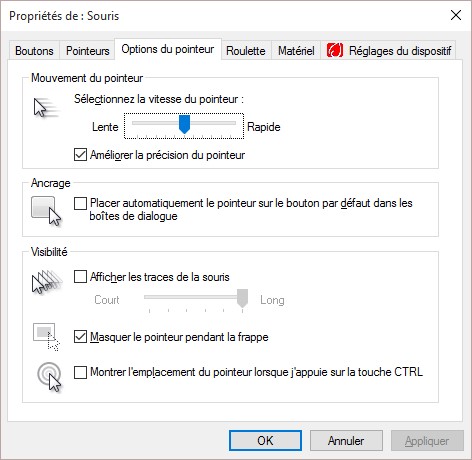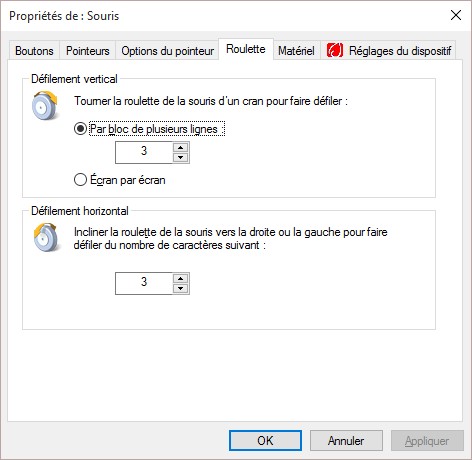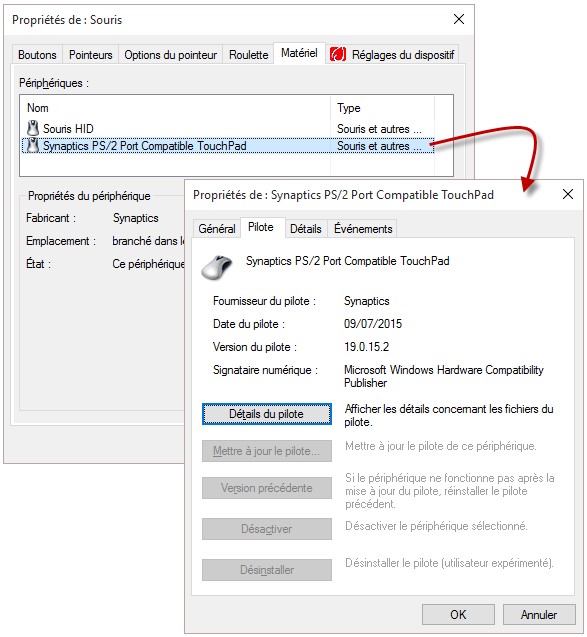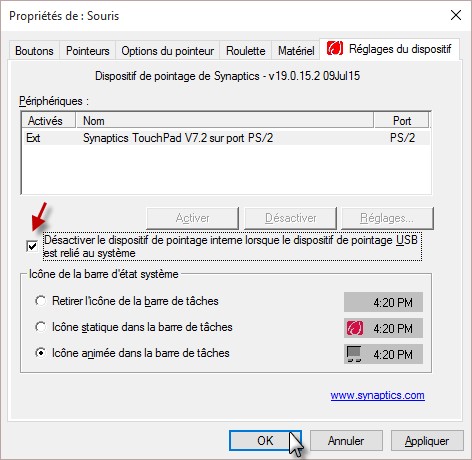Dans Excel 2016, vous pouvez regrouper les commandes les plus fréquemment utilisées dans un nouvel onglet.
Cliquez du bouton droit sur une partie inoccupée du ruban et sélectionnez Personnaliser le ruban dans le menu contextuel. Cette action affiche la boîte de dialogue Options Excel, onglet Personnaliser le ruban sélectionné.
Cliquez sur Nouvel onglet, sélectionnez l’entrée Nouvel onglet et donnez un nom à votre nouvel onglet : Mes préférés par exemple. Sélectionnez l’entrée Nouveau groupe et donnez un nom au nouveau groupe : Commandes utiles par exemple. Si nécessaire, le nouvel onglet peut être librement repositionné en utilisant un glisser-déposer dans la deuxième zone de liste.
Supposons que vous vouliez insérer les icônes Police, Filtrer et Images dans ce nouveau groupe. Sélectionnez Commandes courantes dans la première liste déroulante. Cliquez sur Police puis sur Ajouter pour ajouter l’icône Police dans l’onglet Mes préférés. Cliquez sur Filtrer puis sur Ajouter pour ajouter l’icône Filtrer dans l’onglet Mes préférés. Enfin, cliquez sur Images puis sur Ajouter pour ajouter l’icône Images dans l’onglet Mes préférés. Cliquez sur OK et savourez les possibilités offertes par votre nouvel onglet.
Ajoutez autant d’onglets, de groupes et d’icônes que nécessaire, puis cliquez sur OK pour insérer ces éléments dans le ruban. Comme vous pouvez le voir, les icônes Police, Filtrer et Images sont maintenant accessibles.
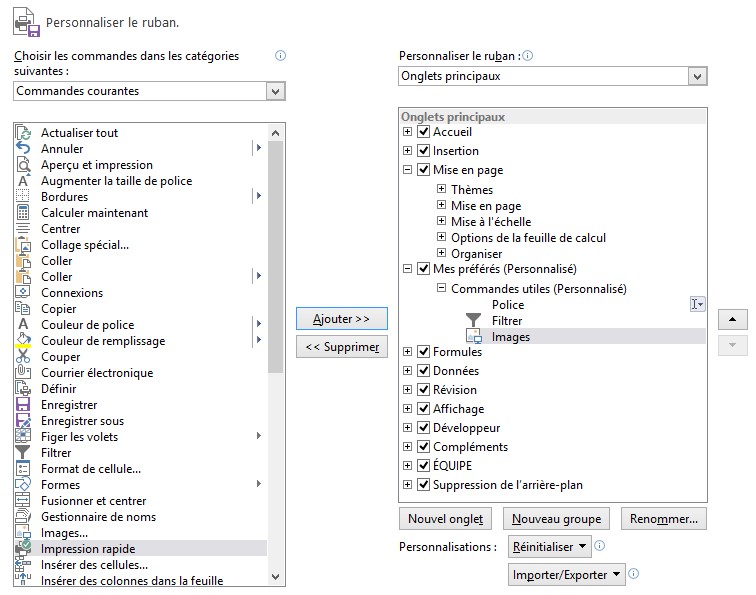
Si vous le souhaitez, il est possible de supprimer l’onglet qui vient d’être défini. Cliquez du bouton droit sur une partie inoccupée du ruban et sélectionnez Personnaliser le ruban dans le menu contextuel. Sélectionnez le nouvel onglet dans la zone de liste affichée dans la partie droite de la boîte de dialogue Options Excel, puis cliquez sur Supprimer.