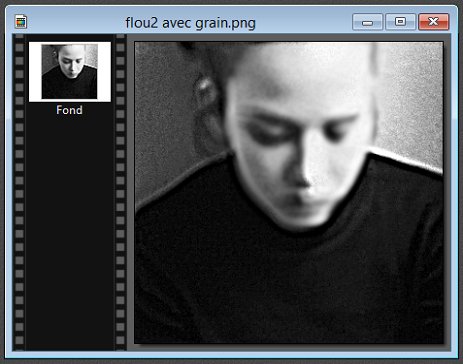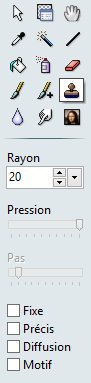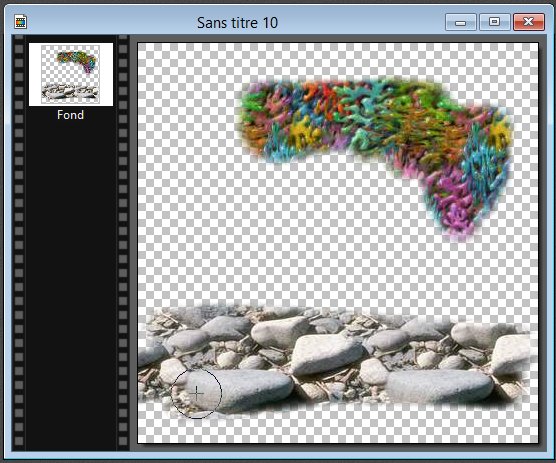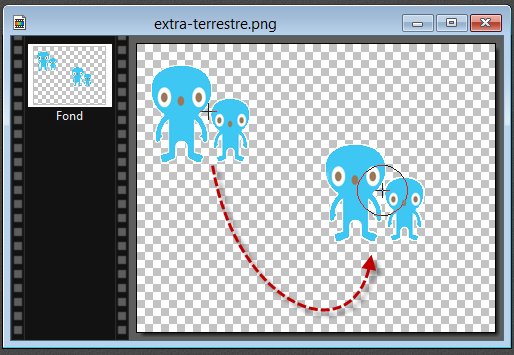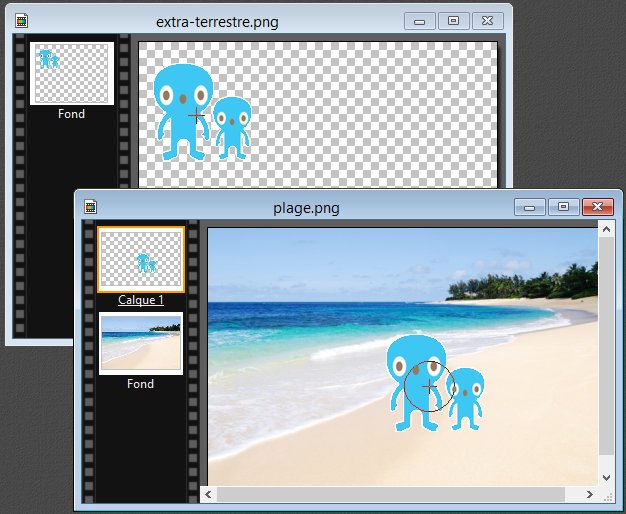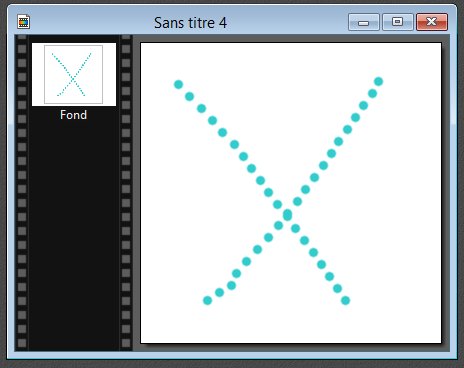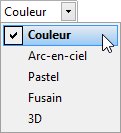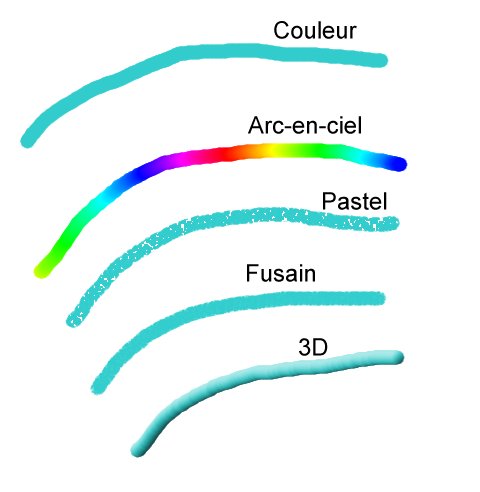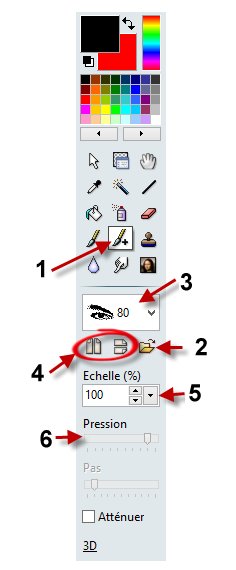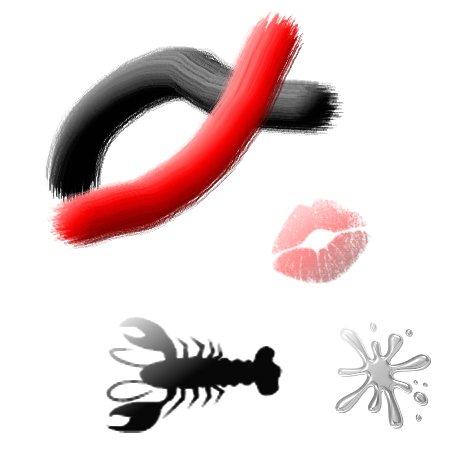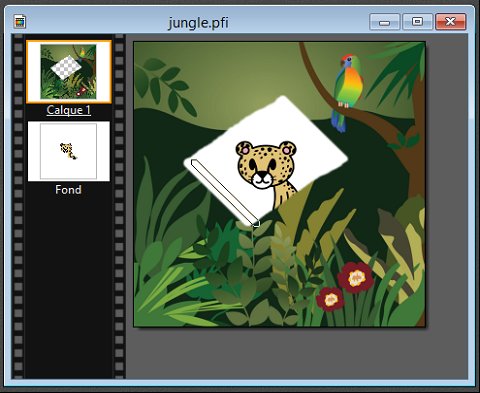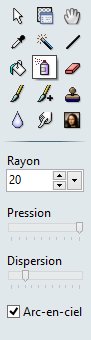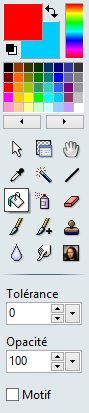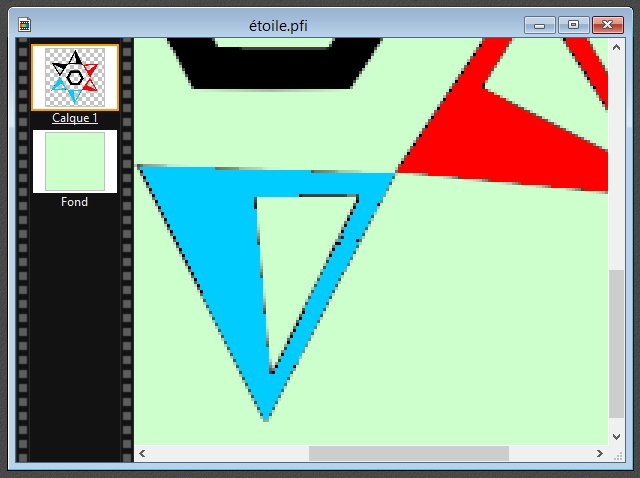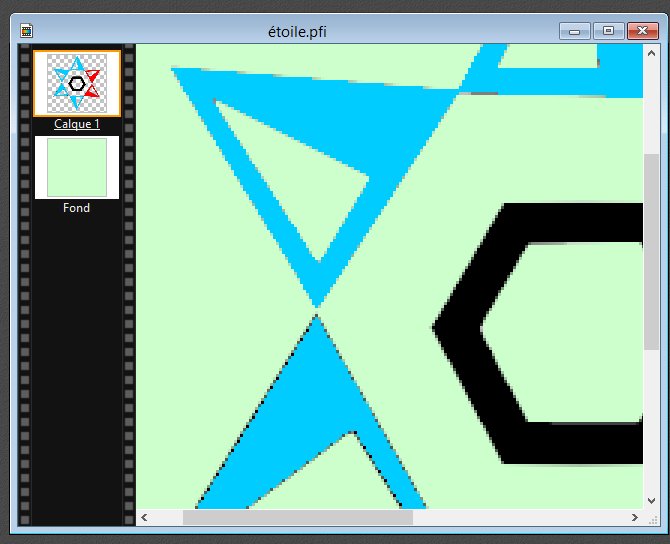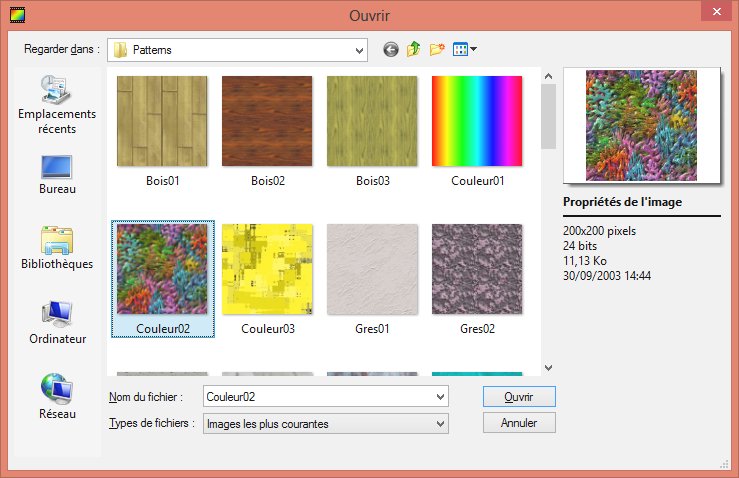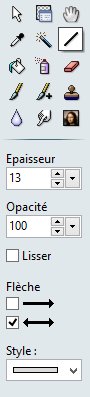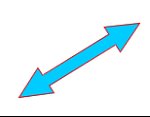L’outil Flou peut être utilisé pour adoucir localement une image dont le grain est trop prononcé, ou encore pour adoucir la transition entre deux images mises côte à côte.
Pour accéder à cet outil, cliquez sur l’icône Outil Flou dans la palette d’outils ou appuyez sur la touche R du clavier.
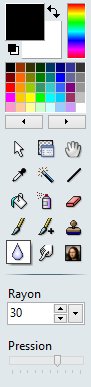
Un grain marqué apparaît dans ce visage. Nous allons l’estomper avec l’outil Flou.
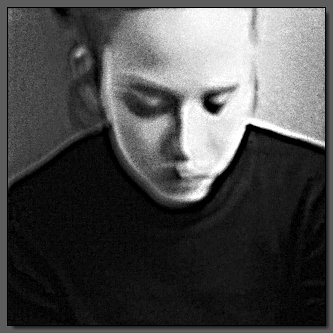
Sélectionnez l’outil Flou. Choisissez un rayon d’action en vous aidant de la taille de l’outil sur l’image. Ici, un rayon égal à 20 semble convenir pour retoucher le visage. Déplacez le curseur Pression en fonction du niveau de correction souhaité. Plus le curseur est déplacé vers la droite, plus la correction est importante. Il ne vous reste plus qu’à maintenir le bouton gauche de la souris enfoncé et à agiter la souris au-dessus des zones à corriger. Pour être aussi précis que possible, n’hésitez pas à augmenter la taille de la zone de travail en agissant sur la roulette de la souris.