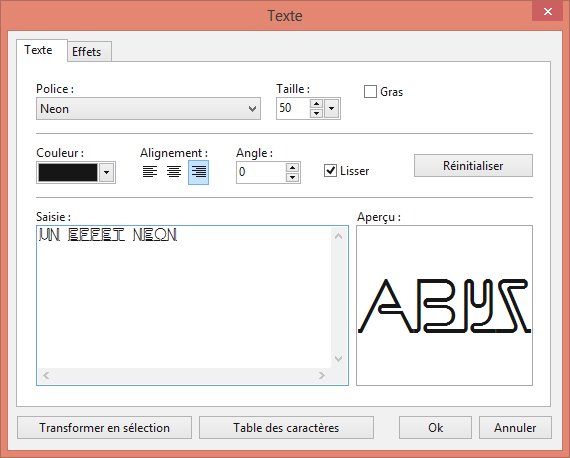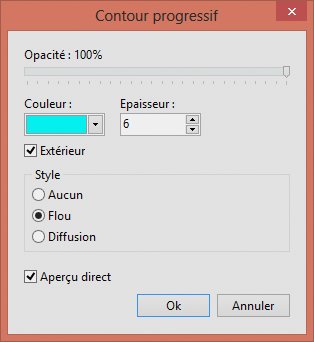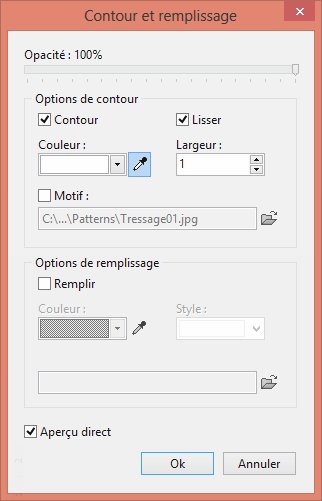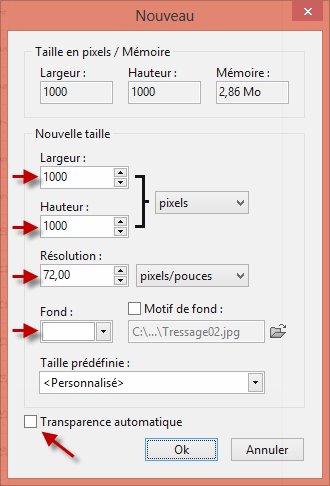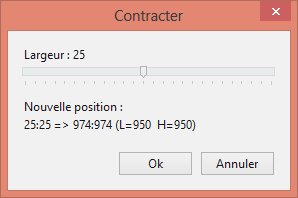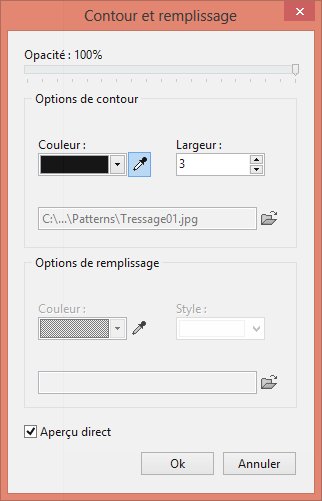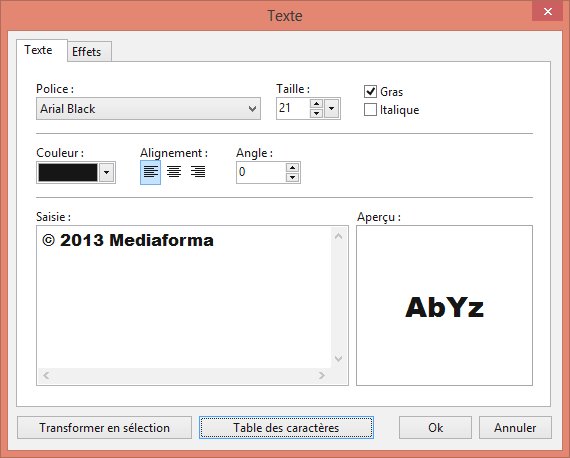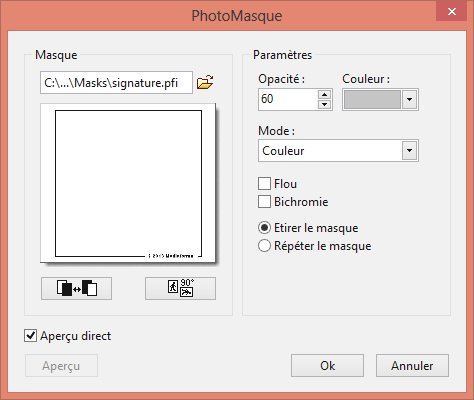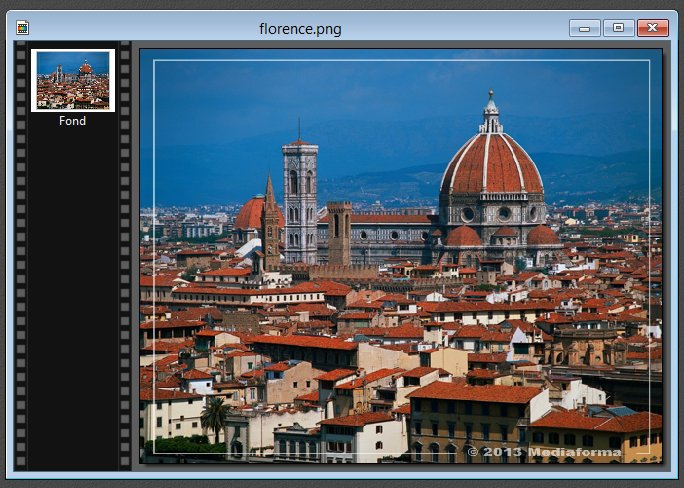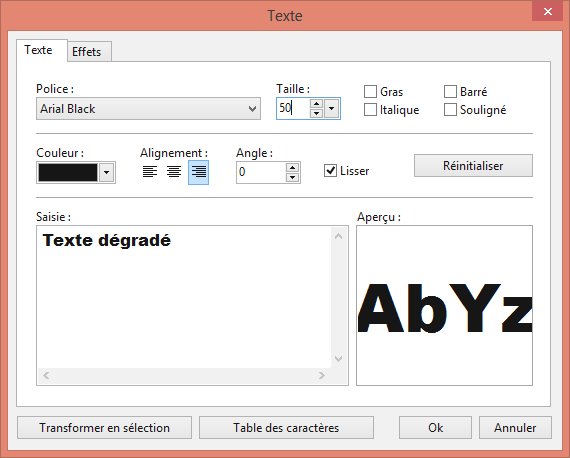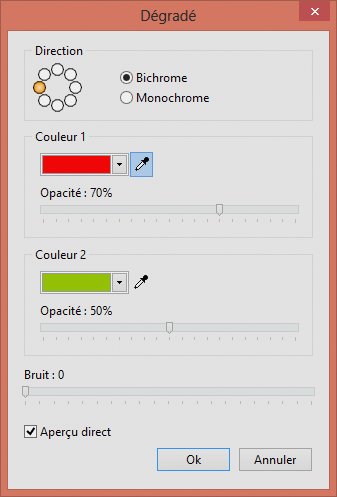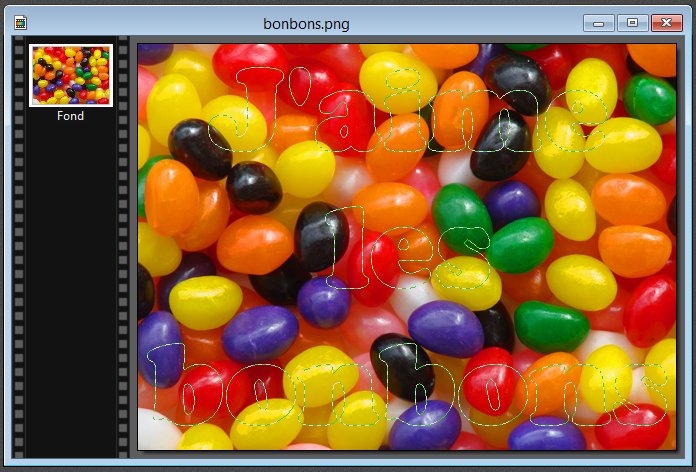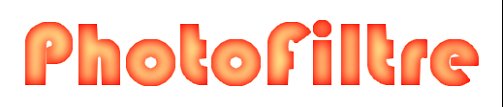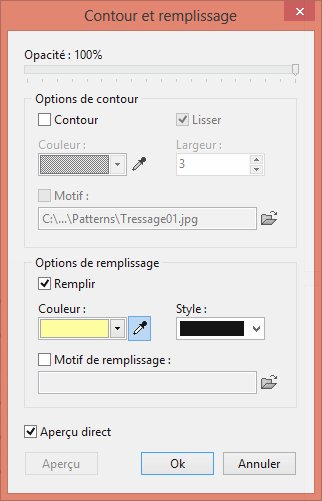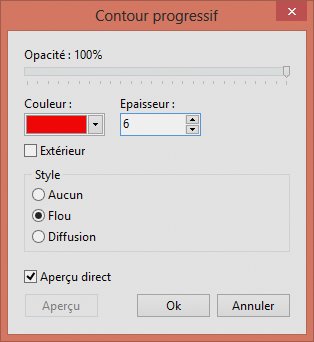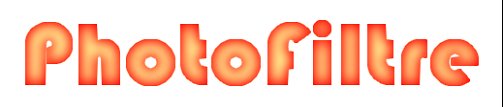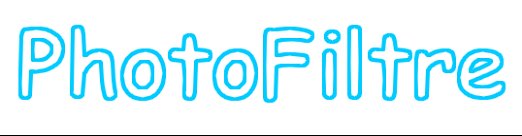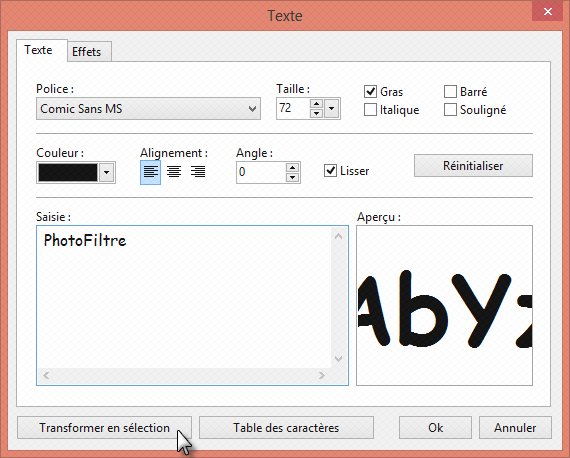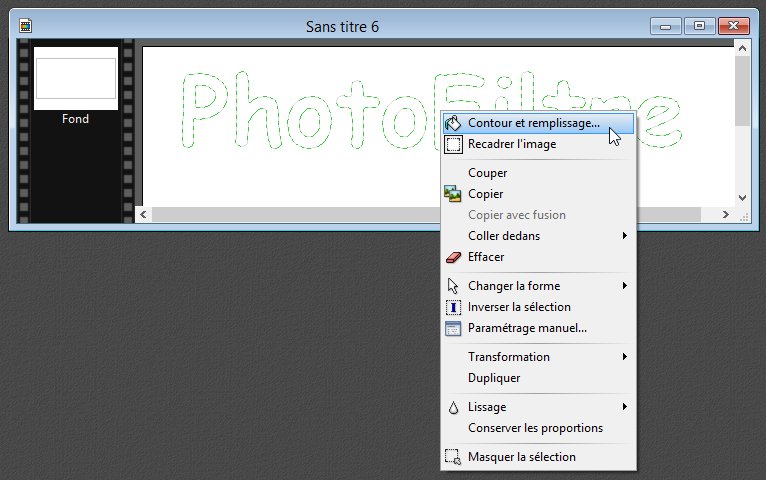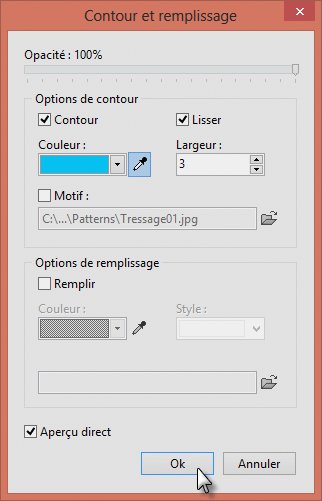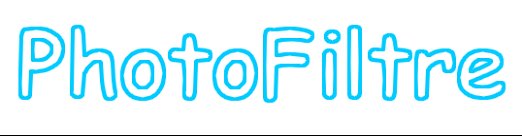PhotoFiltre est un logiciel de retouche d’images très complet. Il est proposé en Freeware pour une utilisation privée à but non lucratif. Si vous en faites une utilisation professionnelle, vous devez faire l’acquisition d’une licence de PhotoFiltre Studio. Cette version est plus évoluée que PhotoFiltre 7, mais tout ce qui sera dit dans cette formation s’y applique également.
PhotoFiltre 7 gère les calques, la transparence de la couche alpha, donne accès à des pinceaux personnalisables, à un module d’automatisation et permet d’appliquer des filtres prédéfinis à vos images. Très simple à utiliser, il s’adresse à un public qui va du parfait débutant à l’amateur éclairé. Quel que soit votre niveau dans le traitement d’images et de photos, vous apprécierez sans nul doute PhotoFiltre 7…