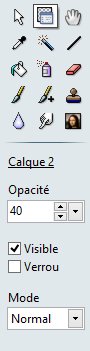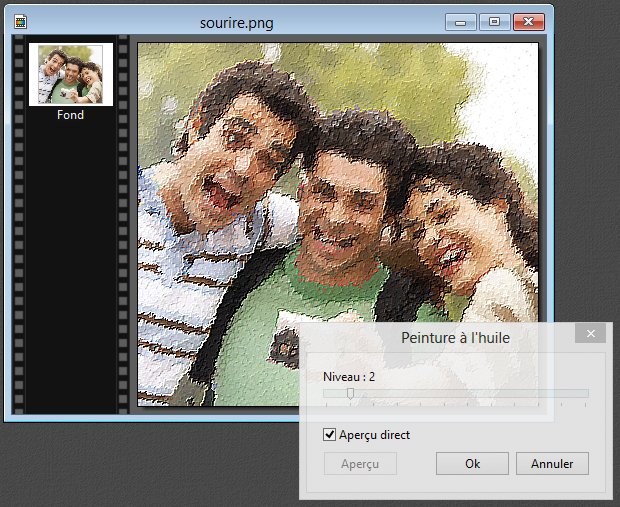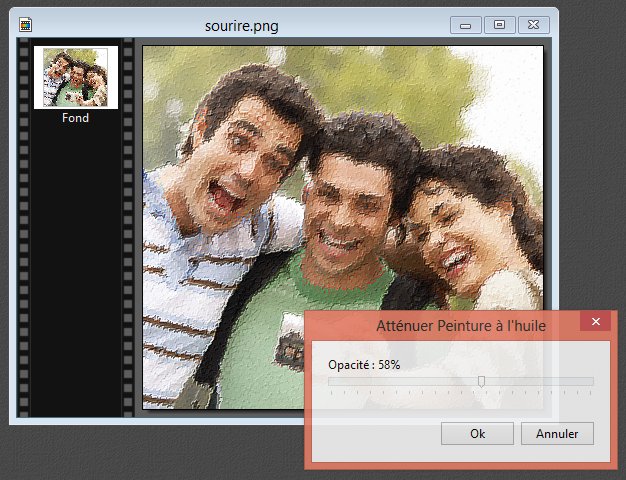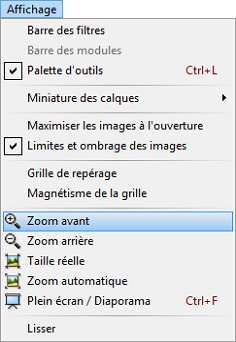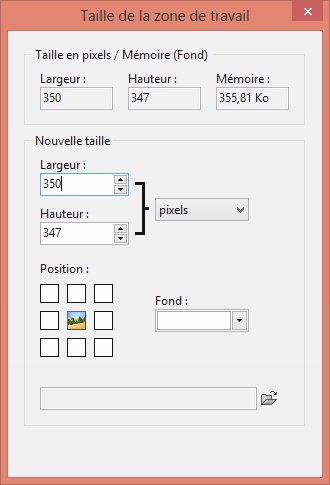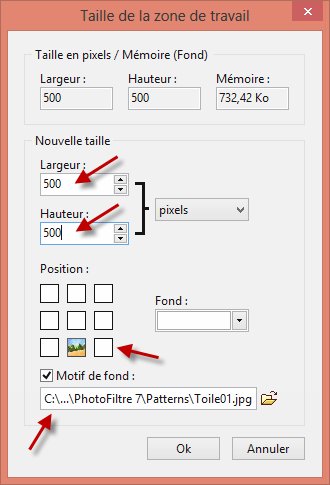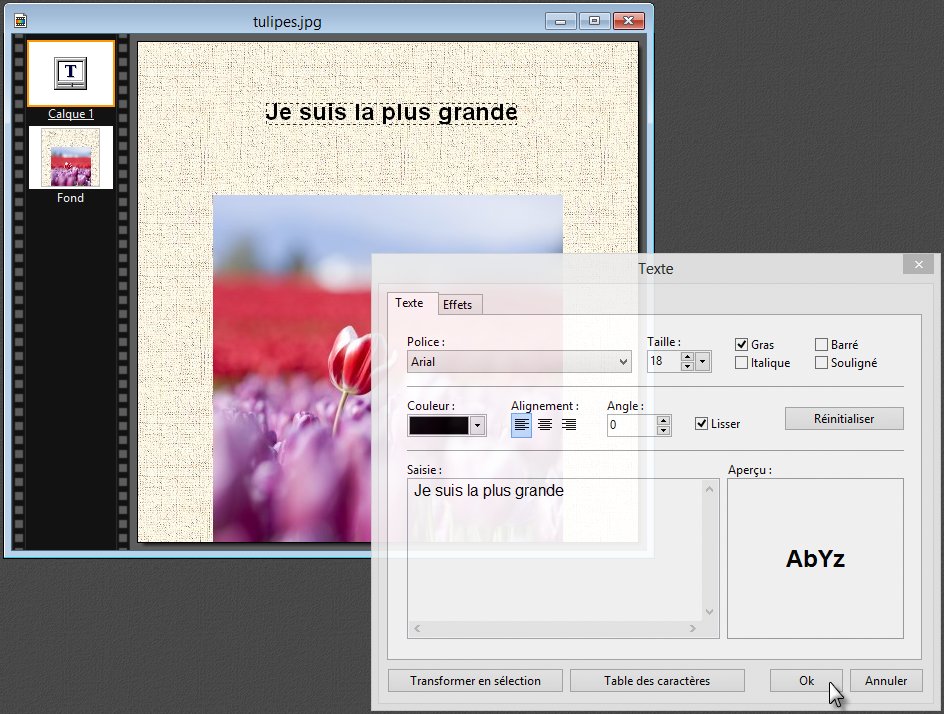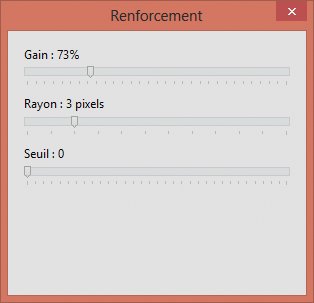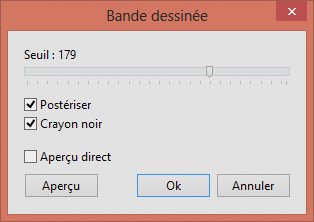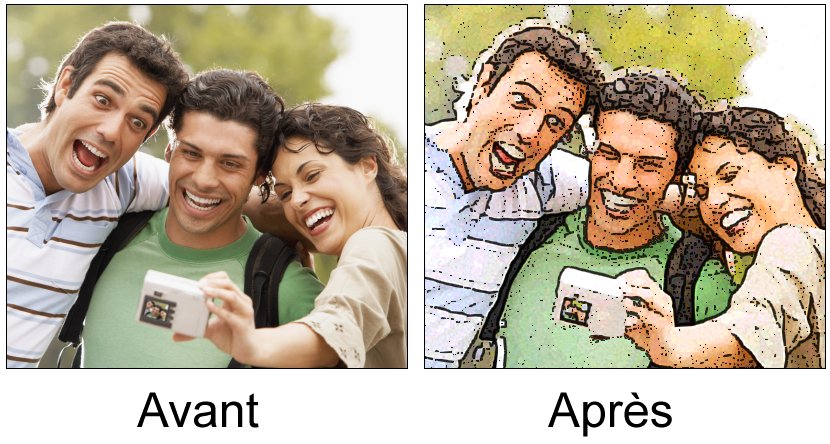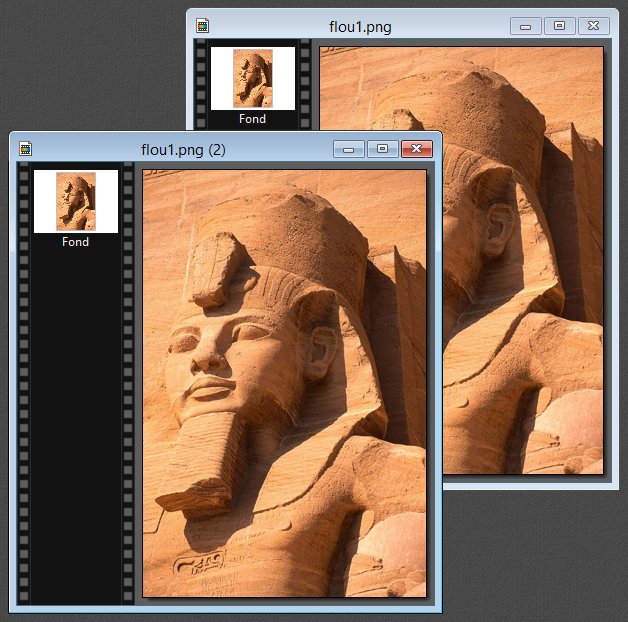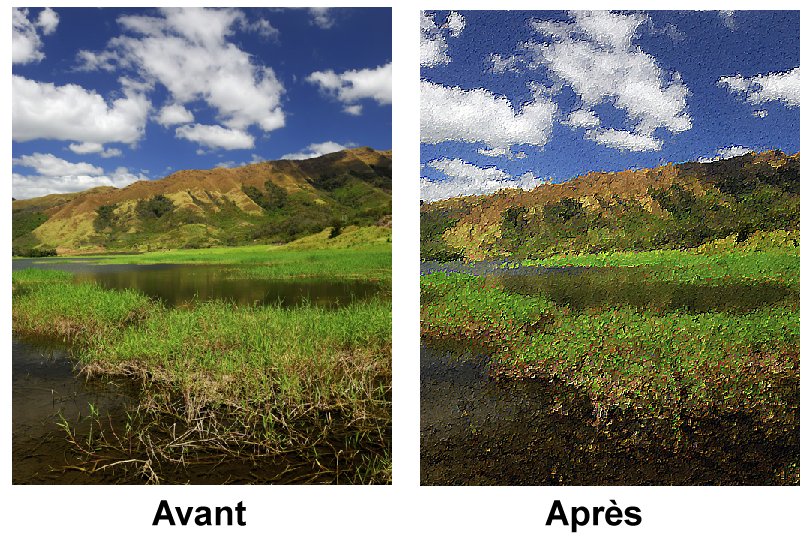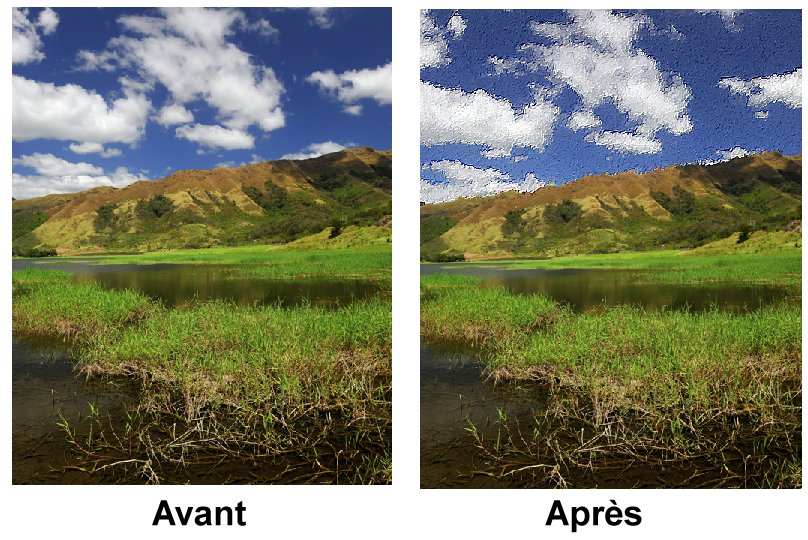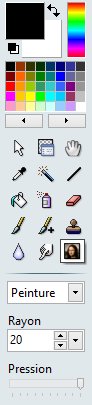Lorsqu’une image contient plusieurs calques, l’outil Gestionnaire de calques donne accès à quelques réglages complémentaires. Vous pouvez modifier :
- l’opacité du calque ;
- la visibilité du calque ;
- l’état verrouillé ou déverrouillé du calque ;
- Le mode d’affichage du calque.