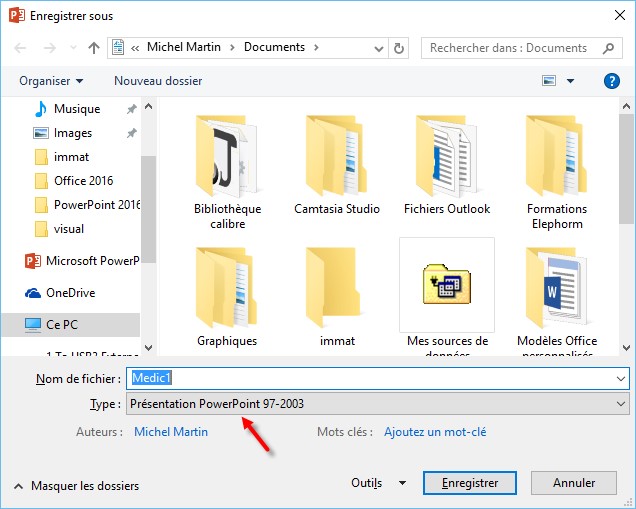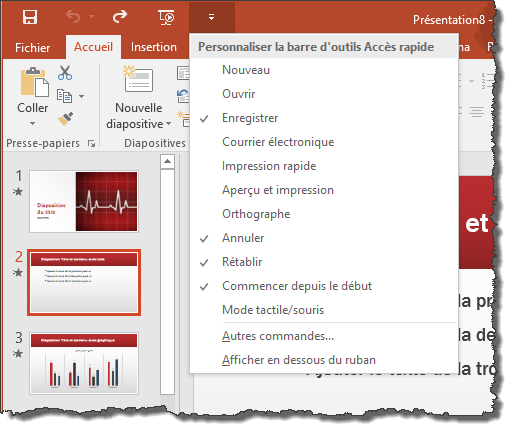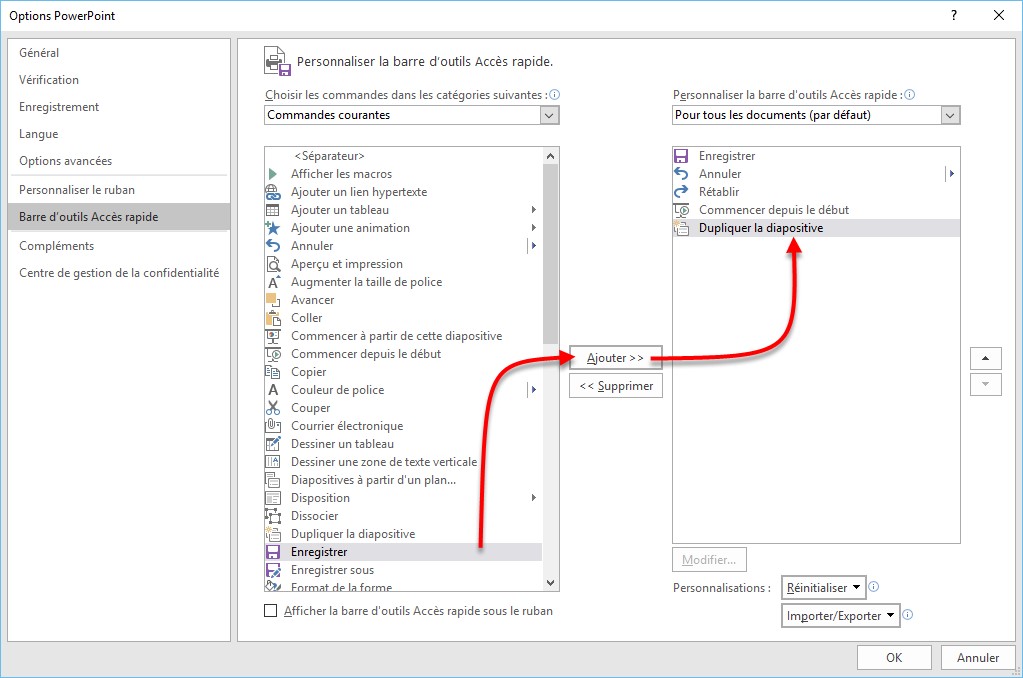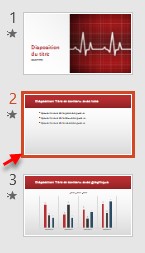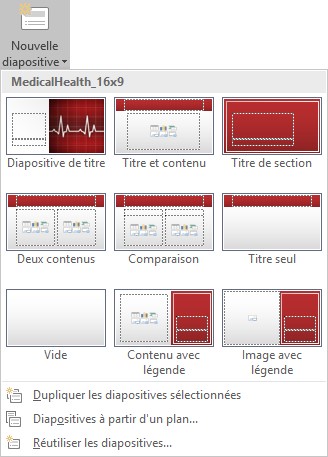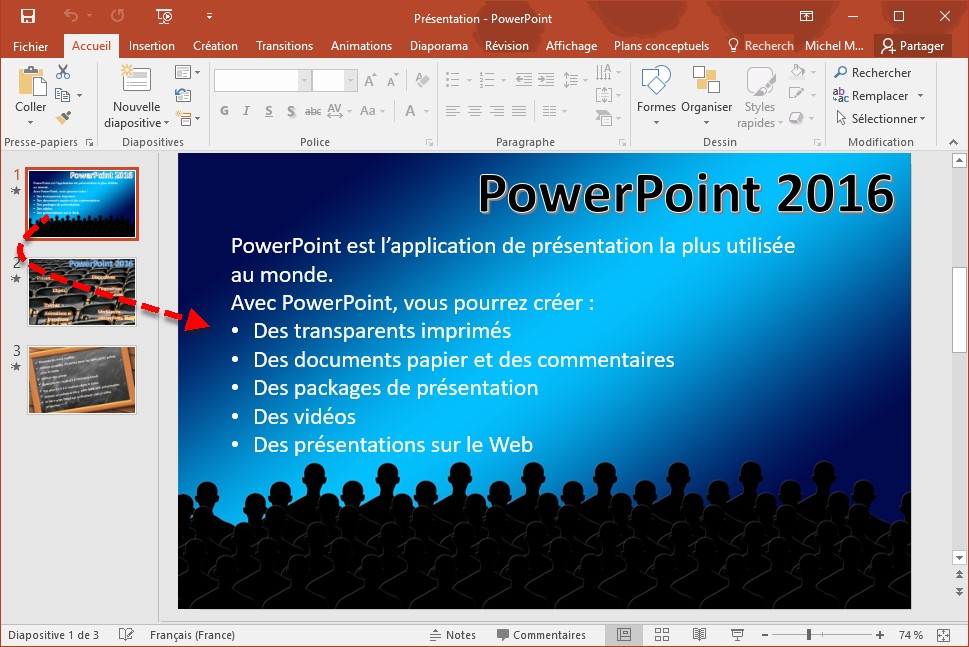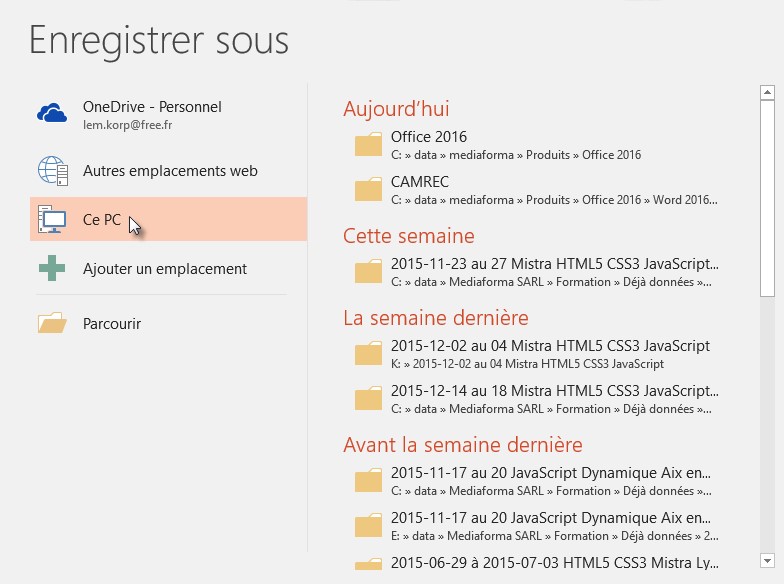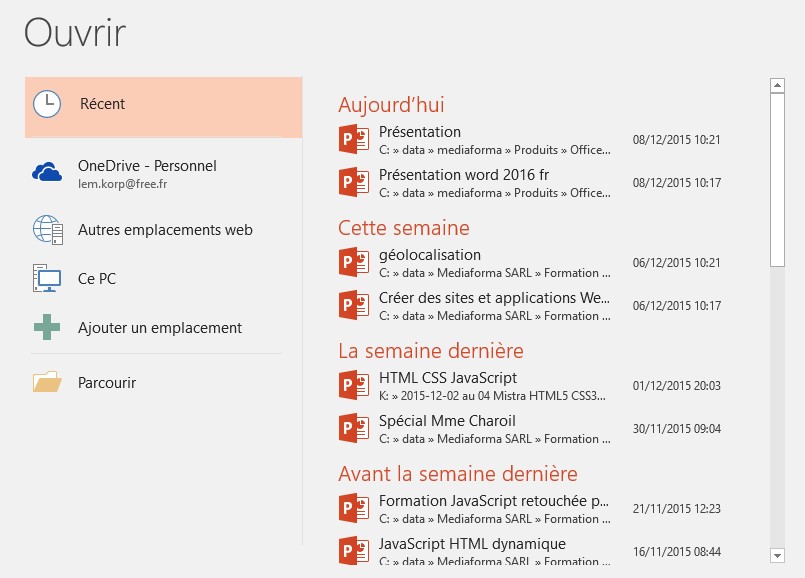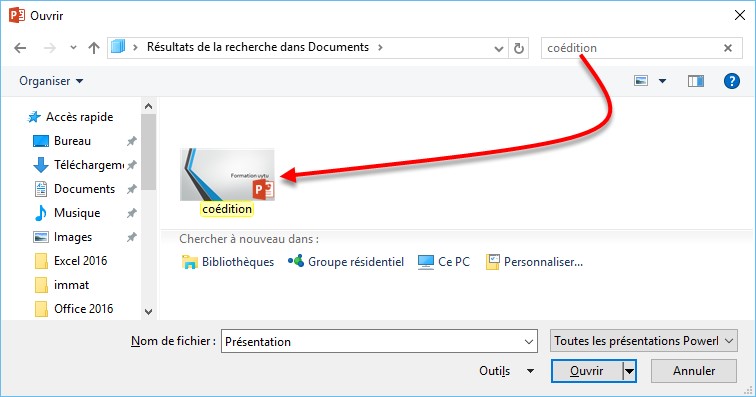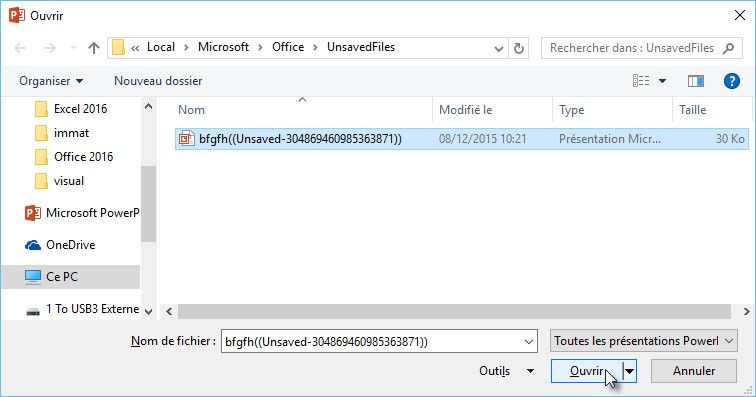Saviez-vous que les icônes du ruban sont accessibles par l’intermédiaire du clavier ?
Pour trouver le raccourci clavier qui correspond à une icône dans le ruban, appuyez sur la touche Alt. De petites lettres apparaissent dans le ruban.

Appuyez sur la touche qui correspond à l’onglet que vous souhaitez sélectionner. Une ou plusieurs autres lettres apparaissent. Appuyez sur la ou les touches qui correspondent à la fonction que vous souhaitez atteindre.
A titre d’exemple, pour cliquer sur l’icône Images, dans le groupe Images, sous l’onglet Insertion du ruban, vous pouvez appuyer puis relâcher tour à tour les touches Alt, S puis I.
Ou encore, pour accéder au masque des diapositives, vous pouvez appuyer puis relâcher tour à tour les touches Alt, N, M.
Cette technique peut sembler difficile à mettre en œuvre, mais il suffit de retenir les raccourcis correspondant aux icônes du ruban que vous utilisez le plus fréquemment pour apprécier son efficacité.