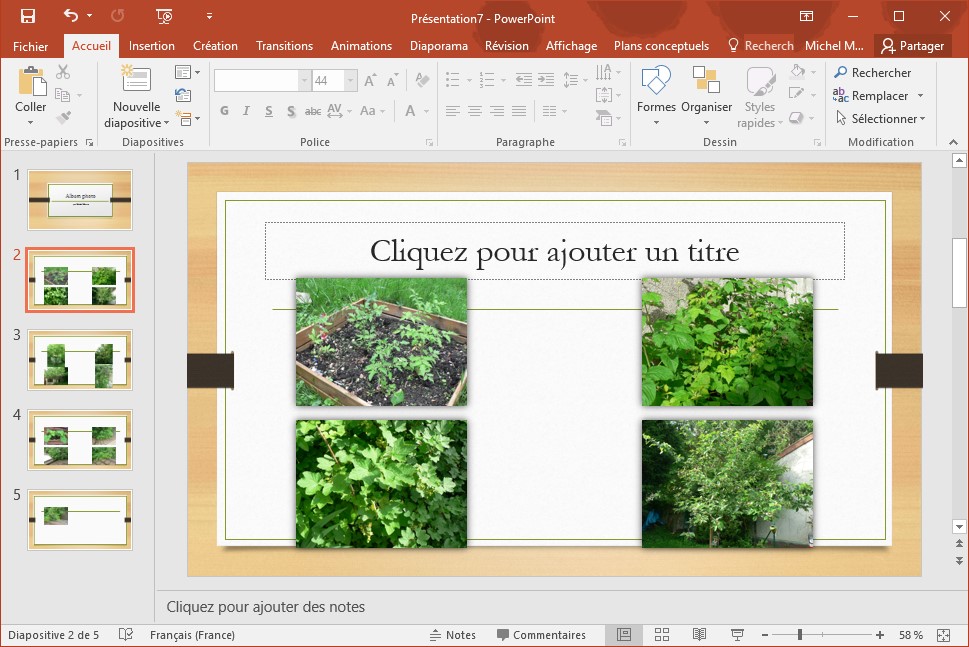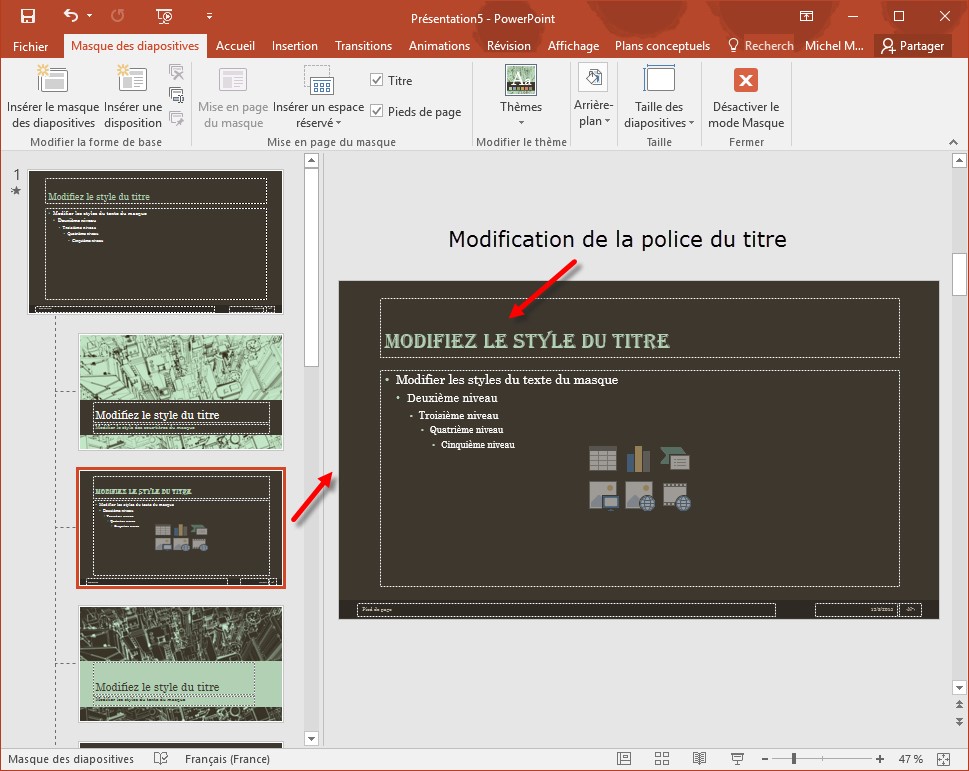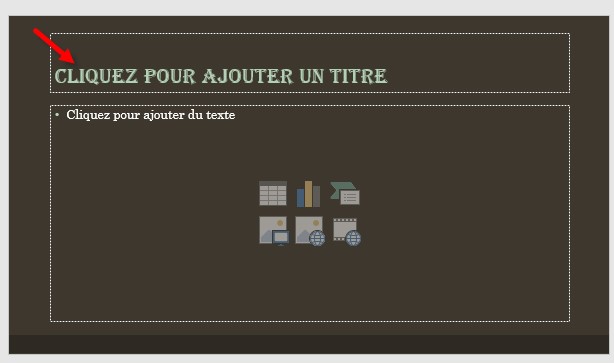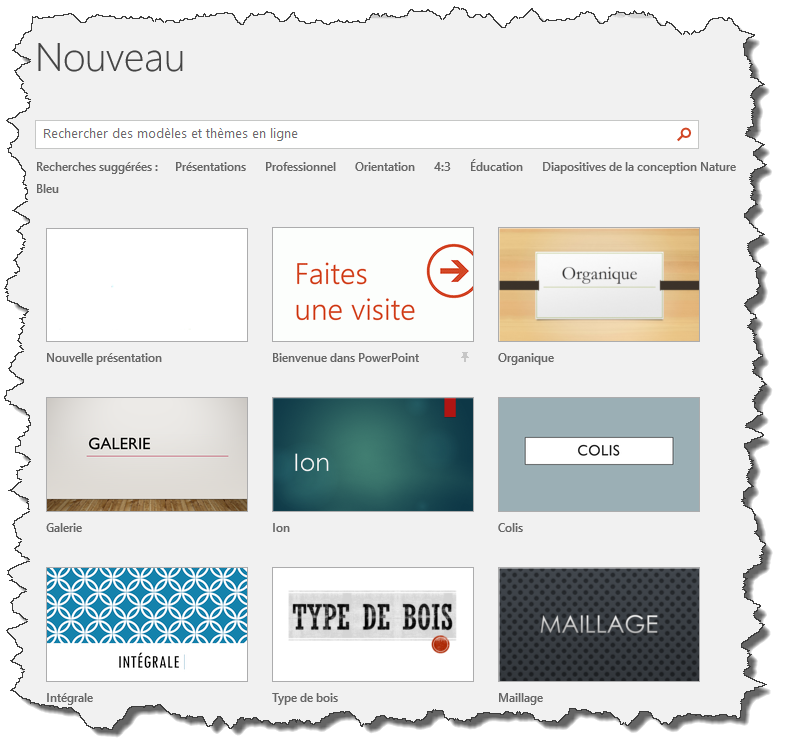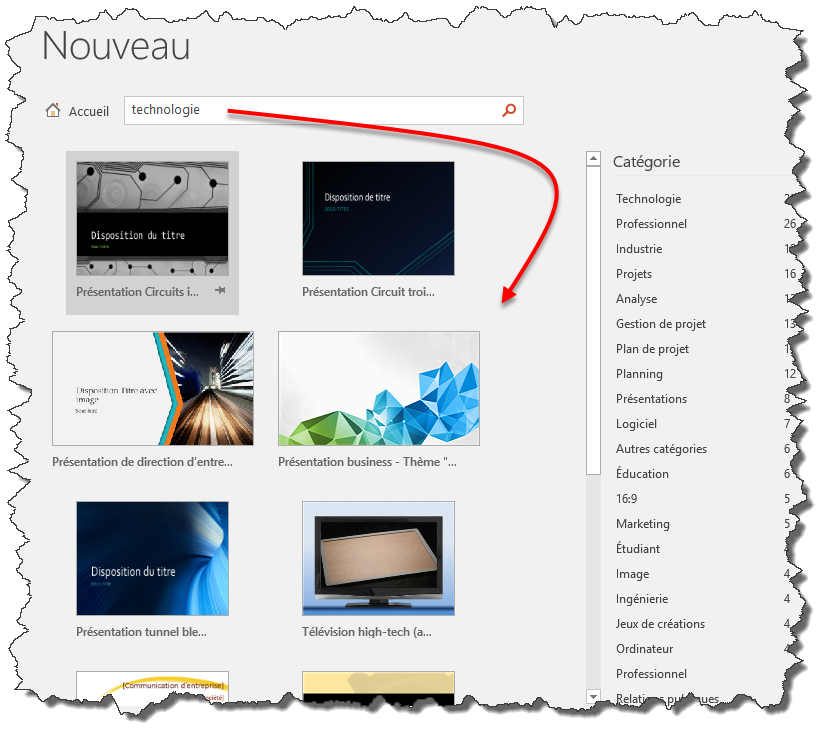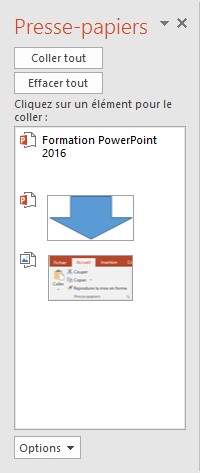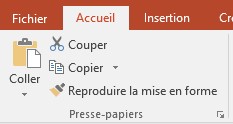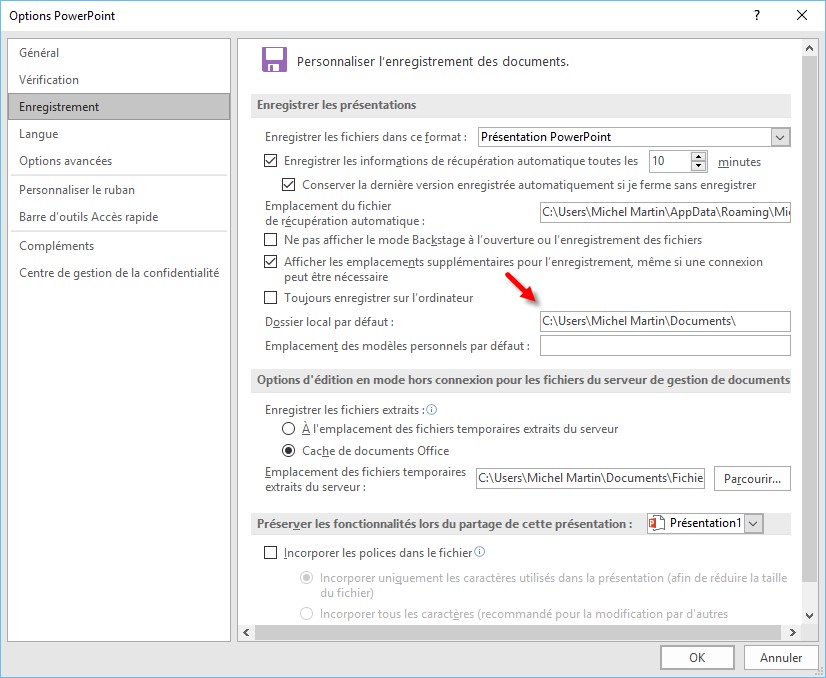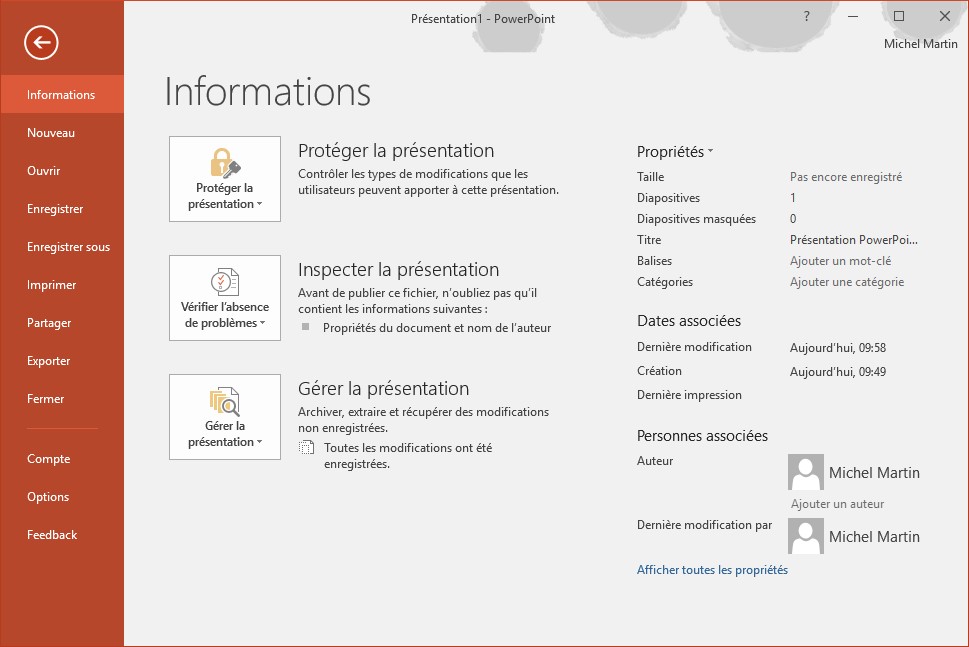Vous pouvez utiliser PowerPoint pour créer un album photo en quelques clics souris. Connectez votre appareil photo numérique, sa carte mémoire ou votre smartphone sur l’ordinateur. Au bout de quelques instants, l’appareil ou la mémoire est accessible en tant que mémoire de masse, au même titre que le disque dur de l’ordinateur. Sélectionnez l’onglet Insertion dans le ruban. Cliquez sur l’icône Album photo dans le groupe Images. Cette action affiche la boîte de dialogue Album photo. Cliquez sur l’icône Fichier/disque et désignez le dossier dans lequel se trouvent les photos. Ici, par exemple, les photos se trouvent dans le dossier DCIM\111_PANA du disque I:, qui correspond à la carte SD d’un appareil photo numérique Panasonic.
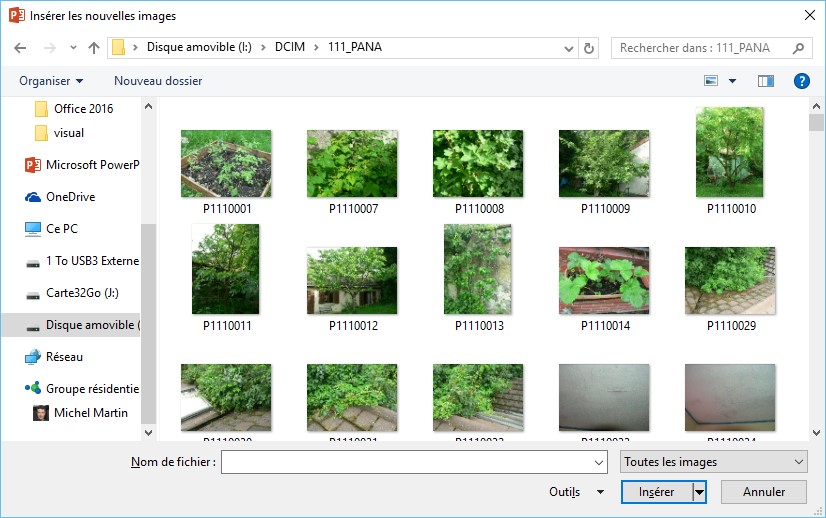
Sélectionnez les photos que vous souhaitez utiliser dans l’album, puis cliquez sur Insérer. Après quelques instants, les photos sont ajoutés dans la zone de liste Images dans l’album.
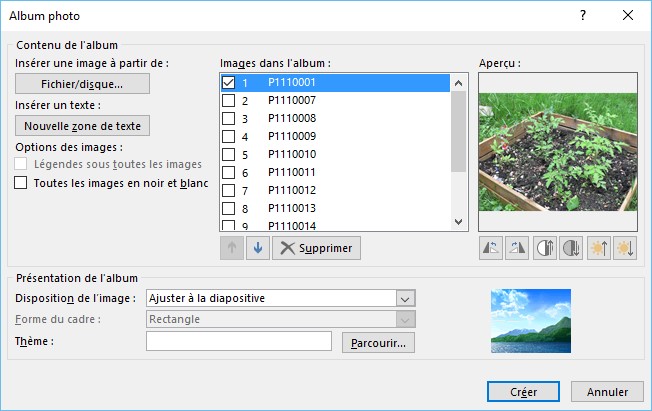
Si nécessaire, utilisez les icônes affichées sous Aperçu pour faire pivoter une ou plusieurs photos, ou pour ajuster le contraste ou l’éclairage.
Définissez le format de l’album dans la liste déroulante Présentation de l’album, choisissez une forme de cadre pour les photos, puis un thème en cliquant sur Parcourir.
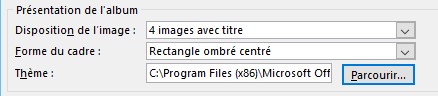
Il ne vous reste plus qu’à cliquer sur Créer et à apprécier l’efficacité de PowerPoint.