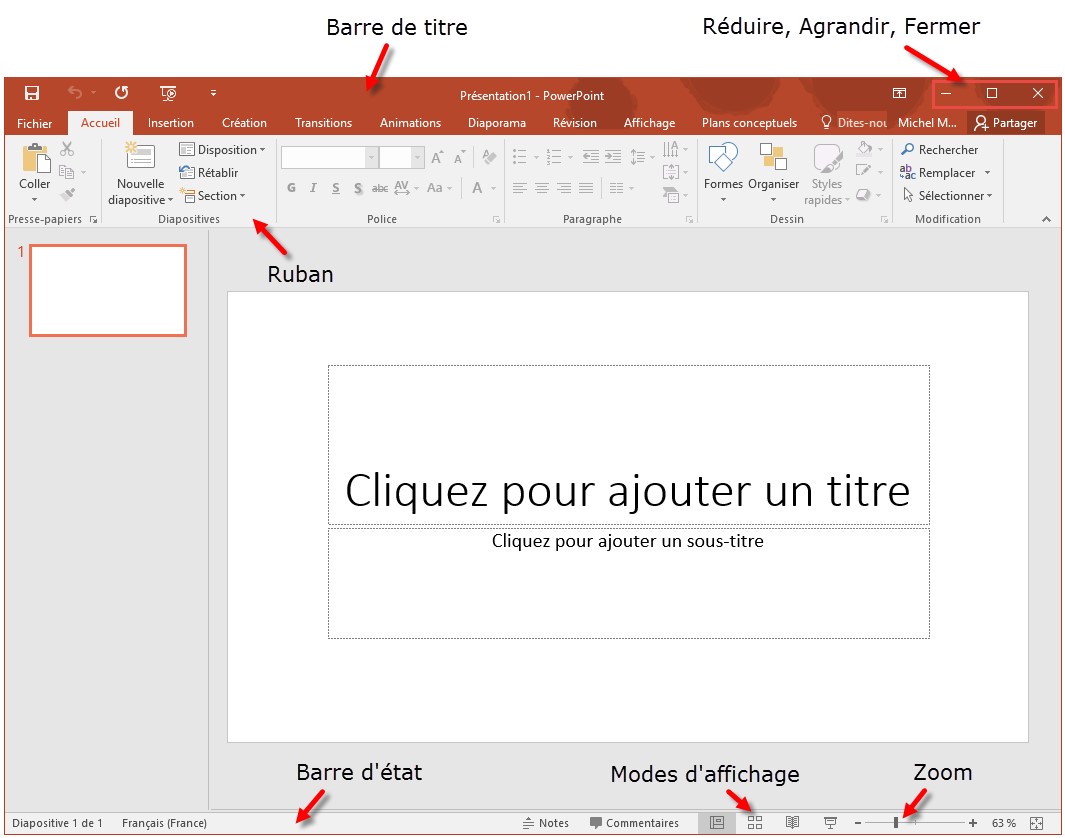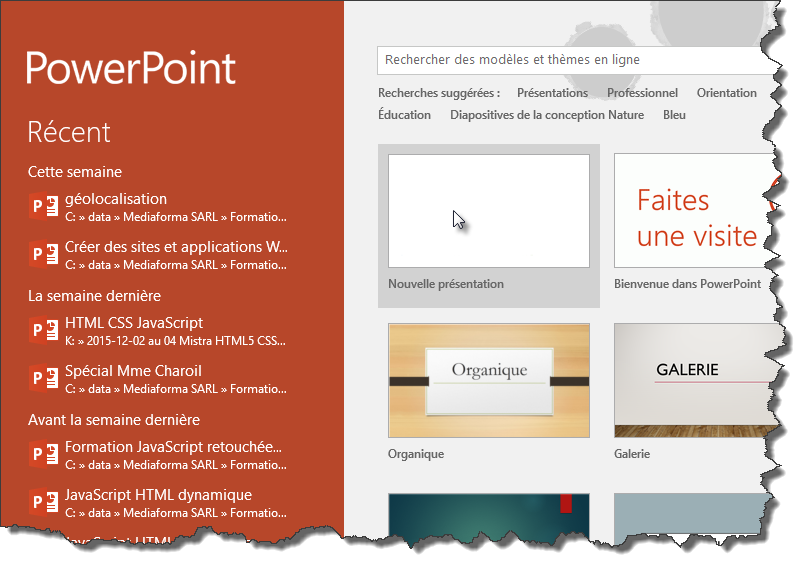Le ruban est composé de plusieurs onglets thématiques. A l’intérieur de chaque onglet, les commandes sont regroupées en catégories distinctes, appelés Groupes.
Examinons les principaux onglets par défaut.
L’onglet Fichier donne accès à la vue Backstage, qui regroupe de nombreuses fonctions centrées sur les tâches, telles que l’ouverture, la clôture, l’enregistrement, l’impression et le partage de diaporamas.
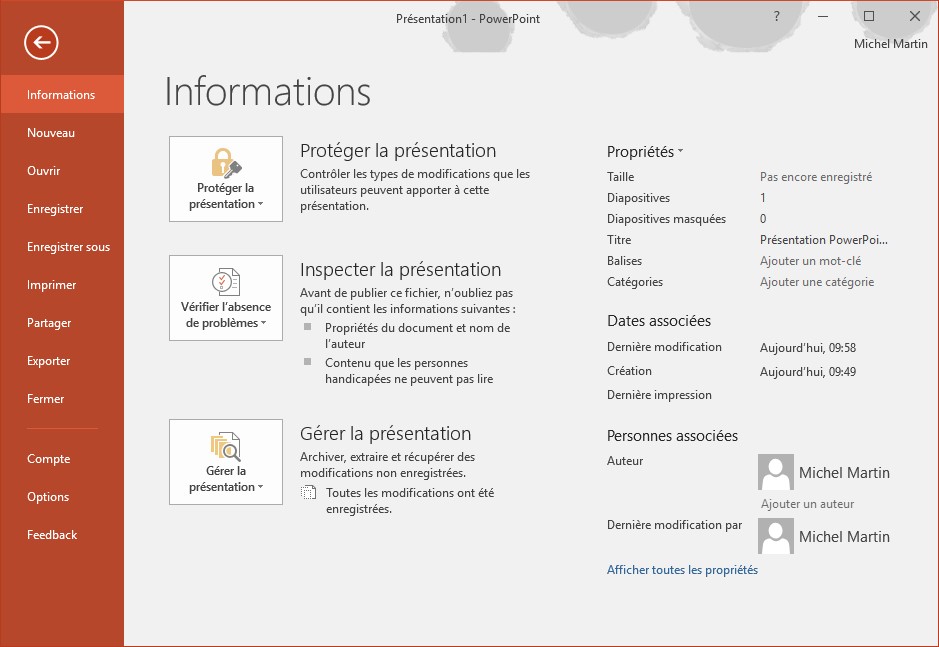
L’onglet Accueil rassemble les commandes les plus courantes : gestion du presse-papier, des polices, des diapositives, des styles et des outils d’édition.

L’onglet Insertion permet d’insérer différentes informations dans un les diapositives : des tableaux, des illustrations, des graphiques, des liens hypertextes, des zones de texte, etc.

L’onglet Création contient tous les contrôles nécessaires pour mettre en forme vos diapositives : mise en page, styles et arrière-plan.

L’onglet Transitions permet de définir des animations entre les différentes diapositives du diaporama.

L’onglet Animations propose des animations et des transitions pour donner vie aux objets inclus dans vos diapositives.

L’onglet Diaporama permet de configurer et d’exécuter le diaporama en cours d’édition.

L’onglet Révision donne accès à des outils de vérification, permet d’ajouter des commentaires à vos diapositives et de comparer deux diaporamas.

Enfin, l’onglet Affichage permet de choisir le mode d’affichage, d’accéder aux masques de diapositives, de préciser le niveau de zoom, de répartir la zone de travail entre les différents diaporamas ouverts, d’accéder aux macros et bien d’autres choses encore.

Enfin, l’onglet Plans conceptuels permet de transformer vos idées et objectifs en quelque chose de visuel. Pour cela, une galerie de formes est à votre disposition. Vous pouvez utiliser les formes existantes, les compléter avec d’autres formes disponibles en ligne, mais également utiliser les formes de base de PowerPoint, ajouter du texte, des animations et tous les autres objets accessibles dans PowerPoint.

Ces onglets seront utilisés tout au long de cette formation. Si vous n’avez jamais utilisé le ruban, rassurez-vous, sa manipulation deviendra vite instinctive et vous aurez tôt fait d’oublier le système de menus qui avait cours jusqu’à la version 2003 de PowerPoint.