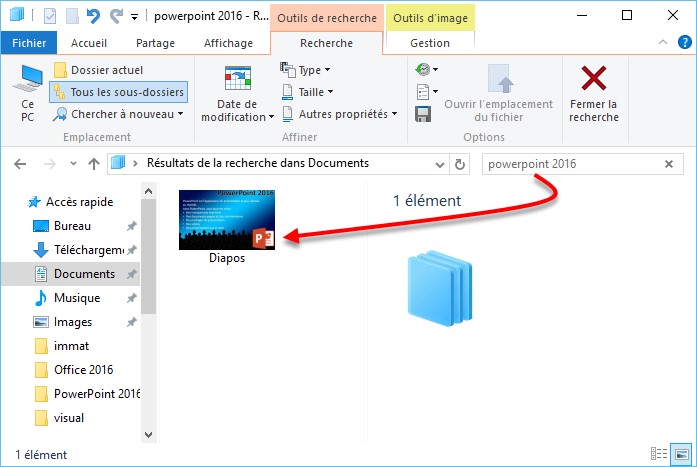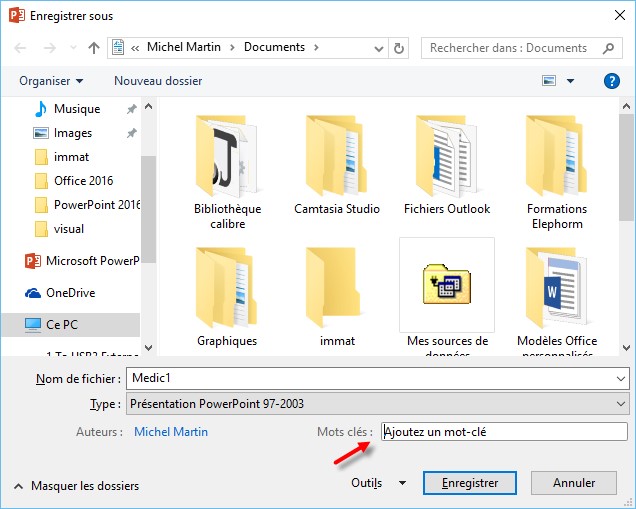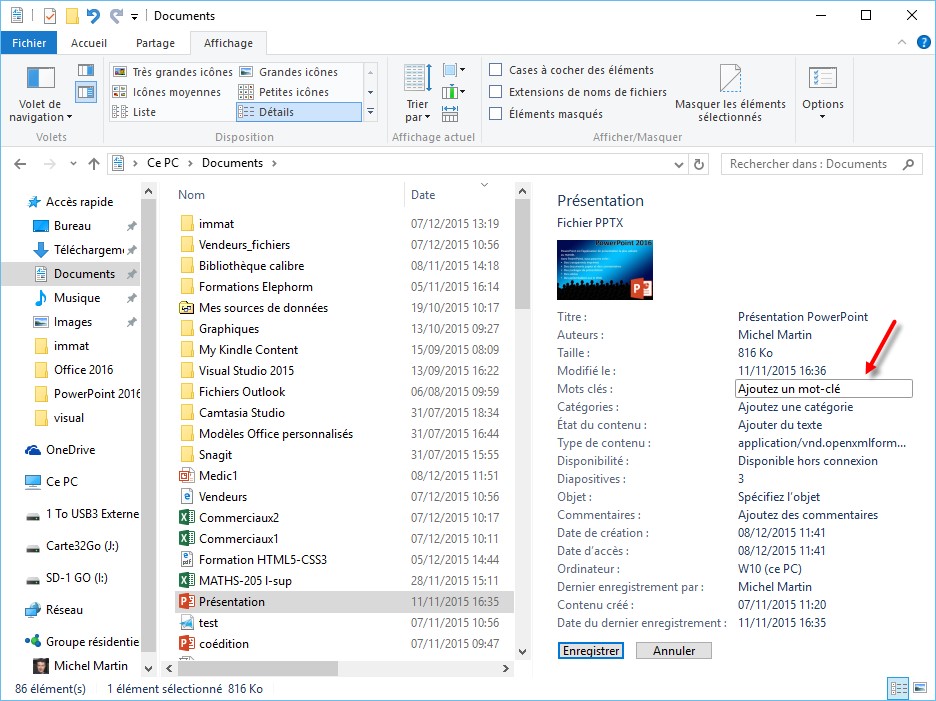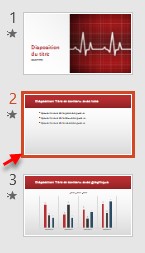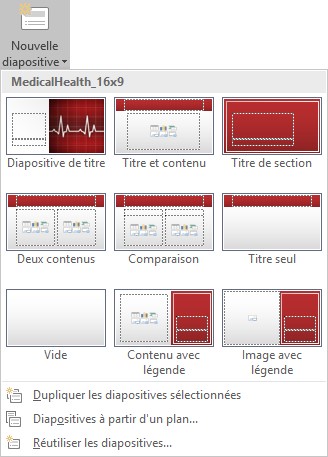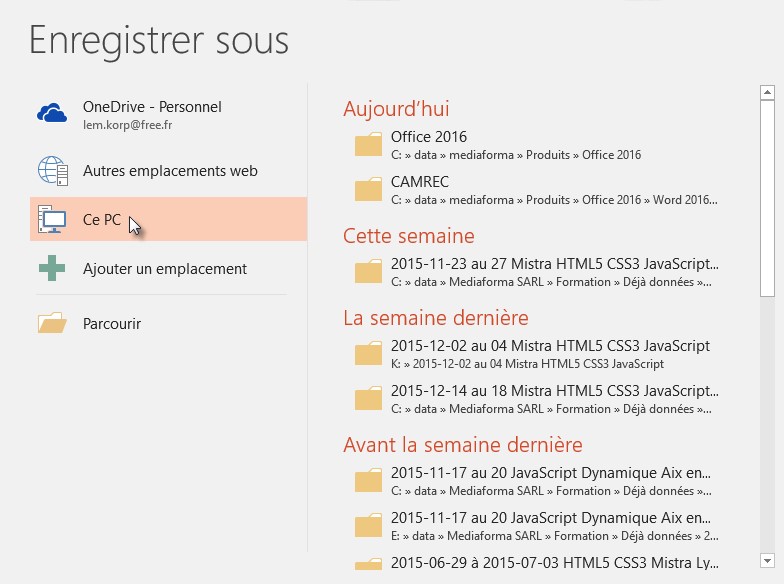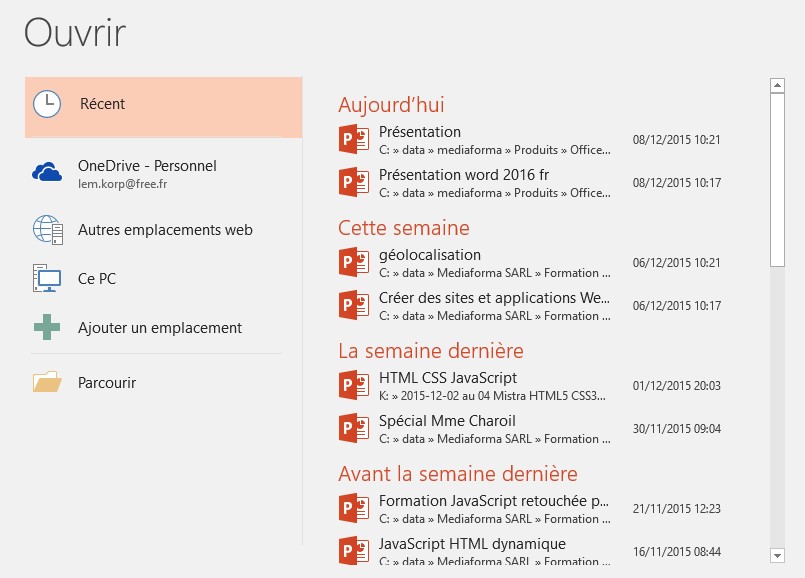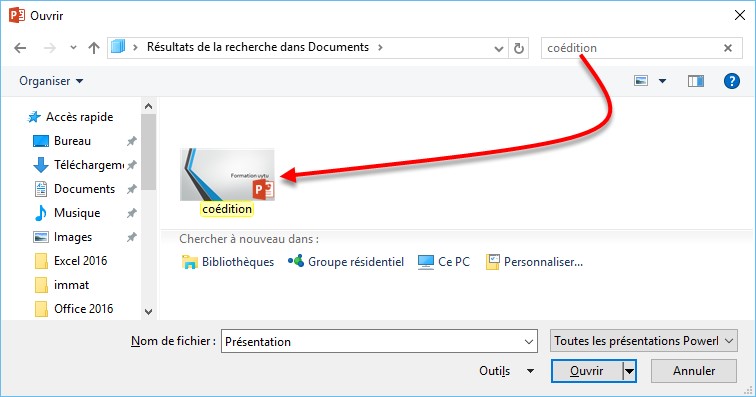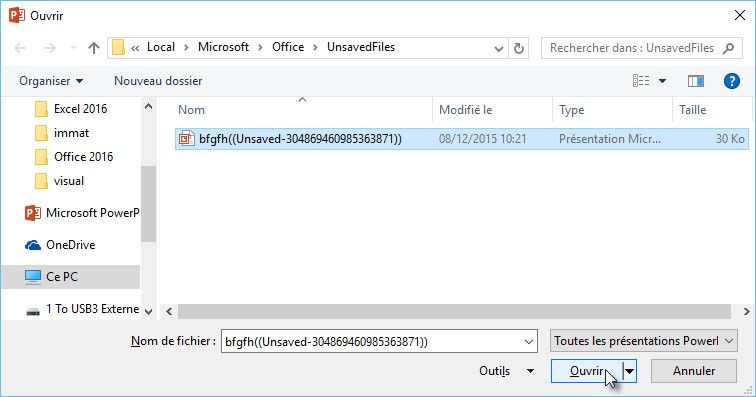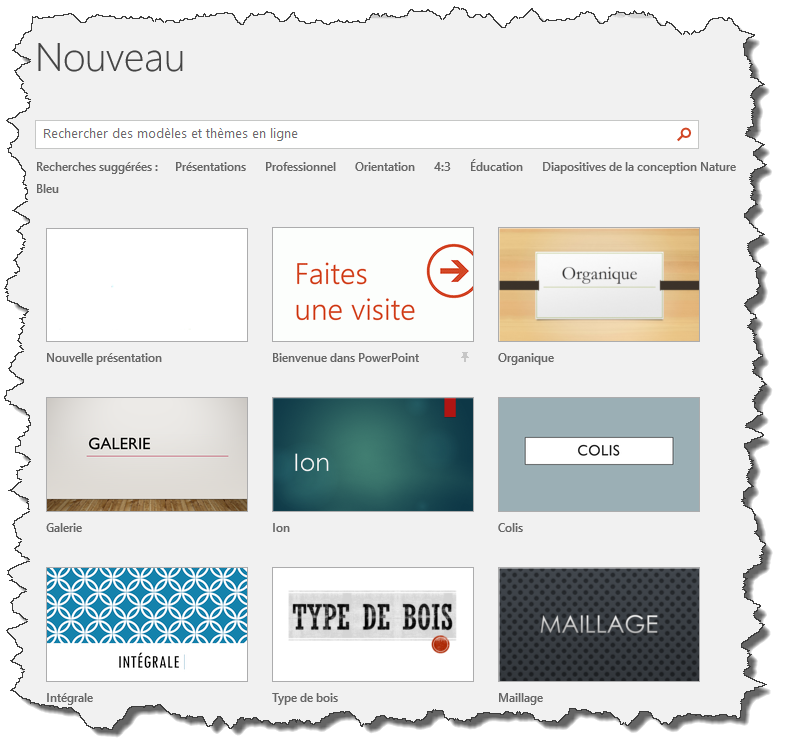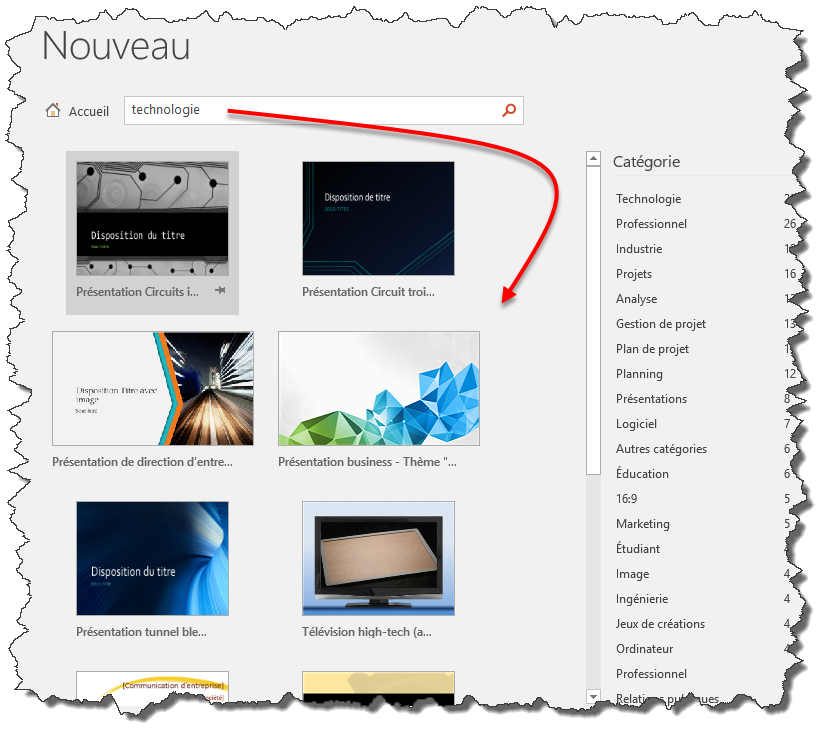Sous Windows 10, 8.1 ou 7, peu importe où vos fichiers sont stockés (à condition toutefois qu’ils se trouvent dans un dossier indexé par le système) : vous pouvez les retrouver en utilisant les mots-clés qui leur ont été associés.
Ouvrez l’Explorateur de fichiers en cliquant sur son icône dans la barre des tâches. Tapez un des mots-clés associés à la présentation que vous voulez retrouver dans la zone de texte Rechercher. Le ou les fichiers correspondants apparaissent dans la partie centrale de la fenêtre.