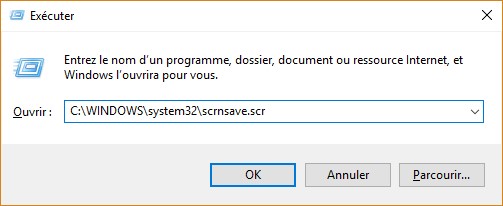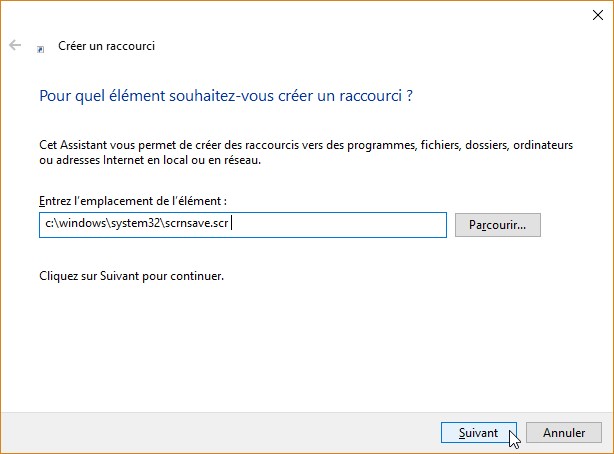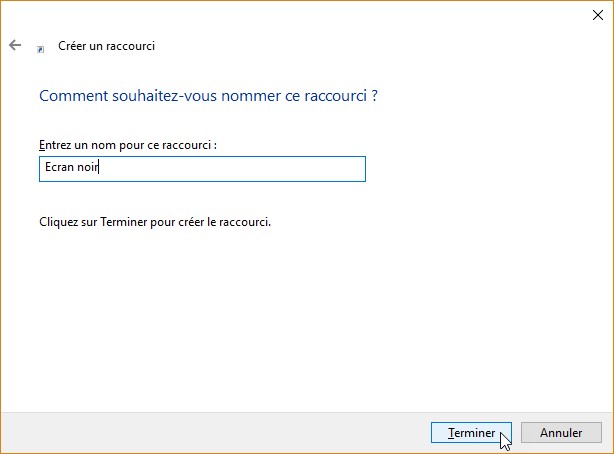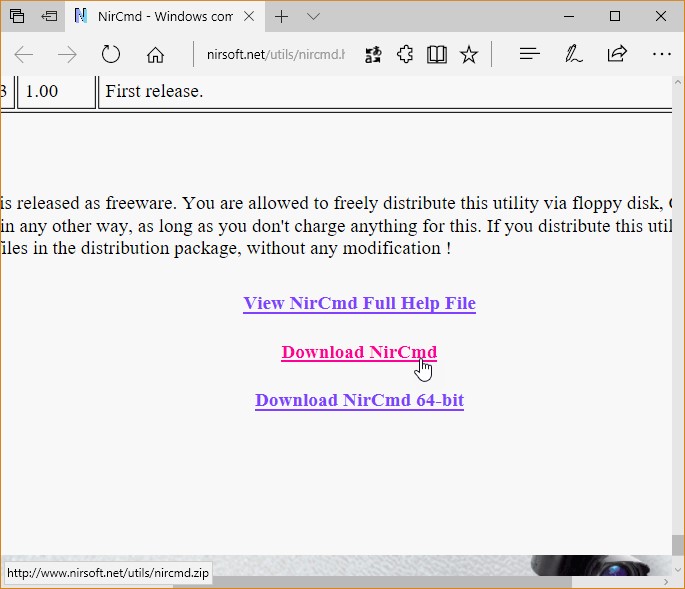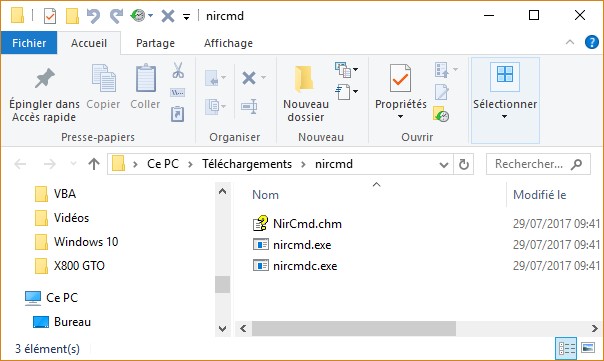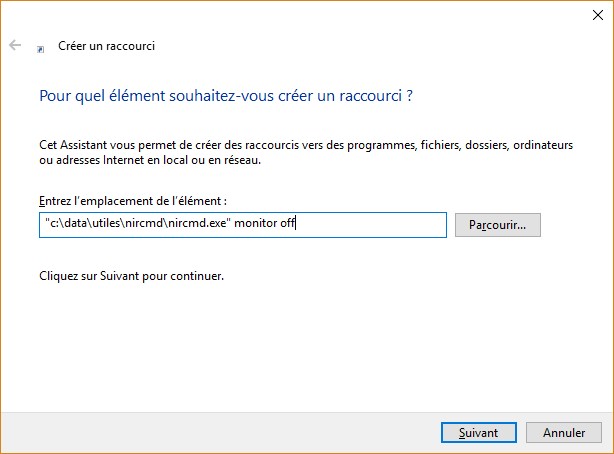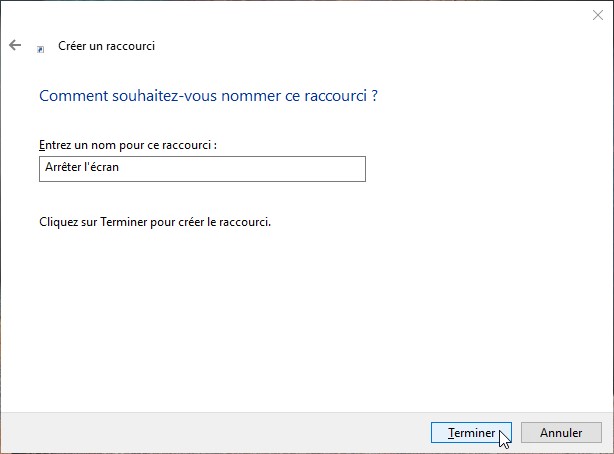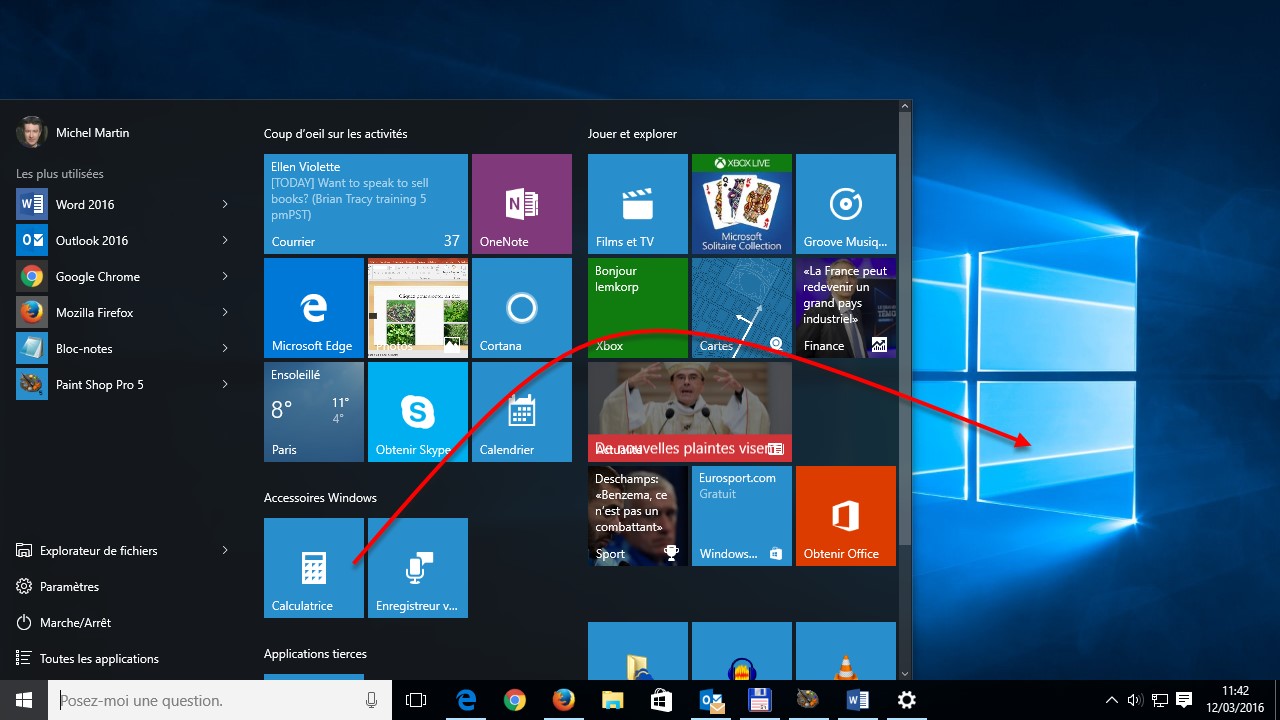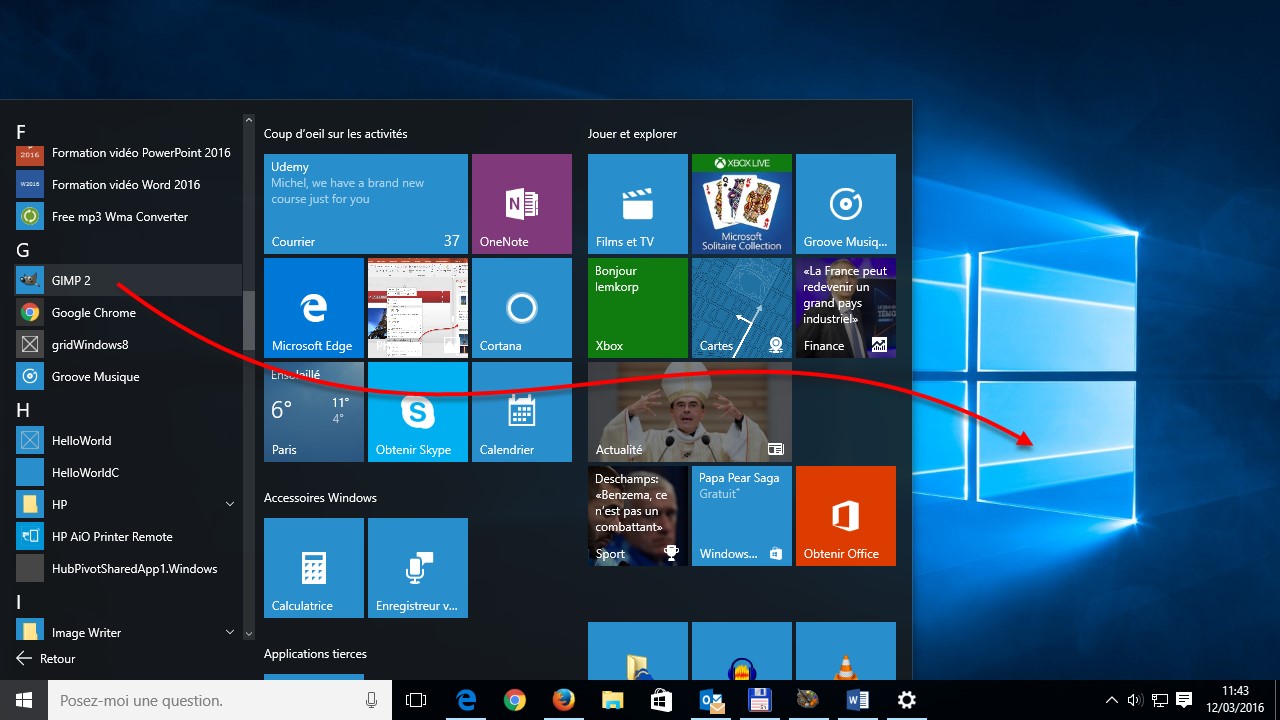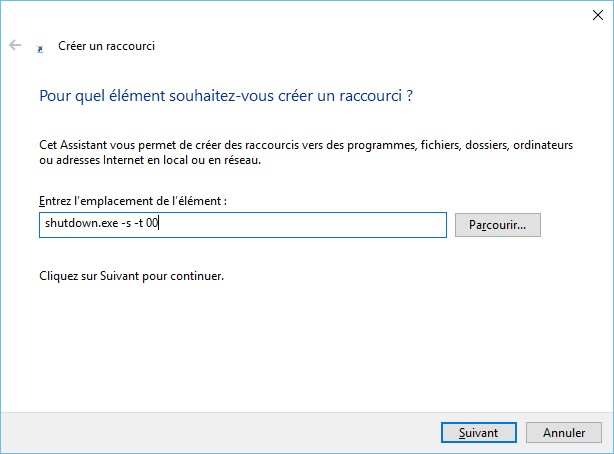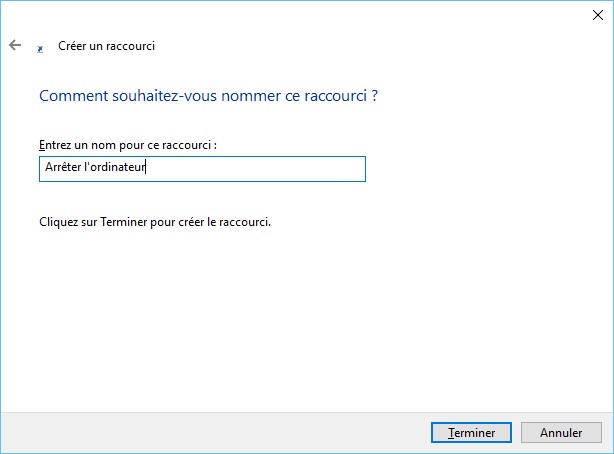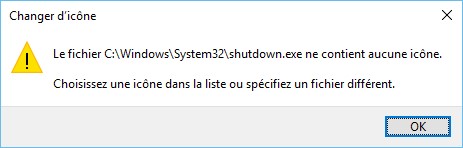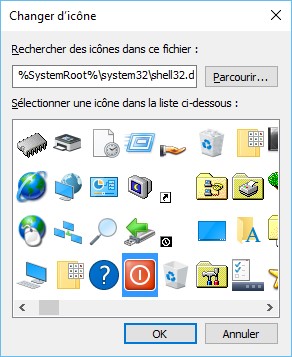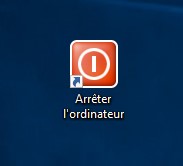Pour trouver le raccourci clavier qui correspond à une icône dans le ruban, appuyez puis relâchez la touche Alt. De petites lettres apparaissent dans le ruban. Appuyez sur la touche qui correspond à l’onglet que vous souhaitez sélectionner. En fonction de votre frappe, une ou plusieurs autres lettres apparaissent. Appuyez sur les touches correspondant à la fonction que vous souhaitez atteindre.
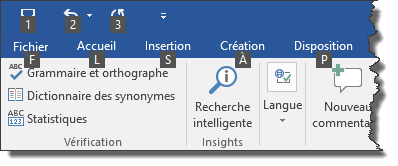
Par exemple, pour activer l’icône Centrer, dans le groupe Paragraphe, sous l’onglet Accueil, vous pouvez appuyer et relâcher tour à tour les touches Alt, L, G puis C.