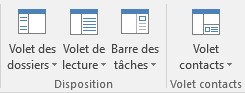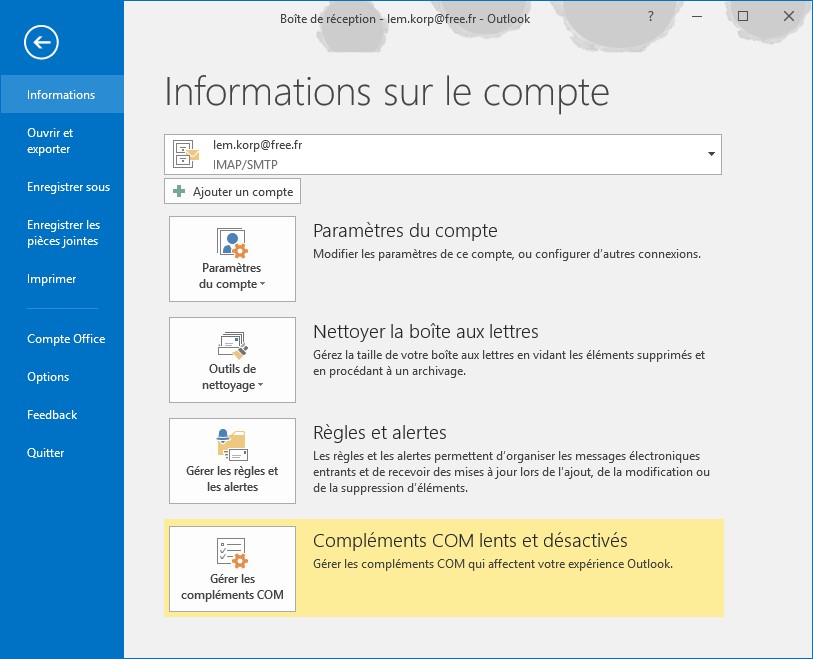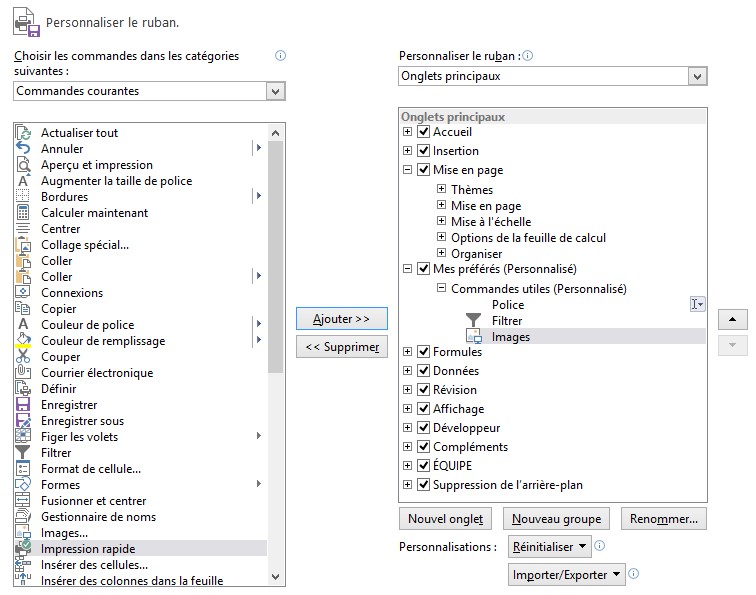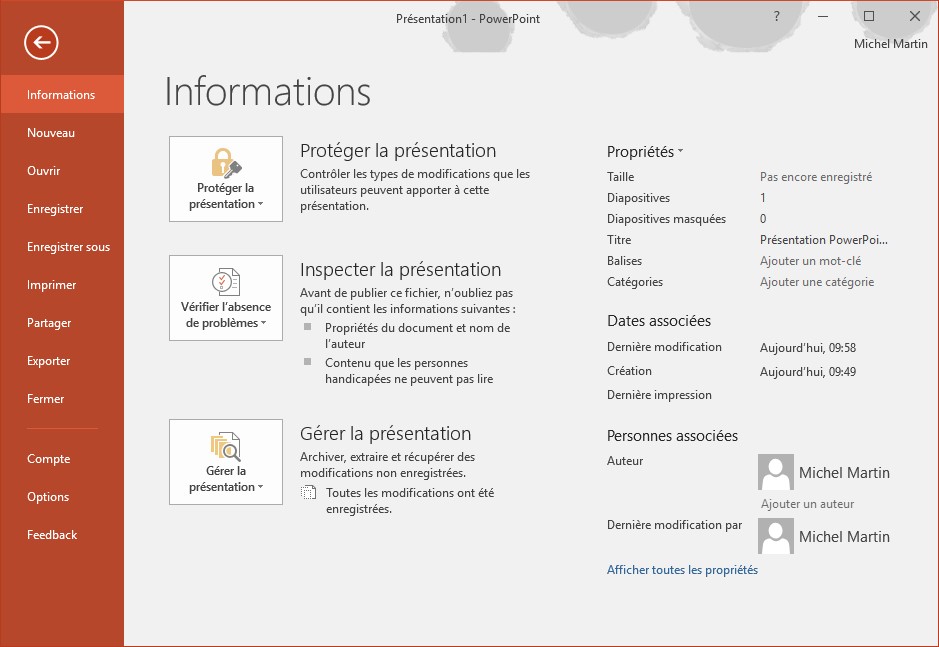La fenêtre d’Outlook 2016 est composée des éléments suivants :
- Une barre d’outils Accès rapide.
- Un ruban.
- Plusieurs volets verticaux utilisés pour naviguer à travers les modules Outlook.
- Une barre de navigation pour basculer rapidement entre les principaux modules d’Outlook.
- Une barre d’état.
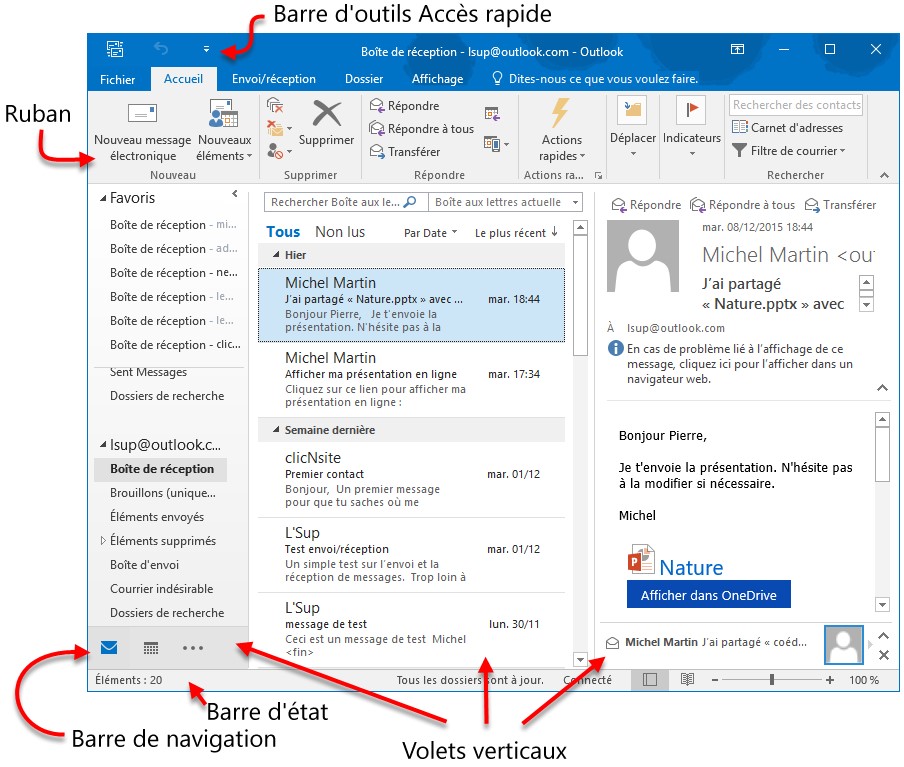
Pour afficher un volet qui est actuellement caché, sélectionnez l’onglet Affichage dans le ruban, cliquez sur l’icône qui correspond au volet à afficher et sélectionnez Normal dans le menu.
Si un volet apparaît dans un état réduit, vous pouvez l’agrandir en cliquant sur son icône Développer. Inversement, cliquez sur son icône Réduire pour minimiser sa taille.