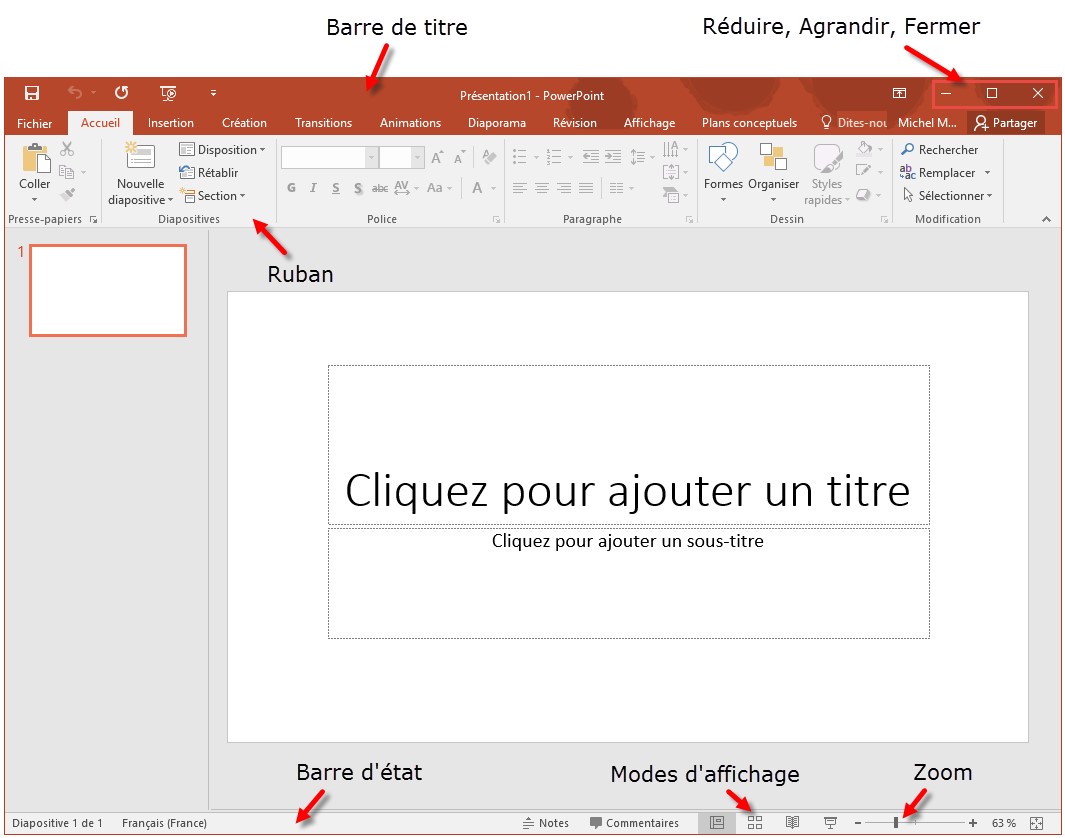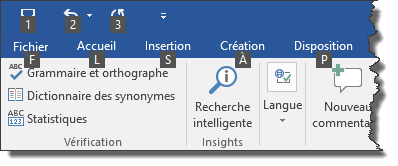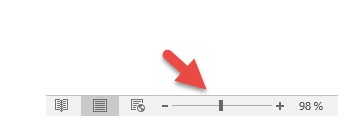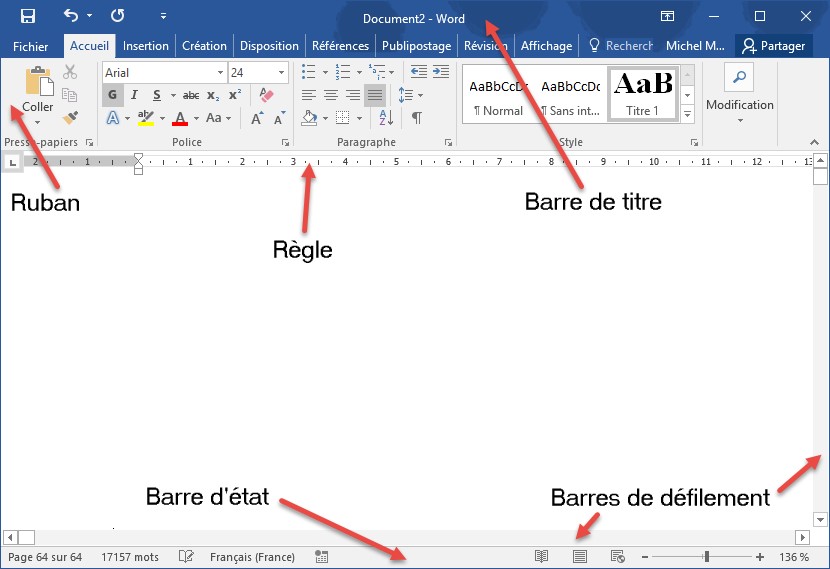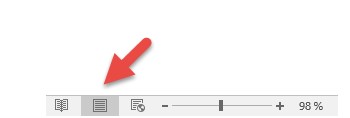Lorsque vous lancez PowerPoint, la barre de titre affiche le nom de la présentation en cours d’édition et le nom de l’application.
Sur la droite de la Barre de titre se trouvent les boutons Réduire, Agrandir et Fermer. Si vous cliquez sur le bouton Réduire, PowerPoint se replie dans la Barre des tâches. Pour afficher à nouveau sa fenêtre, il suffit de cliquer sur l’icône correspondante dans la barre des tâches.
Dans la partie supérieure de la fenêtre, le ruban contient un ensemble d’icônes classées par fonctionnalités (onglets) et sous-fonctionnalités (groupes).
Dans la partie inférieure de la fenêtre, la barre d’état affiche le numéro de la diapositive en cours, le nom du thème actif et la langue utilisée dans la présentation. Si une ou plusieurs de ces informations ne sont pas affichées, cliquez du bouton droit sur la barre d’état et sélectionnez l’entrée correspondante dans le menu.
Sur le côté droit de la barre d’état, plusieurs icônes vous permettent d’insérer des commentaires destinés au présentateur ou aux co-auteurs, de choisir le mode d’affichage et le facteur de zoom.