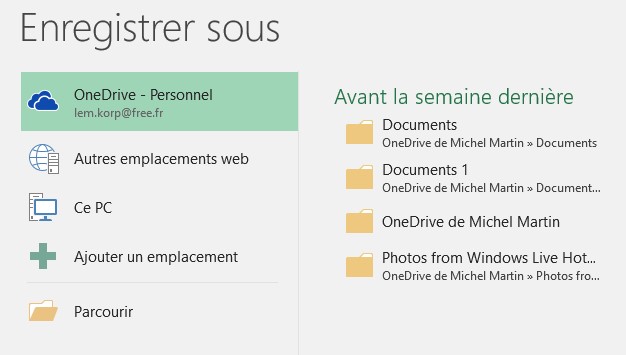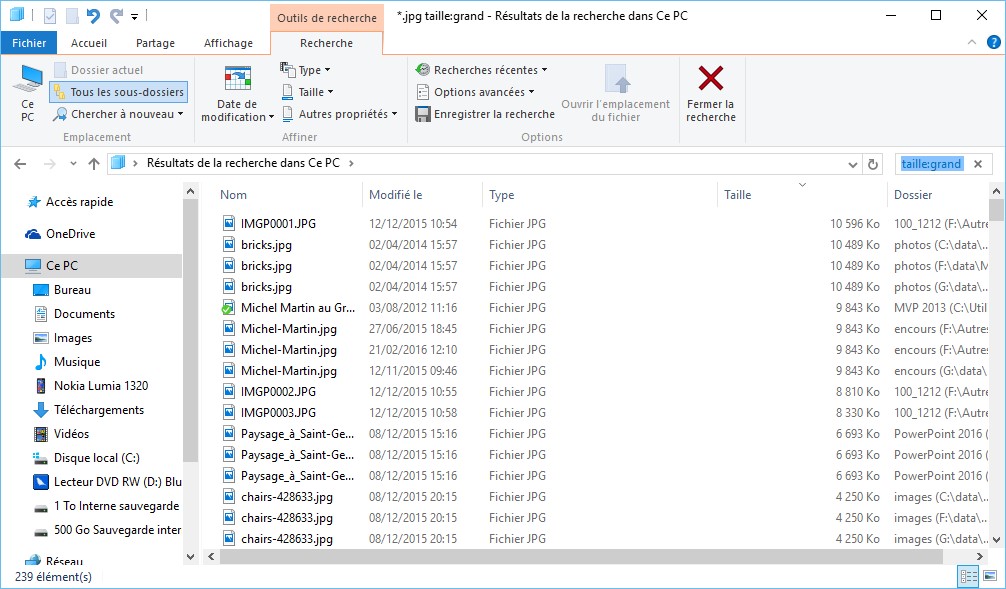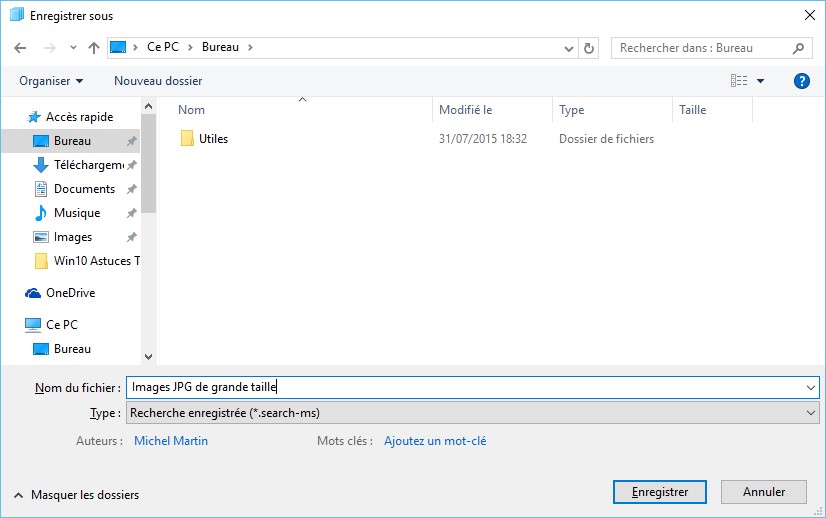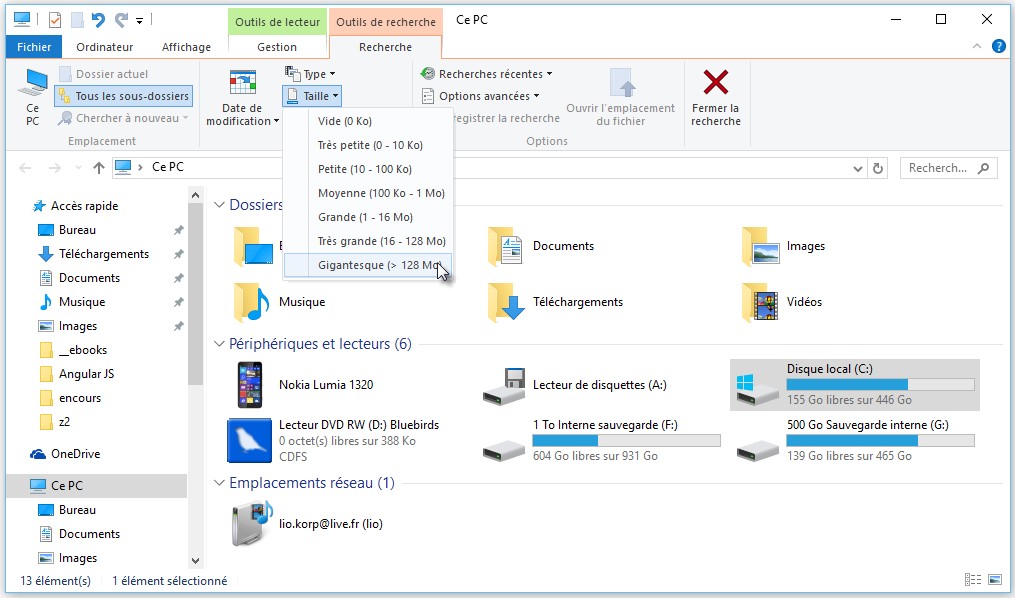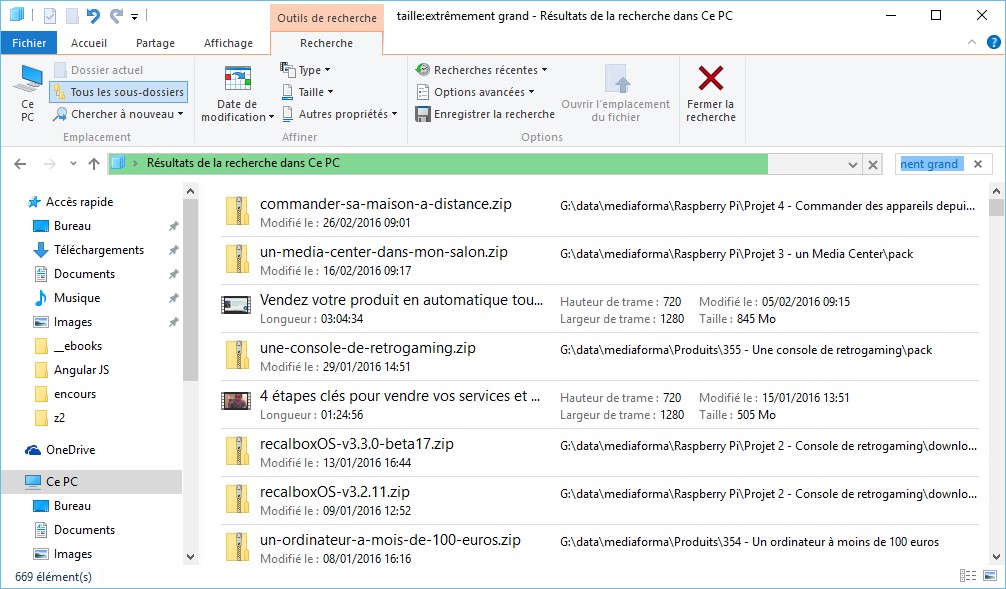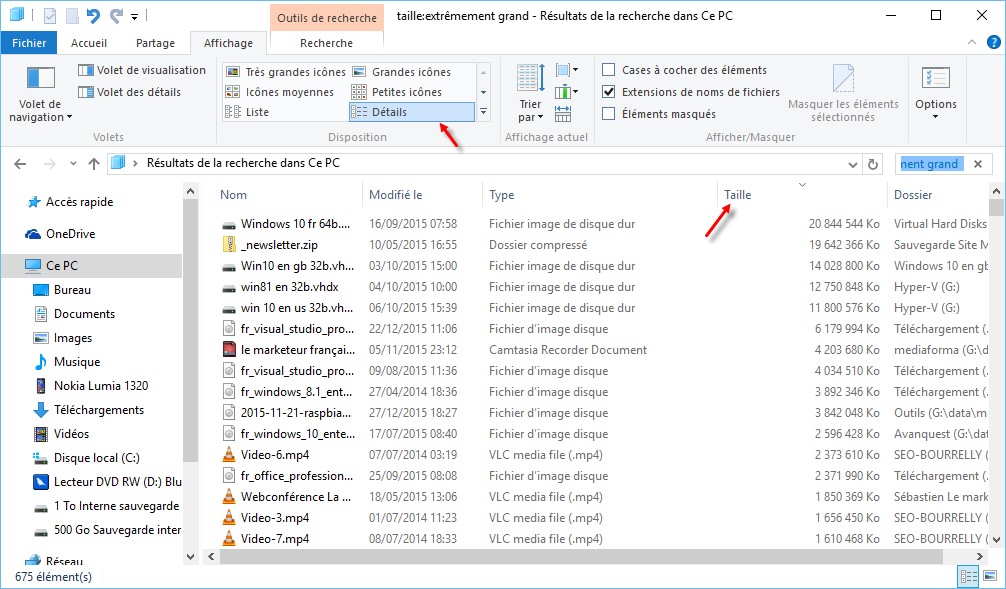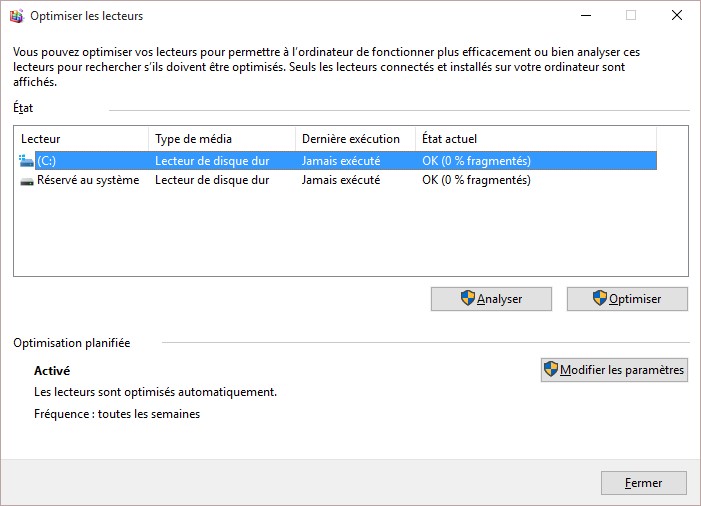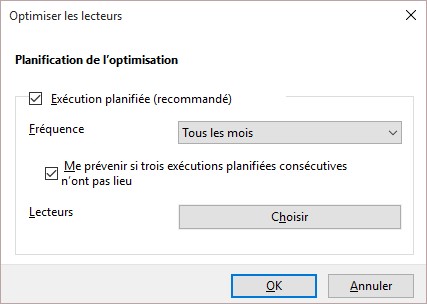Pour enregistrer l’image en cours d’édition sur vos unités de masse, lancez la commande Enregistrer dans le menu Fichier ou appuyez sur Ctrl + S. Cette action provoque l’affichage de la boîte de dialogue Enregistrer sous.
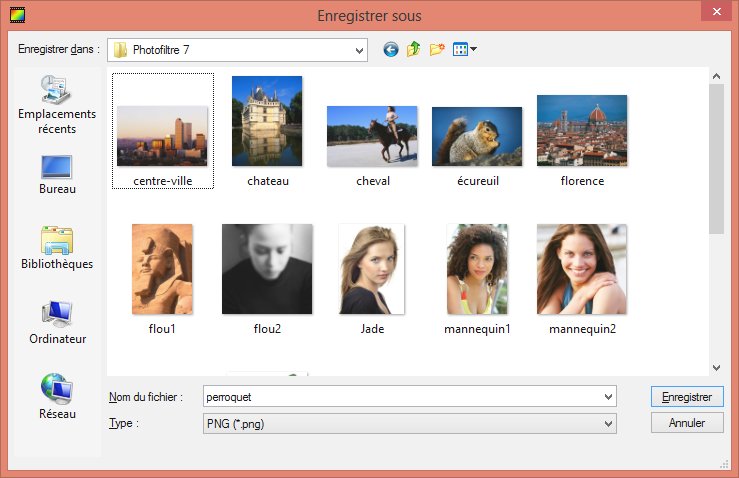
Donnez un nom à l’image, choisissez le dossier de sauvegarde et le type de l’image : BMP, GIF, JPG, PNG, RLE, TGA, TIF ou PFI, le format propriétaire de Photofiltre. Le format PFI est intéressant car il sauvegarde les calques sans aplatir l’image. Vous utiliserez ce format pour toutes les images qui doivent être retravaillées. Par contre, vous utiliserez les autres formats pour obtenir des images directement exploitables dans vos applications ou sur le Web. Lorsque vous sauvegardez une image qui comporte plusieurs calques dans un autre format que PFI, l’image est automatiquement aplatie, après confirmation :

Remarque
Si la commande Enregistrer apparaît en grisé dans le menu Ficher, cela signifie qu’aucune modification n’a été apportée à l’image depuis la dernière sauvegarde.
Conseil
Dans une autre rubrique, vous verrez qu’il est possible d’annuler une à une les modifications apportées à une image en utilisant l’historique de Photofiltre. Cependant, si vous sauvegardez, fermez puis rouvrez une image, son historique est remis à zéro. C’est la raison pour laquelle je vous conseille de toujours travailler sur un double de l’image. Si la version modifiée de l’image ne vous convient pas, vous pourrez ainsi retourner à sa version précédente en ouvrant l’original.
Pour créer un double d’une image, vous pouvez utiliser la commande Enregistrer sous dans le menu Fichier, le raccourci clavier Maj + Ctrl + S ou le Gestionnaire de fichiers de Windows.